How To Upload Photos To Google Drive From iPhone 2022
Here’s how to upload pictures to Google Drive from iPhone – open the Google Drive app, tap Add, then tap Upload. Choose the Photos and Videos folder, then select the photos you want to save. After you’ve selected the photos you want, tap upload to save them to Google Drive.
Do you have an iPhone, and want to back up your photos to Google Drive? I get it, iCloud is great, but sometimes Google Drive is easier to use, especially with non-iOS devices.
Don’t worry, I’ve got you covered. I’ve put together a quick and easy guide on how to upload photos to Google Drive from iPhone. Read on to learn how to do it both manually and automatically.
innhold
Uploading Photos To Google Drive From iPhone
Manually Uploading Photos To Google Drive
Google Disk is Google’s signature cloud storage service. It allows you to upload, download, and share a wide variety of files, such as photos, videos, documents, and more. While Google Drive isn’t native to iOS, like iCloud, it is a great way to store and share photos.
Here’s how to manually upload photos to Google Drive from your iPhone:
- Last ned Google Drive app from the App Store til iPhone.
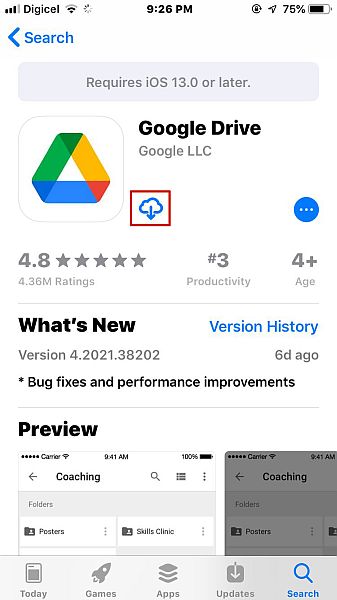
- Åpne appen og click the Sign-in button. If you already have a Google account on your iPhone, you can sign in with that or a different account.
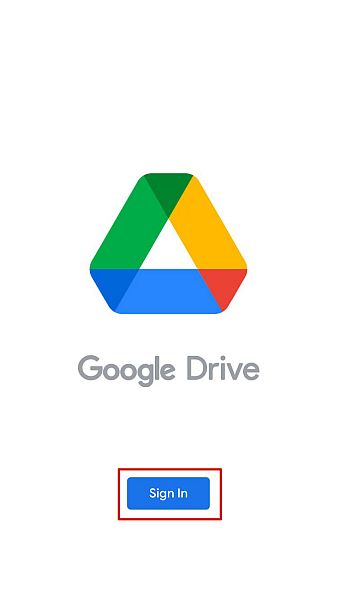
- Once you’re signed in, you’ll see the Google Drive home screen, klikk på plussikonet in the bottom right-hand corner of the screen.
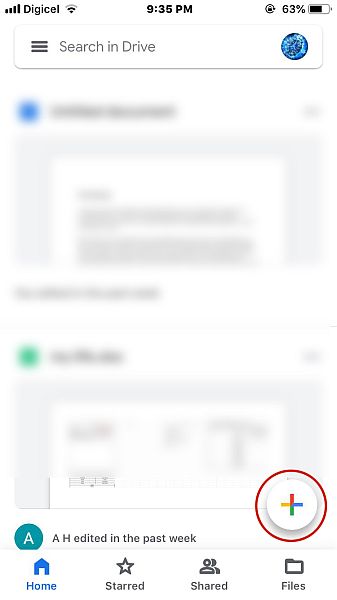
- The plus icon allows you to create a new document, folder, use your camera, or upload a file. Choose the upload option.
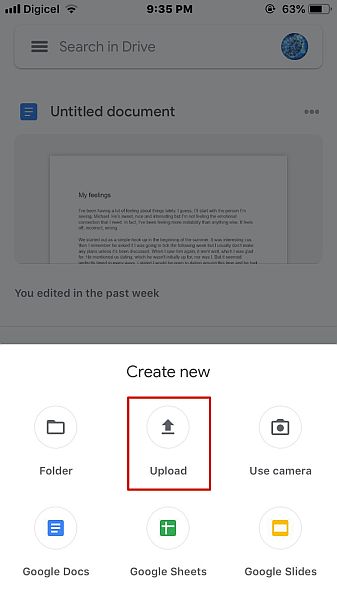
- After you’ve selected to upload a file, choose the Photos and Videos folder to access your pictures and videos.
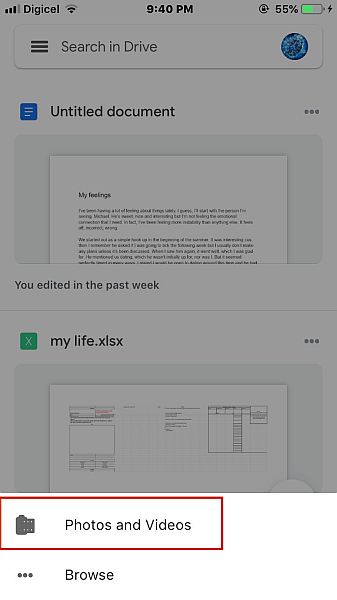
- From your folder, tap the image or video you want to select it. Once you’re done, tap Upload to upload your photos and/or videos to Google Drive.

- Once the upload has been completed, you’ll see a notification on the screen that says that all the uploads are completed. If you want to view the upload in the cloud, tap Locate, and it will show the uploaded images.

- And there you have it, you’ve successfully manually uploaded photos to Google Drive from your iPhone.

If videos are more your forte, he’s a video demonstration showing you how to upload images to Google Drive from iPhone:
Automatically Uploading Photos To Google Drive Using Google Photos
Google Bilder is a photo-sharing and storage service provided by Google. It allows you to easily upload and download your photos on any device. Google Photos is also a great way to automatically backup photos from your iPhone as well.
Slik gjør du det:
- Last ned Google Photos app from the App Store til iPhone.

- Open the app, the first thing you’ll notice is that it asks for permission to access your Photos, as well as send notifications. Click allow for both of them.
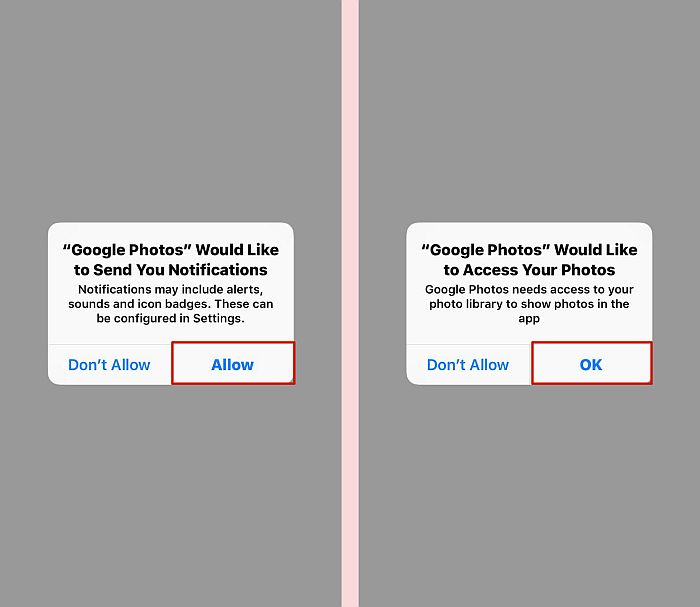
- If you already have a Google account on your iPhone, then Google Photos will ask if you want to back up your photos to that account. If not, you can add a different account.
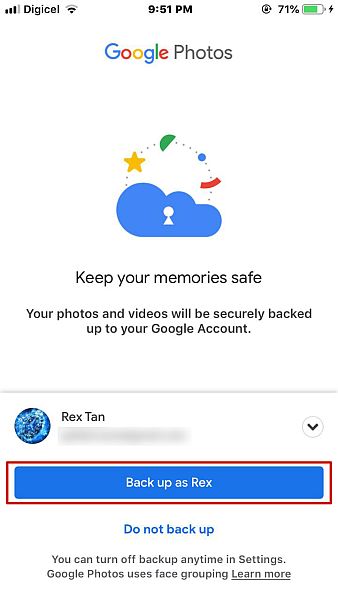
- Next, you’ll need to choose your backup options. Google Photos allows you to back up your photos in their original quality or a slightly reduced quality to save space. You can also opt to upload photos over mobile as well, though it’s not recommended.
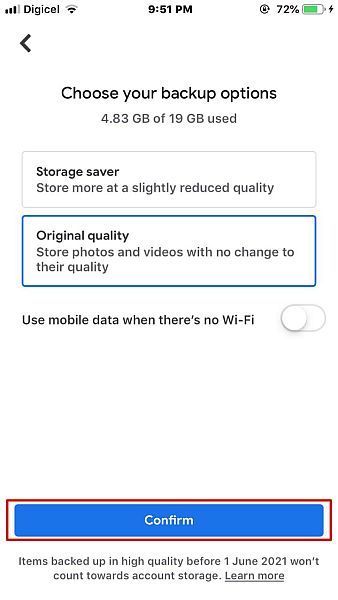
- Now you’re all set with the initial setup of Google Photos and its automatic backups. But if you want to make up that your automatic backup is turned on or do it yourself in the future, here’s what to do. On the Google Photos home screen, click your profile picture øverst til høyre på skjermen.
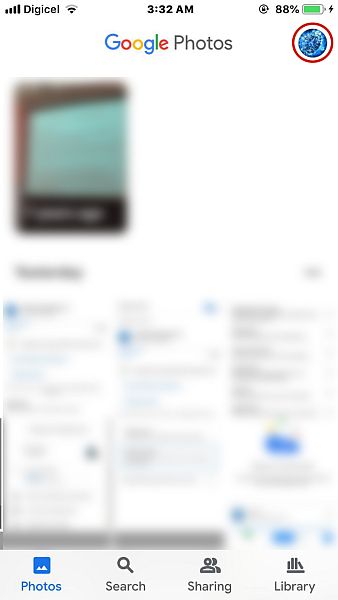
- Pek Innstillinger for Google Foto to access the app’s settings.
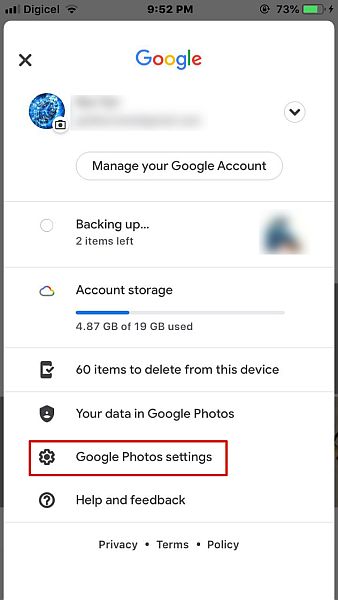
- In the Google Photos settings, tap the Backup & Sync option. When Backup & Sync is toggled on, it means that Google Photos will automatically back up your photos to Google Drive.

Det er how you upload iPhone photos to Google Drive automatically. If you prefer a video demonstration, here’s one:
Spørsmål og svar
Can you access Google Photos through Google Drive?
You can access Google Photos through Google Drive. The two were uncoupled in 2019, however, det er en simple workaround til det. This means you can access your photos on Google Photos through Google Drive. As well as have your photos synced between both apps for easier access and updates.
Can Google Drive be used on iPhone?
Google Drive can be used on iPhone. However, unlike Android devices with Google Drive pre-installed, you have to download Google Drive onto your iPhone from the App Store. It’s free, as are all standard Google apps, and it’s simple and easy to use on iPhone as it is on Android.
Kan jeg slette iPhone-bildene mine når de er lastet opp til Google Foto?
You can delete your iPhone photos once they are uploaded to Google Photos. However, to get them back, you need to redownload them from Google Photos using the same account you used to upload them. Google Photos’ automatic backup feature makes it a great way to save pictures.
How do I allow Google Drive to access photos on my iPhone?
You can allow Google Drive access to your photos in your iPhone’s settings. Open the Settings app, scroll until you see Drive, tap it, then tap Photos and allow it access to Read and Write. This means that you can download pictures from Google Drive as well as upload them.
How To Upload Photos To Google Drive From iPhone – Wrapping Up
Hva syntes du om denne opplæringen?
I know iCloud is a great way to back up photos and videos from your iPhone, but as I mentioned before, it can be tricky to use it on other devices. Google Drive, on the other hand, works great on not just your iPhone but also Android phones, Fire Tablets, and PC too.
Whether you’re manually uploaded a photo to Google Drive or using Google Photos to automatically save your photos to Drive, the process is quick and simple.
If you want to learn how to back up other important data, other hand photos, to Google Drive, I’ve got you covered. Here’s my guide on hvordan sikkerhetskopiere WhatsApp til Google Drive.
Also, be sure to share this tutorial with your family, friends, and followers, so they can learn how to upload photos to Google Drive from iPhone.
Takk for lesing!
Siste artikler