Slik legger du ut Youtube-video på Instagram: Full guide 2022
Har du nettopp snublet over en fantastisk video på YouTube som passer med hva slags innhold du deler på Instagram-profilen din? Hvis det er din nåværende situasjon, kan jeg føle hva du går gjennom, slik jeg har møtt det også. Du er fristet til å laste opp den videoen til Instagram-kontoen din. Men det er ingen offisiell integrasjon som tillater deling av YouTube-videoer på Instagram. Etter å ha gravd litt og prøvd ut noen apper og nettsteder, er vi her med en fungerende løsning for å legge ut YouTube-video til Instagram fra iPhone og Android-smarttelefoner uten root eller jailbreak, og du trenger ikke å bruke en krone.
Så, la oss dykke rett inn i det.
innhold
Last opp YouTube-videoen din til Instagram (video)
Hvis du vil dele din egen video fra YouTube-kanalen din, kan du se hvordan du gjør det – det fungerer på både iPhone og Android:
Slik legger du ut YouTube-videoer på Instagram på Android eller iPhone trinn for trinn:
- Åpne Google Chrome-nettleseren
- Gå til Youtube.com
- Logg inn på din Youtube-kanal
- Trykk på kebabmenyikonet
- Trykk på Desktop Site
- Etter omdirigering, trykk på kanalens ikon
- Trykk på Youtube Studio
- Zoom inn i YouTube-dashbordet og trykk på Kanalinnhold
- Rull ned og finn videoen du vil legge ut på Instagram
- Trykk på tittelen på videoen
- Et annet sett med alternativer åpnes, trykk på kebabmenyikonet
- Trykk på Last ned
- Trykk på Åpne i ny fane
- Videoen din begynner å lastes ned
- Etter å ha lastet ned videoen, åpne Instagram-appen
- Trykk på Legg til innlegg-ikonet
- Trykk på den valgte videoen
- Trykk på zoom-ut-ikonet for å legge ut i full oppløsning
- Rediger videoen, legg inn et filter og legg til en bildetekst
- Trykk på hakeikonet for å legge det ut
- Det er det du har lagt ut en YouTube-video på Instagram!
Legg ut YouTube-videoer på Instagram
Hvis du vil laste opp en annens video, følg trinnene nedenfor. Bare vær klar over at du må få tillatelse til å bruke andres video først.
Android
Sammenlignet med iOS er prosessen litt enkel for Android. Du kan bruke YouTube-nedlastingsapper som Tubemate eller dens alternativer for å laste ned YouTube-videoene på enheten din.
Deretter kan du ganske enkelt legge ut videoen fra Galleri på Instagram som du ville gjort for enhver annen video.
iPhone
Prosessen er litt lang, og du må bruke et par nettsteder og apper. Ikke bry deg om at de alle er gratis.
Jeg kommer til å bruke fremgangsmåten og skjermbildene fra iPhone. Metoden forblir den samme grunnleggende for Android også.
- Start YouTube-appen på enheten din. Hvis du ikke har det installert, kan du besøke YouTube-nettstedet fra smarttelefonens nettleser. Finn videoen du vil laste ned.
- Få URL-en til videoen. Hvis du bruker YouTube-appen, trykk lenge på videoen eller trykk på ikonet med 3 prikker nederst til høyre i videoen og velg Del. På neste meny velger du Kopier kobling.
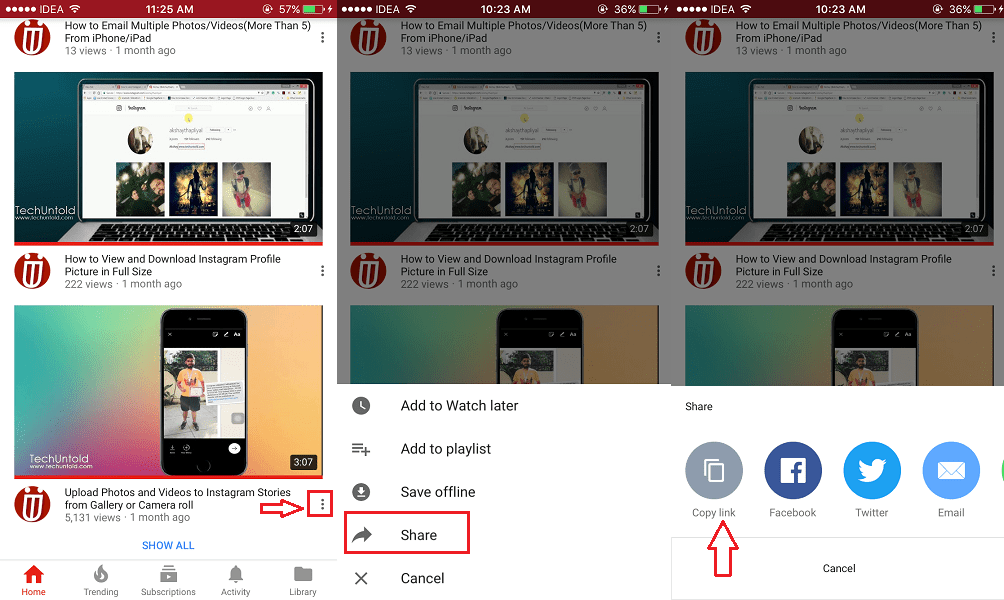
Hvis du bruker YouTube-nettstedet, trykk lenge på den aktuelle videoen og velg Kopier.
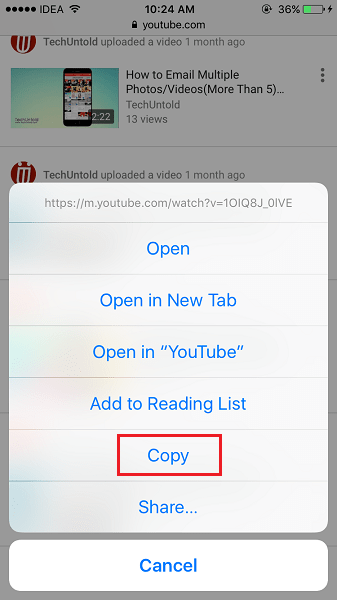
- Når du har videolinken, gå over til smarttelefonnettleseren og besøk Savefrom.net. Lim inn URL-en i tekstboksen. Nettstedet vil hente videoen og vise deg forhåndsvisningen. Velg videokvalitet og trykk lenge på Last ned.
Velg Kopier i neste popup-vindu.
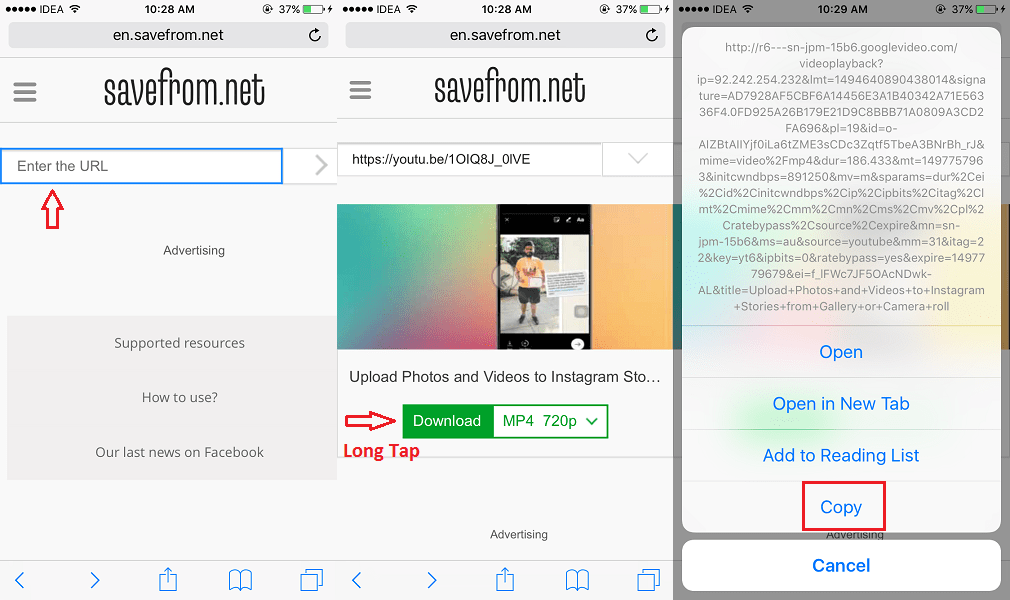
Dette er videonedlastingslenken. Nå, la oss gå videre og laste den ned.
- Besøk CloudConvert ved å bruke følgende link. Det første du må gjøre er å opprette en CloudConvert-konto. Det er gratis, enkelt og raskt. Trykk på hamburgerikonet øverst til høyre og velg Registrer deg.
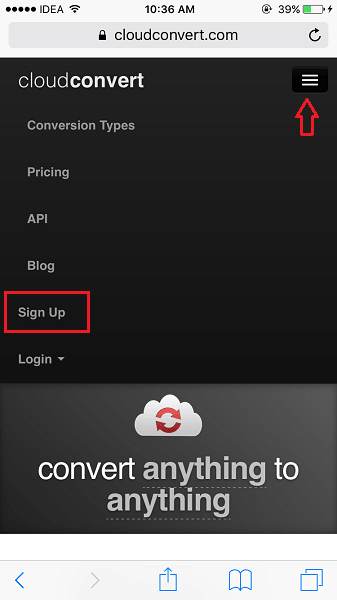
Oppgi brukernavn, passord og e-post og trykk på Registrer. Du vil få en e-post klikk på Fullfør registrering-lenken for å aktivere kontoen din.
- Når du har opprettet en konto og logget på, trykker du på rullegardinmenyen ved siden av Velg filer-knappen. Velg nå Legg til fra URL-en.
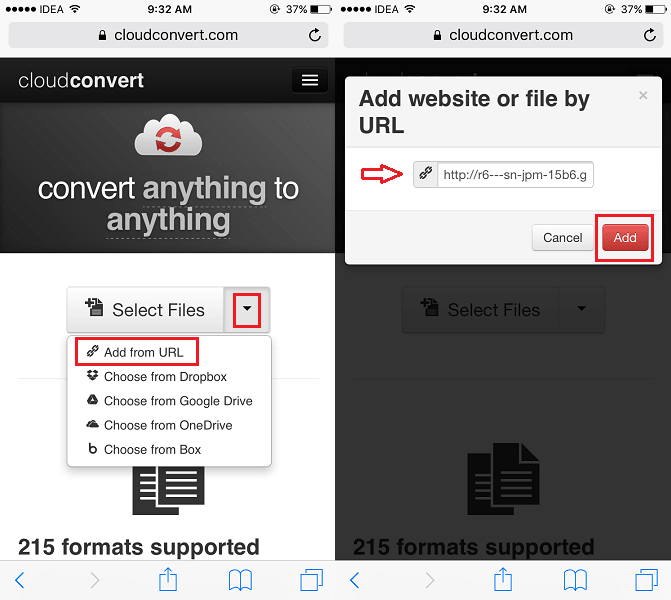
- På neste popup, lim inn nedlastingskoblingen som ble kopiert til utklippstavlen tidligere i trinn 3 og trykk på Legg til.
- Verktøyet vil behandle videoen. Når den er fullført, bør du se navnet på videoen din. Under videotittel, det vil være en rullegardin med videofilformatet. Den skal vise MP4. Hvis det er noe annet, endre det til MP4.
- Deretter trykker du på boksen til venstre for Lagre fil til Min Dropbox. Dette åpner en ny fane i nettleseren. Logg på Dropbox-kontoen din. Hvis du ikke har en, er dette den beste grunnen til å lage en nå.
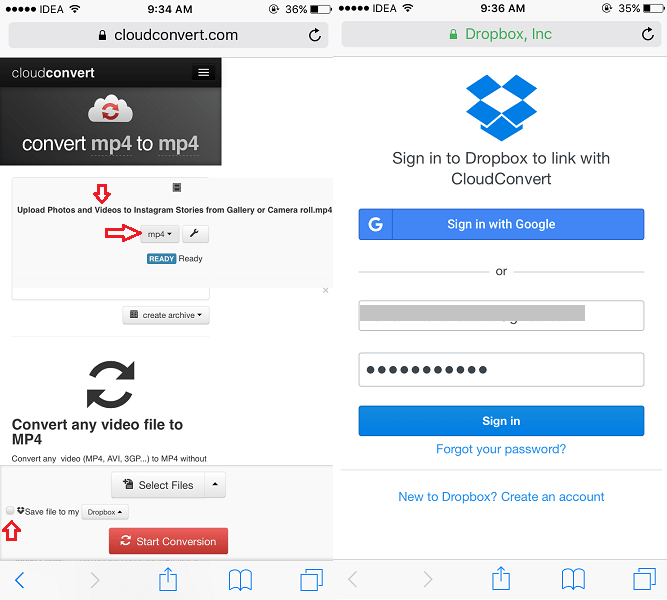
Gi CloudConvert tilgang til Dropbox-kontoen din. Gå nå tilbake til CloudConvert-hjemmesiden.
- Du bør se at boksen Lagre fil til Dropbox er merket av, og trykk deretter på Start Konverteringen. Vent noen sekunder til videoen lastes opp til Dropbox-kontoen din.
Etter at opplastingen er vellykket vil du se meldingen vist i bildet nedenfor.
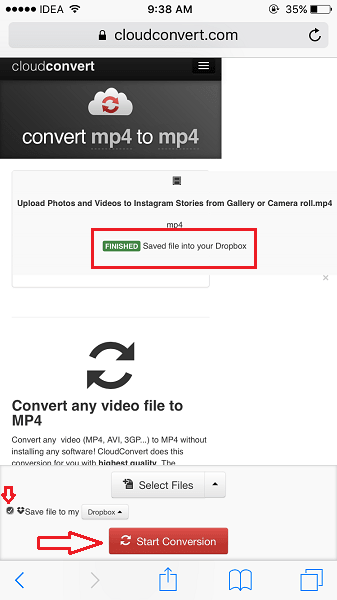
- Den siste appen du trenger er Dropbox. Det er gratis og tilgjengelig for begge Android og iOS. Etter at du har installert appen, logger du på kontoen din som du koblet til CloudConvert i trinn 8 ovenfor.
- Ved pålogging vil du se Apps mappen på Hjem-fanen. Trykk på den etterfulgt av CloudConvert. I denne mappen bør du YouTube-videoen.
- Trykk på videoen for å lagre videoen i Galleriet eller Kamerarullen. Trykk på ikonet med 3 prikker øverst til høyre og velg Eksporter. Nå, trykk på Lagre video.
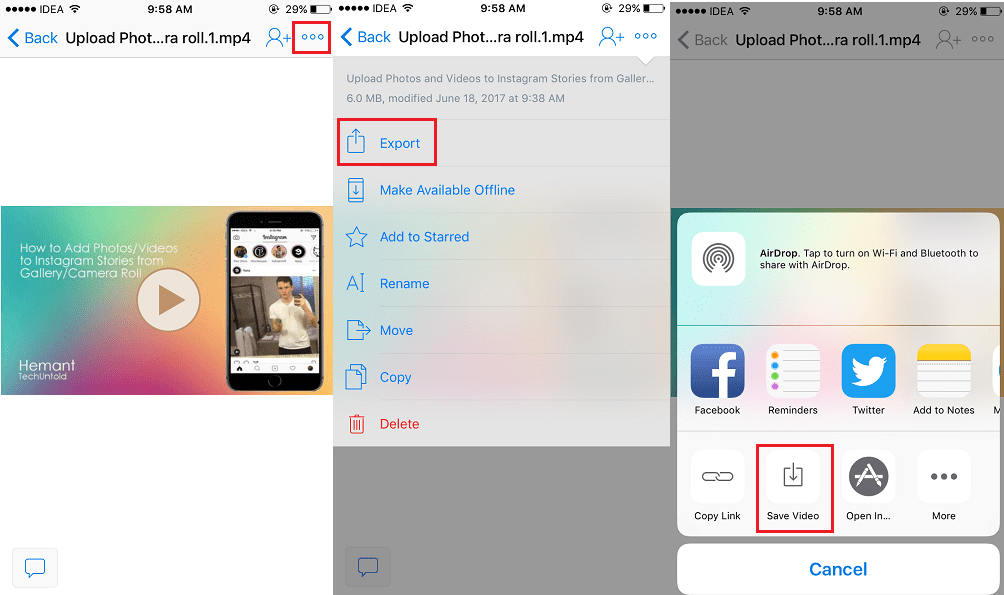
Med dette blir YouTube-videoen lagret på smarttelefonen din.
Det du må gjøre neste er en no-brainer.
Anbefalt lest: Beste fargematchende apper
Alternativ måte å bruke skrivebordet på
Du kan også bruke iTube HD-videonedlasting. Det er en skrivebordsapp som lar deg laste ned videoer fra YouTube og deretter overføre dem til Android eller iPhone via en kabel.
I dette tilfellet trenger du ikke Dropbox i det hele tatt. Du kan også dra nytte av å legge til ekstra behandling til den nedlastede videoen før du legger den ut på Instagram.
Les vår iTube HD-videonedlasting her..
Last opp nedlastet YouTube-video til Instagram
Start Instagram-appen og legg til et nytt innlegg som du vanligvis ville gjort. Velg YouTube-videoen som er lagret i telefonens Galleri eller Kamerarull. Sett inn bildeteksten og du er klar til å dele den med følgerne dine på Instagram.
Oppsummering
Nå vet du hvordan du laster opp en YouTube-video til Instagram. Bare husk at Instagram-historier har en grense for videovarigheten du kan omgå ved å følge disse trinnene.
For å oppsummere trenger du følgende verktøy for at denne metoden skal fungere:
- YouTube-appen eller YouTube-nettstedet for å få videolinken
- Savefrom.net for å laste ned YouTube-videoen
- CloudConvert-konto for å laste ned videoen til Dropbox-kontoen
- Dropbox-kontoen og appen for å få YouTube-videoen og appen for å laste den ned til smarttelefonen.
Prosessen ligner på en eller annen måte legge ut Vimeo-videoer på Instagram. Og hvis du har problemer med å legge ut, sjekk dette innlegget for løsninger.
Vi håper du var i stand til å laste opp YouTube-videoer til Instagram. Hvis du syntes denne opplæringen var nyttig, så ikke glem å dele den på sosiale medier.
Siste artikler