Slik bruker du Emoji-snarveier på iPhone i 2022
Hvis du bruker emojis i de fleste tekstmeldingene dine, iMessages, WhatsApp-samtale eller en hvilken som helst direktemeldingsapp for den saks skyld, vil dette tipset hjelpe deg med å skrive raskere og spare mye tid.
Personlig bruker jeg emojis i nesten hver melding jeg sender. Så å sette opp emoji-tastatursnarveier på iPhone var en livredder for meg.
Jeg anbefaler alle iOS-brukere å gå gjennom denne enkle veiledningen for å aktivere emoji-snarveier på iPhone eller iPad. Dette vil hjelpe deg å skrive emojier uten å bytte tastatur og dermed øke hastigheten på skrivehastigheten. Metoden er nesten lik å legge til tastatursnarveier for de mest brukte frasene.
Ved hjelp av Emojis kan man uttrykke følelsene sine på en langt bedre og enklere måte. Jeg kan ikke tenke meg å bruke en chat-app uten emojier. Så å ikke bruke emojier i meldinger for å spare tid er ikke et alternativ her.
Men for å skrive emojis, må du bytte til tastaturet med emojis og deretter tilbake til det vanlige bokstavtastaturet for å skrive tekst. Å bytte tastatur spiser opp viktig tid mens du har lange samtaler.
Apple innser dette og har inkludert en smart innstilling i iOS som kan brukes til å aktivere emoji-tastatursnarveier på iPhone.
Så, la oss dykke ned i det.
innhold
Slik installerer du et emoji-tastatur på iPhone for å skrive raskere
Først må du installere et emoji-tastatur hvis du ikke allerede har det.
For å gjøre det, gå til Innstillinger > Generelt > Tastatur > Tastatur > Legg til nytt tastatur… og velg Emoji fra listen.
Du kan fjerne tastaturet senere etter å ha laget emoji-snarveier.
Hvordan lage emoji-tastatursnarveier
1. Start Innstillinger-appen og velg general.
2. Trykk på under Generelt Tastatur.
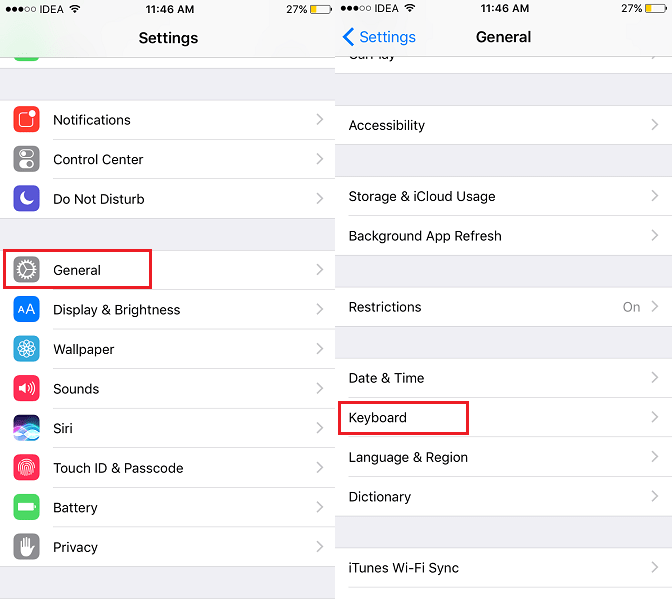
3. Velg deretter Tekst erstatning.
4. På teksterstatningsskjermen trykker du på + ikonet øverst til høyre.
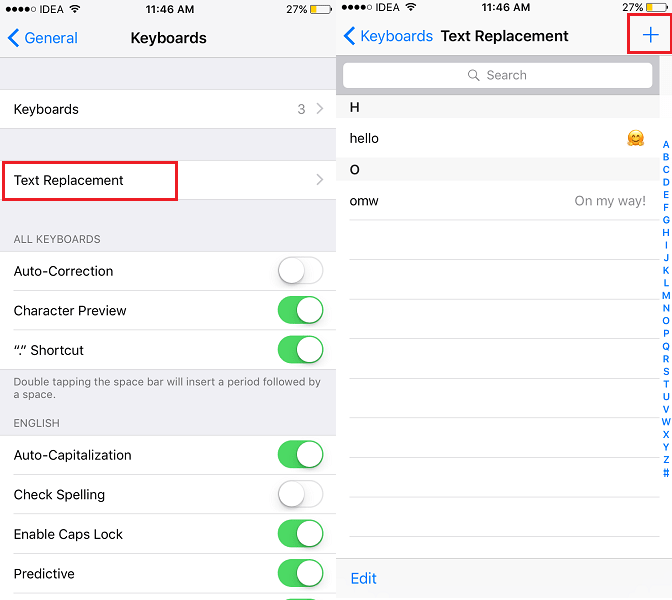
5. Nå, i Uttrykk feltet, skriv inn emojien ved å bytte til emoji-tastaturet. Og i snarvei feltet skriver inn teksten eller symbolene du vil bruke til å skrive inn eller hente den emojien. For mer klarhet, ta en titt på bildet nedenfor.
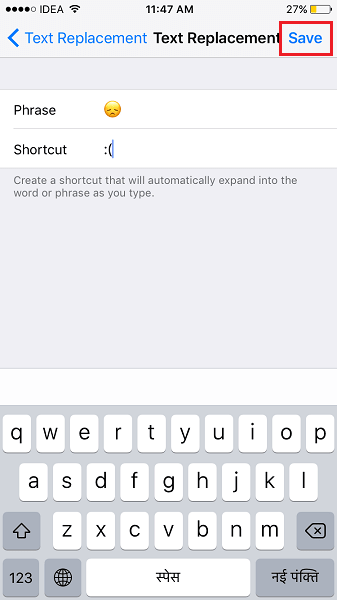
6. Trykk på Spar øverst i høyre hjørne.
Med dette vil tastatursnarveien for emojien bli opprettet og lagret. På samme måte kan du lage tekstsnarveier for dine andre favoritt-emoji-karakterer.
Slik bruker du Emoji-snarveier
For å bruke snarveiene dine, gå over til chat-appen din, for eksempel til Messages-appen eller WhatsApp.
Åpne en samtale og begynn å skrive teksten/symbolene du angir for emojien.
Det vil vises i prediktiv tekst. Derfra kan du trykke på den foreslåtte emojien eller trykke på mellomrom og den vil bli skrevet inn i meldingsteksten.
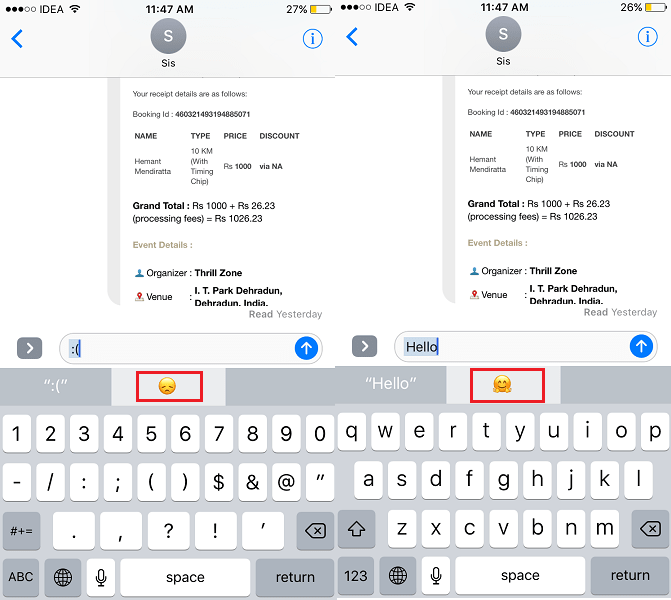
Hvis prediktiv tekst er deaktivert, vil en forhåndsvisning av emoji vises når du skriver inn symbolet eller teksten for emojien. Hvis du skriver mellomrom, vil emojien bli skrevet inn i meldingen.
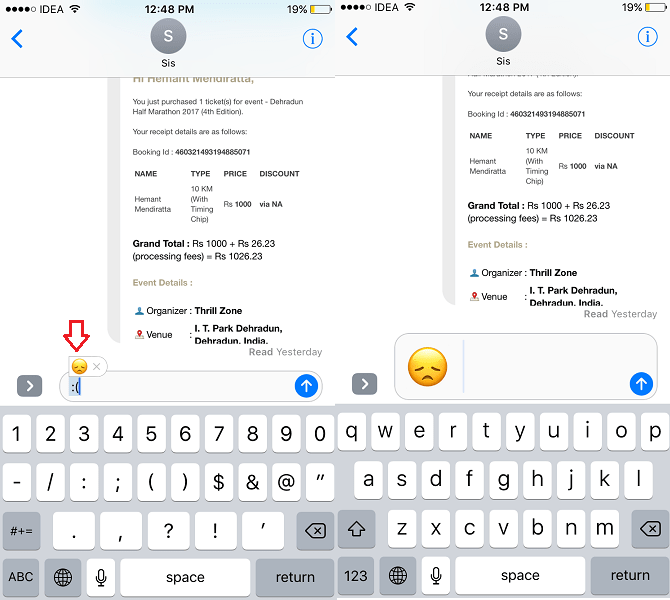
Du vet godt hva du skal gjøre videre.
Les også: Slik deler du plassering på iPhone ved hjelp av iMessage
Avsluttende ord
Vi håper at denne artikkelen hjalp deg med å sette opp emoji-tastatursnarveier.
Fra nå av trenger du ikke bytte iPhone- eller iPad-tastatur for å inkludere emoji-tegn i meldingene dine. Bruker du og finner du emoji-snarveier på iPhone hendig? Del dine tanker i kommentarene nedenfor.
Siste artikler