15 VLC-tastatursnarveier som kan komme til nytte
VLC er en av de beste videospillere for PC siden den støtter ulike lyd- og videoformater. Og ikke bare det, alt dette gratis. Men har det skjedd med deg at du blir avbrutt mange ganger mens du ser på favorittvideoen eller filmen din? Eller du hater å bruke musen til forskjellige kontroller som pause, volum, fremover osv. Hvis du ikke visste det, kan du gjøre alt dette, pluss mange andre kommandoer ved å bruke hurtigtastene.
Og det beste med dette er at du ikke trenger å røre musen. Det kan gjøres med bare noen få trykk på de respektive knappene. I denne artikkelen skal vi nevne noen av de beste og mest nyttige VLC-tastatursnarveiene. Noen av dem kan gjøres med bare en enkelt knapp, mens noen trenger kombinasjonen av flere knapper. Så la oss begynne uten ytterligere forsinkelser.
innhold
- 1 Nyttige VLC-tastatursnarveier som du bør bruke
- 1.1 1. Pause/Spill av/Stopp
- 1.2 2. Fremover og bakover
- 1.3 3. Volum/demp
- 1.4 4. Forrige / Neste
- 1.5 5. Endre størrelsesforhold og beskjær videoer
- 1.6 6. Fullskjermmodus
- 1.7 7. Undertekster
- 1.8 8. Lydspor
- 1.9 9. Stopp videoen og lukk spilleren
- 1.10 10. Hopp til bestemt tid
- 1.11 11. Skjul menykontroller
- 1.12 12. Sjekk avspillingstid
- 1.13 13. Endre avspillingshastighet
- 1.14 14. Preferansemeny
- 1.15 15. Ta et øyeblikksbilde
- 1.16 Innpakning Up
Nyttige VLC-tastatursnarveier som du bør bruke
Her har vi nevnt hurtigtastene for både Windows og macOS, noen av kommandoene vil være vanlige som vi har nevnt deretter. Alle disse kommandoene og snarveiene er i henhold til 2019-versjonen av VLC-spilleren.
1. Pause/Spill av/Stopp
Du kan enkelt pause enhver eksisterende video og spille den igjen ved å bruke Mellomrom nøkkel. Dette er en av de mest brukte snarveiene og er den samme for macOS og Windows. Hvis du ønsker det avslutte eller stoppe videoen uten å lukke VLC-spilleren og trykk deretter S.
2. Fremover og bakover
Hvis du vil gå videre eller gå tilbake i en video, kan du bruke piltastene, venstre forum bakover og ikke sant forum videresending. Dette vil hoppe over videoen for 10 sek.
For å hoppe over videoen 3 sek du kan bruke Shift + venstre/høyre piltast i Windows og for macOS Kommando + Ctrl + venstre/høyre piltast.
Og å hoppe over videoen for 1 minutter trykk Ctrl + venstre/høyre piltaster på Windows og Kommando + Shift + venstre/høyre piltaster på macOS.
3. Volum/demp
På samme måte, for å endre Volum du kan også bruke piltastene. Up til øke og ned til redusere på begge plattformene.
Du kan også flytte lyden direkte ved å bruke M tasten på Windows. Mens du er på macOS kan du bruke Kommando + Alt + Ned arrow for det samme.
4. Forrige / Neste
For å endre eller hoppe til neste element på spillelisten kan du trykke på N nøkkel og, gå til forrige tittel trykk på P nøkkel.
5. Endre størrelsesforhold og beskjær videoer
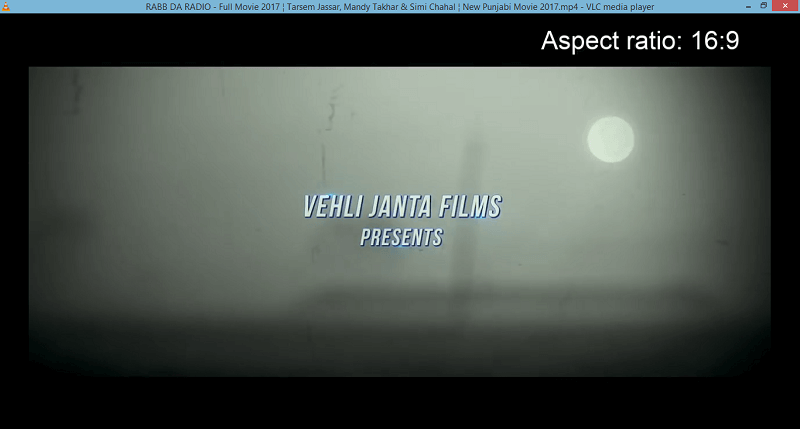
Hvis videoen du ser på har en uregelmessig skjermstørrelse eller en størrelse som ikke er riktig synlig, kan du trykke på A tasten for å endre sideforhold av VLC-spillerens video. Fortsett å trykke på den til du finner den riktige.
VLC tillater også beskjære videoen for å justere den på spilleren. For å gjøre det kan du trykke på C, flere ganger til du får ønsket avlingsforhold.
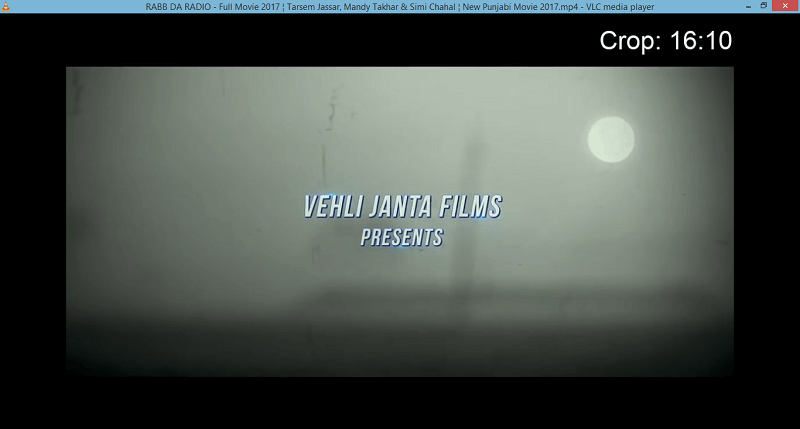
6. Fullskjermmodus
For å se gjeldende video i fullscreen modus på VLC bare trykk F tasten på Windows. Mac-brukere kan bruke Command + F tasten for å bytte til fullskjermmodus. For å komme ut av fullskjermmodus kan du enten bruke de samme tastene eller trykke Esc.
7. Undertekster
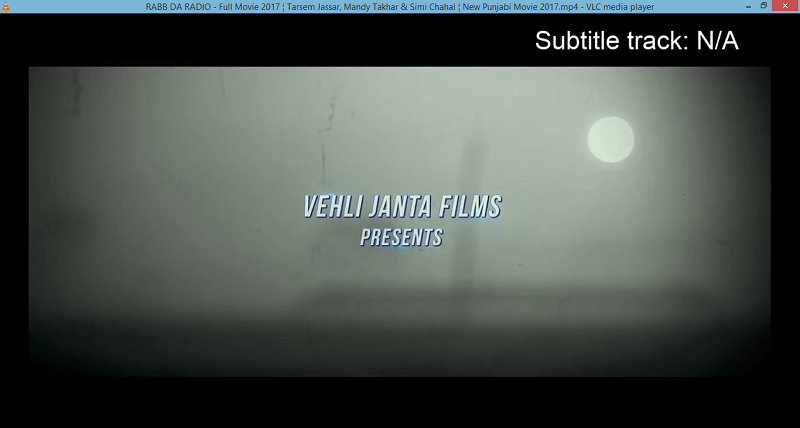
Hvis videoen du ser på har .srt-filen eller tekster tilgjengelig, så kan du enkelt aktivere dem ved å bruke V tasten på Windows. På den annen side, for å slå undertekstene på/av i macOS må du trykke S.
8. Lydspor
Hurtigtasten for å endre lydspor i VLC på Windows er A mens du er på macOS kan du bruke nøkkelen L.
9. Stopp videoen og lukk spilleren
Hvis du plutselig må stoppe videoen og nær VLC-spilleren på én gang så kan du bruke tastekombinasjonen til Ctrl + Q. Det vil lukke VLC-spilleren helt på Windows og macOS-brukere kan bruke Command + Q for det samme.
10. Hopp til bestemt tid
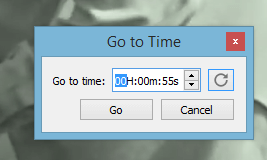
Mange ganger hender det at du må forlate filmen i mellom. Og du kan ikke engang holde den på pause, men vil fortsette å se fra der du dro. For det må du bare huske tidspunktet du forlater filmen, eller du kan notere det ned et sted. Trykk deretter Ctrl + T og Gå til tid popup vises. Tast inn tiden du husker eller noterte ned og trykk OK. VLC tar deg akkurat der du dro.
11. Skjul menykontroller
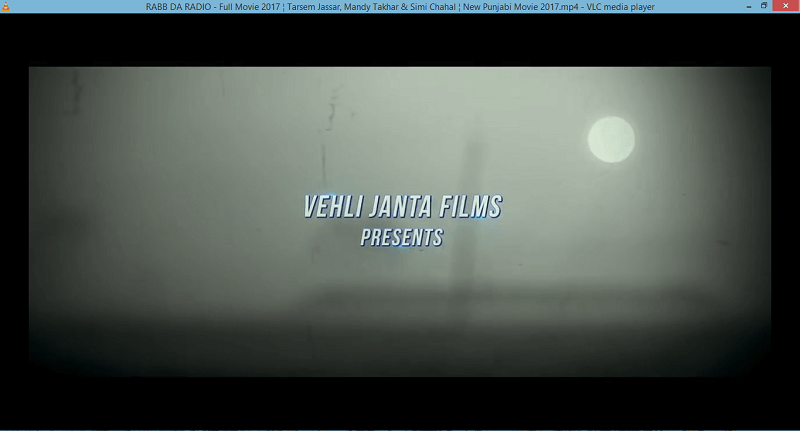
Mens du ser på videoer i VLC i normal modus, ser du forskjellige elementer på skjermen som navigasjonspanelet nederst og en verktøylinjemeny øverst. Selv om det er greit, kan de noen ganger distrahere eller blokkere videoen, og du kan bli irritert. Så til skjule alle de fra visningsskjermen kan du ganske enkelt trykke på Ctrl + H. Trykk på det samme for å bringe dem tilbake.
Les også: Hvordan spole fremover, spole tilbake eller pause Instagram-videoer og historier
12. Sjekk avspillingstid
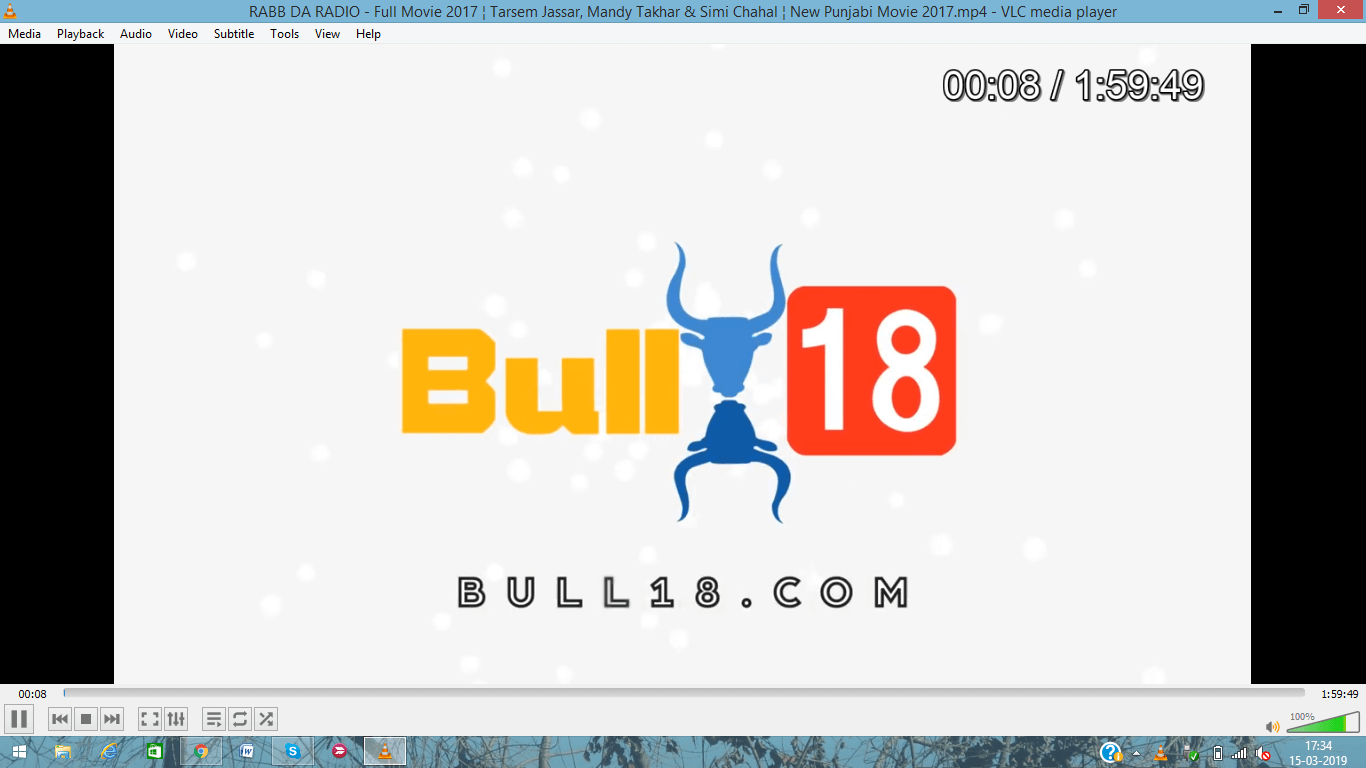
Hvis du har skjult kontrollmenyen, kan det være vanskelig å bestemme tidspunktet eller hvor videoen har nådd. Ikke med VLC, bare trykk T og du vil se nøyaktig avspillingstid av videoen øverst på selve skjermen.
13. Endre avspillingshastighet
I tilfelle videoen din ikke spilles av i riktig tempo, kan du enten øke eller redusere hastigheten på avspillingen tilsvarende. For å lage videoen øke hastigheten or tregere du kan bruke ‘+’ og ‘-‘ taster fra talltastaturet.
Det tillater også rask (bra) ved å trykke på ‘[‘ knappen fra tastaturet og tregere (fint) ved å trykke ‘]’. Når du trykker på dem, vil hastigheten øke eller redusere tilsvarende. Hvis du vil at den skal gå tilbake til normal hastighet trykk deretter på ‘=’.
14. Preferansemeny
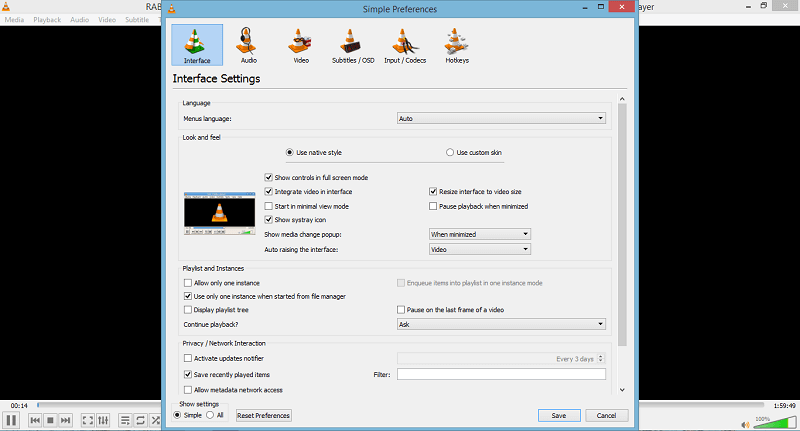
Du kan få tilgang til Preferansemeny ved å bruke Ctrl + P tastekombinasjon. Preferansemenyen lar brukeren tilpasse VLC-spilleren med hensyn til grensesnitt, lyd, video, undertekster, kodeker og til og med endre hurtigtastene. I hurtigtaster kan du endre alle snarveiene etter deg selv i stedet for å bruke disse standard.
15. Ta et øyeblikksbilde
Å ta en snapshot i VLC-mediespilleren, kan du bruke Skift + S på Windows. Mens for Mac kan du bruke Kommando + Alt + S taster som en snarvei for øyeblikksbilder. Du kan også se på disse metodene for å ta et skjermbilde uten knapper på Windows, Android og iPhone.
Innpakning Up
Så dette var noen av de kule VLC-snarveiene som kan være nyttige i daglig bruk. Du vil ikke få vite hvor produktive disse kan være med mindre du bruker dem. Hvor mange av dem kjente du allerede?
Siste artikler