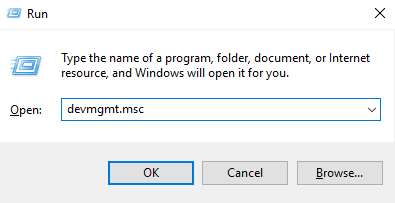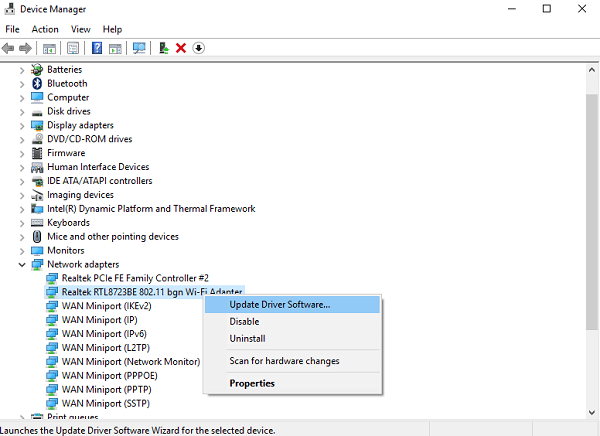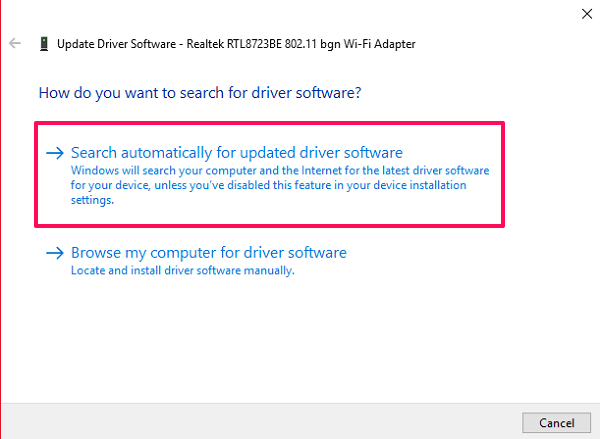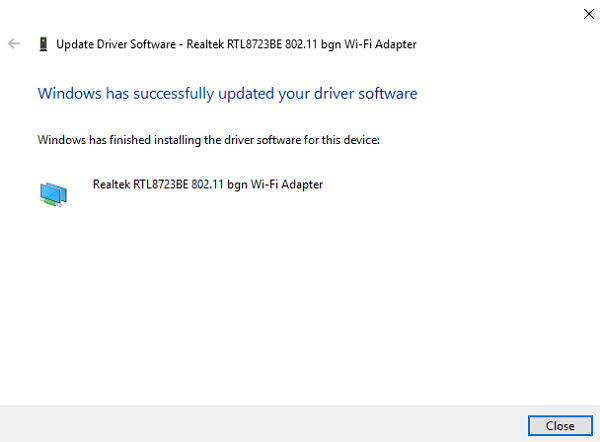Hva du skal gjøre når WiFi er tilkoblet, men ingen internettilgang
I mange tilfeller kan du ha havnet i en situasjon der du fortsatt ikke fikk tilgang til internett til tross for at du var koblet til WiFi-nettverket ditt. Problemet kan være knyttet enten til enheten din eller den trådløse ruteren. Først avgjør om enheten din har et problem eller ikke, ved å koble andre enheter til det samme nettverket. Hvis de samme tingene skjer med andre enheter også, kan du utelukke at WiFi-en din må fikses. I denne artikkelen skal vi fortelle deg noen raske og enkle løsninger for problemet med trådløs internettforbindelse.
Det kan være mange problemer og løsninger knyttet til ingen internettilgang, og vi skal nevne så mange vi kunne. Før vi hopper inn i andre metoder for å fikse dette problemet, bør du raskt sjekke om problemet skyldes at du er treg Internett hastighet eller ikke. Noen ganger tar det tid å laste inn enkelte nettsider eller åpnes til og med ikke på grunn av lav internetthastighet. Hvis det er tilfelle, så besøk speedcheck.org eller et annet nettsted for testing av internetthastighet for å vite det sikkert og ta kontakt med internettleverandøren din for å forbedre hastigheten. Her er noen andre metoder som du kan begynne å fikse WiFi-problemet på på egen hånd.
innhold
- 1 9 måter å fikse WiFi-tilkoblet, men ingen Internett-problem
- 1.1 1. Sjekk ruteren/modemet
- 1.2 2. Sjekk ruterlys
- 1.3 3. Start ruteren på nytt
- 1.4 4. Utfør feilsøking fra datamaskinen
- 1.5 5. Skyll DNS-bufferen fra datamaskinen
- 1.6 6. Sjekk proxy-serverinnstillingene på datamaskinen
- 1.7 7. Endre trådløs modus på ruteren
- 1.8 8. Oppdater din utdaterte nettverksdriver
- 1.9 9. Tilbakestill ruteren og nettverket
- 1.10 konklusjonen
9 måter å fikse WiFi-tilkoblet, men ingen Internett-problem
1. Sjekk ruteren/modemet
Hvis du ikke får tilgang til Internett på noen av enhetene dine som er koblet til det samme nettverket, kan problemet muligens skyldes ruteren din. I så fall, se om din ADSL-kabel er riktig koblet til ruteren. Hvis ikke, trekk den ut én gang fra ruteren og koble den til igjen. Se også etter fysisk skade på kabelen og vurder å kjøpe en ny hvis den er ødelagt. Vi anbefaler deg å gå for denne kabelen fra C2G/Cables To Go. På samme måte, sjekk ledningene på adapteren og ruteren også.
2. Sjekk ruterlys
Det er en måte du kan finne ut om Internett-tilkoblingen din fungerer ved ISP-enden. Bekreft med følgende betingelser:
- Når du slår på ruteren, skal alle lysene være grønne. Vanligvis er det 3 lys i ruteren som skal være PÅ.
- De Internett lys skal være stabil og ikke flimre.
- De WiFi-indikatorlys skal blinke først og deretter bli stabil.
Hvis noen av disse lysene ikke virker eller blir røde i stedet for grønne og du har sjekket alle kablene. Da er problemet ved ISPs ende, og du bør kontakte dem for å bekrefte og løse problemet.
3. Start ruteren på nytt
Det første og fremste du kan gjøre før du prøver noe er å starte ruteren på nytt. Det høres ikke så mye ut, men å starte ruteren på nytt kan noen ganger løse problemet med internettforbindelsen. Den initialiserer i utgangspunktet tilkoblingen til internettleverandøren på nytt.
For å gjøre dette kan du ganske enkelt slå av ruteren og starte den på nytt etter noen sekunder. Hvis adapteren og ruteren er koblet til en strømkilde, slå av bryteren også. Slå den på og prøv å koble til igjen for å se om den endret noe. I tillegg kan du prøve å starte datamaskinen på nytt eller starte enhetene på nytt.
4. Utfør feilsøking fra datamaskinen
Hvis metodene ovenfor ikke fikser Internett og du ikke aner hva som går galt med internettforbindelsen din, følg disse trinnene:
1. Nederst til høyre på skjermen er det en nettverksikon på oppgavebrettet ditt. Høyreklikk på den for å få opp nettverksalternativene. Klikk deretter på Feilsøk problemer.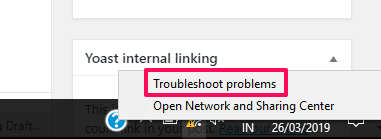
2. Når du gjør dette Windows Nettverksdiagnostikk vil automatisk begynne å oppdage problemet med nettverket.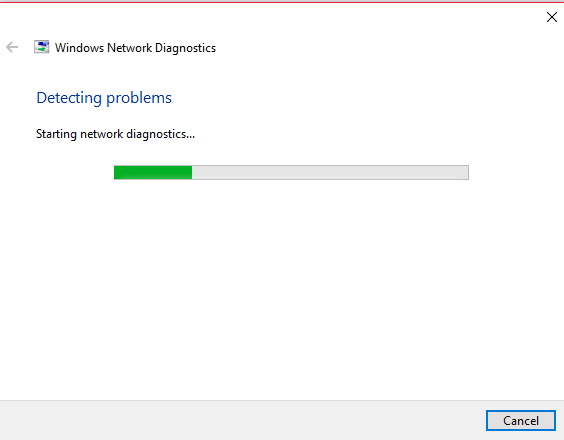
3. Når den oppdager problemet, vil den fortelle deg hva problemet er og hva du kan gjøre for å fikse det. I noen tilfeller vil verktøyet prøve å fikse det for deg eller omdirigere deg til siden der du kan fikse det.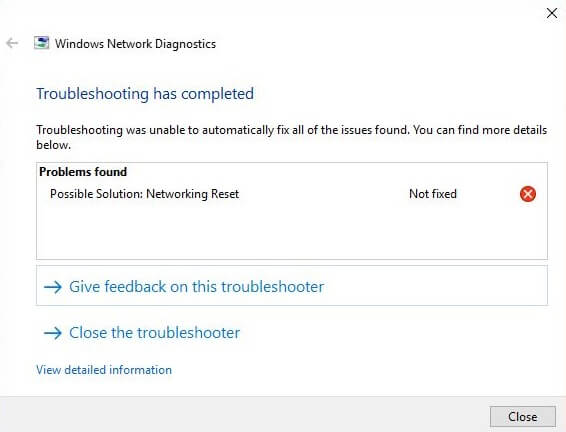
OBS: Windows Network Diagnostics-verktøyet er tilgjengelig i hele versjonen av Windows-operativsystemet for å oppdage nettverksproblemer.
5. Skyll DNS-bufferen fra datamaskinen
DNS-buffer er midlertidige data som er lagret av enhetens operativsystem. Dataene inneholder en liste over nylig besøkte nettsteder og deres respektive IP-adresser. Derfor kan data noen ganger bli ødelagt og forårsake problemer mens du åpner et nettsted. Så du må Spyl DNS-cache for å sikre at det forårsaker et problem, og her er hvordan du gjør det.
1. Pressen Windows + R. tasten på datamaskinen og skriv cmd for å åpne ledeteksten.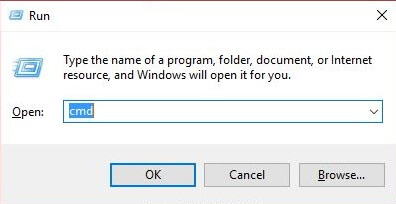
2. Deretter skriver du bare inn kommandoen ipconfig / flushdns på ledeteksten og trykk Enter. Dette vil tømme DNS-oppløsningsbufferen.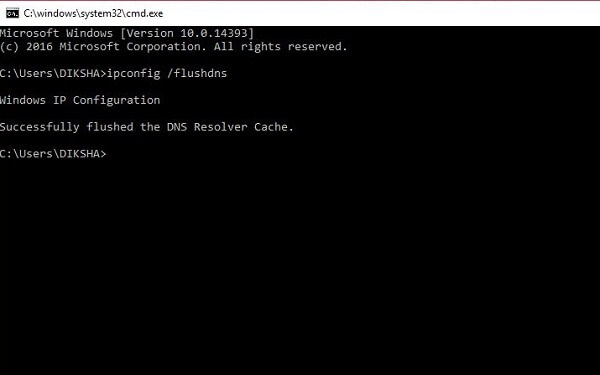
OBS: I noen tilfeller må du lukke og åpne nettleseren på nytt for at den skal fungere.
6. Sjekk proxy-serverinnstillingene på datamaskinen
Noen ganger når du kobler datamaskinen til et annet nettverk, henter den en egendefinert proxy-serverinnstilling fra det nettverket. Hvis du kobler enheten til et annet nettverk, vil den ikke koble til fordi du fortsatt bruker manuelle proxy-serverinnstillinger.
For å bruke automatisk konfigurasjon for nettverket, bare Åpne kontroll Panel og klikk på alternativer for Internett. 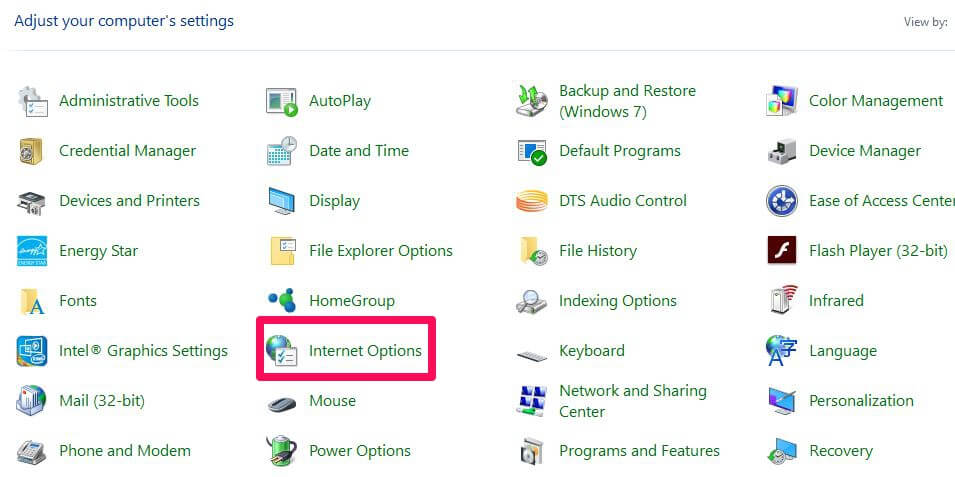
In Egenskaper for Internett vindu, gå til Tilkoblinger kategorien og klikk på LAN-innstillinger.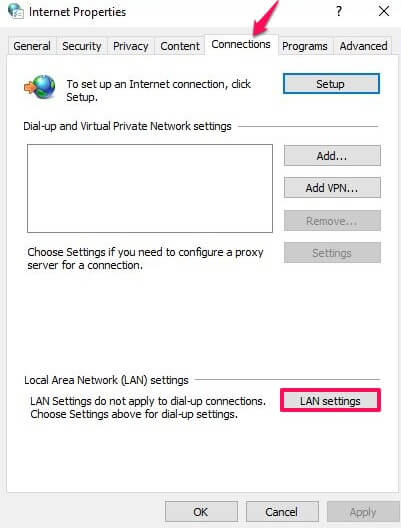
Pass på at alt ikke er merket av i Innstillinger for lokalnettverk (LAN). vindu og trykk OK. På denne måten vil den automatisk overstyre de manuelle proxy-serverinnstillingene. 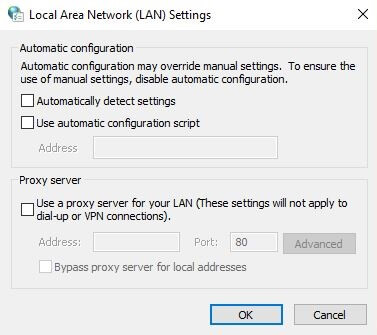
7. Endre trådløs modus på ruteren
Du må gjøre dette hvis du får en internettforbindelse ved å koble til direkte via Ethernet-kabel, men ikke via WiFi. Det er visse trådløse moduser på rutere som 802.11 b, 802.11 g, 802.11n og 802.11b+g+n. Denne b, g og n er forskjellige WiFi-standarder som oppdateres med tiden. 802.11b+g+n er den nyeste versjonen som dekker mer område og gir mer hastighet. Noen ganger er enheten din kompatibel med den eldre versjonen mens trådløs modus på ruteren er satt til 802.11b+g+n. Deretter viser den nettverksproblemer mens du kobler til WiFi. Du kan fikse dette ved å logge på ruterens dashbord.
For å komme til ruterens dashbord må du skrive inn ruterens IP-adresse i URL-boksen og logge på med legitimasjon.
Når det er gjort, Finn Trådløs modus under trådløse innstillinger. Endre modus til 802.11b og lagre det.
Koble nå til WiFi på enheten din for å sjekke om det løser problemet. Ellers kan du prøve forskjellige versjoner og koble til dem igjen.
8. Oppdater din utdaterte nettverksdriver
Prøve tilbakestille og oppdatere nettverksadapteren drivere hvis problemet fortsatt vedvarer. De eldre nettverksdriverne kan bli ødelagt og forårsake internettfeil selv etter tilkobling til WiFi. For å oppdatere dem må du følge disse trinnene:
1. Trykk på Window+R-tastene og enter devmgmt.msc på den for å åpne Enhetsbehandling.
2. I Enhetsbehandling, naviger til nettverkskort og utvide den.
3. Høyreklikk på nettverket ditt og velg Oppdater driverprogramvare … fra alternativene.
4.Når du har gjort det vil du få to alternativer. Å velge Søk automatisk etter oppdatert driverprogramvare.
5. Nå vil den automatisk laste ned og installere den oppdaterte driverprogramvaren for enheten din og fikse WiFi-feilen.
OBS: Du må koble til et annet WiFi-nettverk eller via Ethernet-kabel for at denne metoden skal fungere.
9. Tilbakestill ruteren og nettverket
Dette bør være det siste trinnet du bør følge for å fikse WiFi-nettverket ditt. Når du har tilbakestilt ruteren, vil den bli gjenopprettet til fabrikkinnstillingene og alle de nye endringene vil bli tilbakestilt. Det vil være som den nye ruteren uten konto- eller passordbeskyttelse. Det samme gjelder for nettverket ditt, alle nettverkskomponentene vil gå tilbake til sine opprinnelige innstillinger. Det betyr at Windows vil slette og glemme alt lagret WiFi-legitimasjon, passord og VPN-tilkoblinger.
- For å tilbakestille ruteren trenger du bare å trykke på tilbakestillingsknappen på ruteren. Vanligvis er den inne i et lite skjult hull som bare kan trykkes med en nål eller en binders. Sett pinnen inn i hullet og trykk på knappen til ruteren starter på nytt og ruterlysene begynner å blinke.
- For å tilbakestille nettverket må du gå til Nettverksgjenoppretting fra startmenyen. Etter det klikker du på Tilbakestill nå knappen i det nye vinduet for å tilbakestille nettverket og starte datamaskinen på nytt med nye innstillinger.
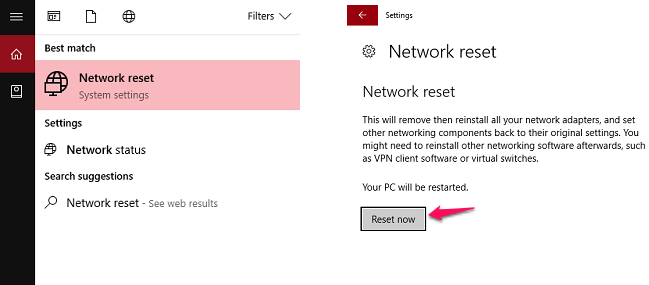
konklusjonen
Disse løsningene ovenfor vil kunne løse de fleste WiFi-tilkoblingsproblemer knyttet til programvare. Hvis en ikke løser problemet, prøv en annen og så videre. Men hvis problemet er med ruterens maskinvare, kan du vurdere å kjøpe en ny (Motorola VDSL2/ADSL2+ ) eller ta kontakt med en ekspert for å hjelpe med det. Til slutt bør det være internettleverandørens ansvar å hjelpe deg med denne typen problemer med WiFi-en din. Vi vil sterkt anbefale deg å kontakte Internett-leverandøren din hvis ingenting fungerer og problemet fortsatt vedvarer. De vil være i stand til å fikse ethvert WiFi-nettverksproblem på telefon eller sende en ekspert for å fikse det for deg. Del disse rettelsene med vennene som kan oppleve det samme problemet. Vi vil også sette pris på dine kommentarer og ta på oss disse metodene.
Siste artikler