Hvor lagres WhatsApp-meldinger? Lær nå 2022
Hvis du noen gang har lurt på WhatsApp-meldingslagringen din, vil du gjerne vite at WhatsApp automatisk sikkerhetskopierer og lagrer chattene dine i telefonens interne minne. Du kan også planlegge periodiske sikkerhetskopier til Google Disk, med varierende frekvens fra daglig til månedlig.
Har du noen gang lurt på hvor er WhatsApp-meldinger lagret? Når du bruker en meldingsapp som WhatsApp, er det vanskelig å ikke tenke på lagringen og sikkerheten til meldingene dine, spesielt fordi mange meldinger inneholder personlig informasjon som du ikke ønsker skal deles med verden.
Den gode nyheten er at WhatsApp bruker ende-til-ende-kryptering for å beskytte meldingene dine. Den sikkerhetskopierer dem også, slik at du enkelt kan gjenopprette dem når du trenger det uten sikkerhetsrisiko. Les videre for å finne ut hvor WhatsApp-meldinger er lagret og hvordan du sikkerhetskopierer dem.
innhold
Hvor lagres WhatsApp-meldinger på Android, iPhone og PC?
WhatsApp er for tiden en av de mest populære meldingstjenestene som er tilgjengelig på alle plattformer. Den lar deg sende meldinger, foreta lyd- og videosamtaler samt dele mediefiler med kontaktene dine.
Ett av WhatsApps viktigste salgsargumenter er at den tilbyr End-to-End-kryptering som betyr at ingen andre enn deg og den du snakker med kan lese meldingene dine, ikke engang WhatsApp.
Et annet nøkkelpoeng WhatsApps tjeneste er at den ikke lagrer chatteloggen din på serverne sine. Når du sender en melding, beholder WhatsApp bare den meldingen på sine servere til mottakeren mottar meldingen eller i maksimalt 30 dager. Selv da hindrer ende-til-ende-krypteringen WhatsApp fra å lese meldingen din.
Den eneste gangen en melding lagres på WhatsApps servere er hvis mottakeren ikke kan motta den (kanskje de er frakoblet eller ikke har en WhatsApp-konto). I slike tilfeller er meldingen(e) du sendte automatisk slettet fra WhatsApps server i løpet av 30 dager.
Så dette får deg sannsynligvis til å lure på om WhatsApp ikke lagrer meldingene dine på serverne sine, hvor lagres de så? Svaret er, WhatsApp-meldingene dine lagres lokalt på telefonen din i form av krypterte sikkerhetskopier.
Les videre for å lære mer om hvor du kan finne disse sikkerhetskopiene på iPhone og Android, samt hvordan du sikkerhetskopierer WhatsApp-meldingene dine. Du vil også lære om hvor WhatsApp-meldinger lagres på PC-en din når du bruker WhatsApp Web eller WhatsApps PC-app.
Hvor lagres WhatsApp-meldinger på iPhone? – Bruke iCloud
Når du bruker WhatsApp på iPhone, kan du sikkerhetskopiere meldingene dine til iCloud. Hvis du tørker iPhone eller planlegger å bytte til en ny, kan du bruke disse sikkerhetskopiene til å gjenopprette WhatsApp-meldinger.
Slik gjør du det sikkerhetskopier WhatsApp til iCloud:
-
Først må du sjekke at iCloud er slått på for WhatsApp, så skriv inn iPhone-innstillingene og trykk på Apple-ID-en din.
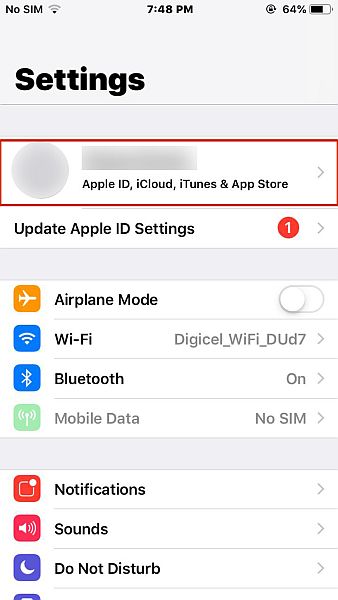
-
Neste, trykk på iCloud for å se hvilke apper som er tilgjengelige for iCloud-sikkerhetskopiering.
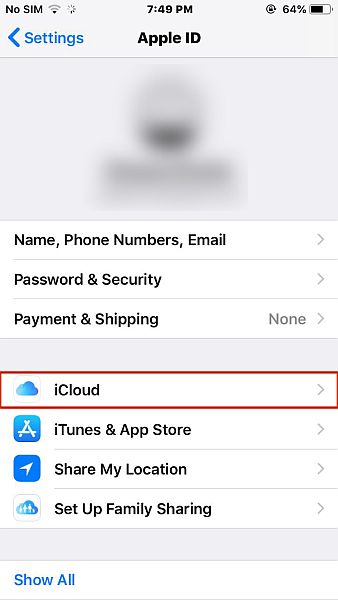
-
På iCloud-siden, rull ned til du ser WhatsApp og sørg for at den er slått på slik at den sikkerhetskopierer til iCloud.
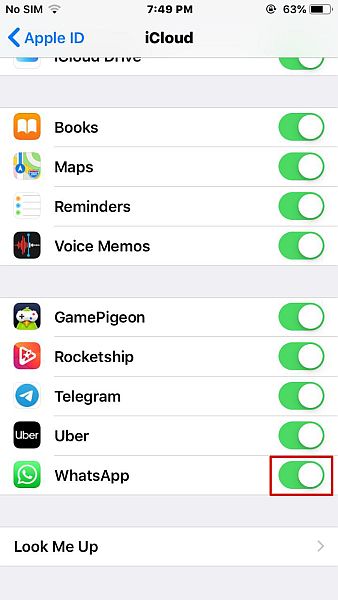
-
Deretter åpner du WhatsApp og trykk på tannhjulikonet i nedre venstre hjørne for å gå inn i WhatsApps innstillinger.

-
I WhatsApp-innstillingene dine, velg Chats-alternativet for å se dine Chats-innstillinger.
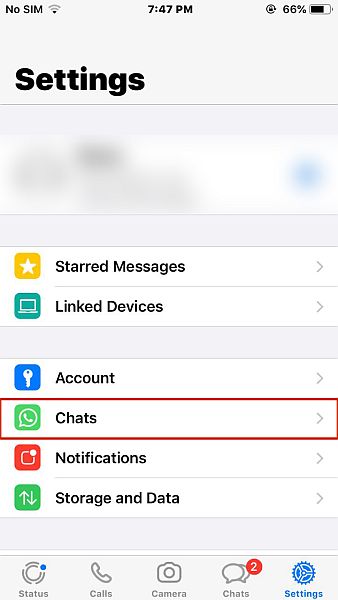
-
Neste, trykk på Chat Backup-alternativet for å se WhatsApp-sikkerhetskopiene dine.
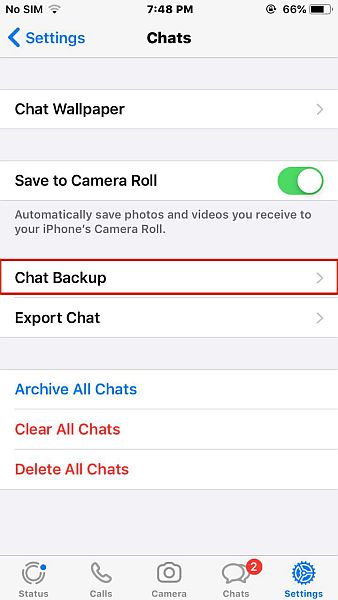
-
I Chat Backup-innstillingene kan du sikkerhetskopiere WhatsApp nå, samt angi frekvensen for WhatsApp automatiske sikkerhetskopier. Å gjøre dette, trykk på Auto Backup-alternativet.
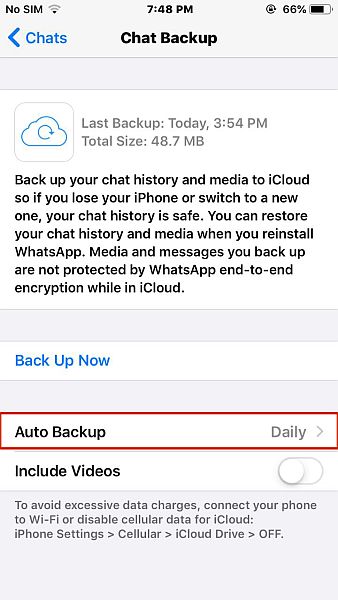
-
Nå, velg frekvensen for WhatsApps automatiske sikkerhetskopier. Jeg personlig bruker WhatsApp ofte, så jeg velger en daglig sikkerhetskopi slik at jeg ikke mister noe.
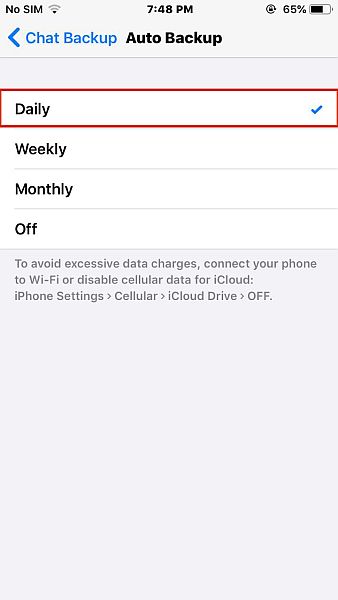
Det er slik du sikkerhetskopierer WhatsApp på iCloud. Her er en videoopplæring som viser deg hvordan du sikkerhetskopierer WhatsApp på iPhone:
Hvor lagres WhatsApp-meldinger på iPhone? – Bruke iTunes
Foruten iCloud, er en annen flott måte å sikkerhetskopiere og gjenopprette WhatsApp-meldinger på iPhone ved å bruke iTunes. Slik gjør du det:
- Åpne iTunes på datamaskinen og koble iPhone til datamaskinen med USB-kabelen.
-
På iTunes-startskjermen vil du se et telefonikon under menylinjen, klikk på det for å få tilgang til iPhone.
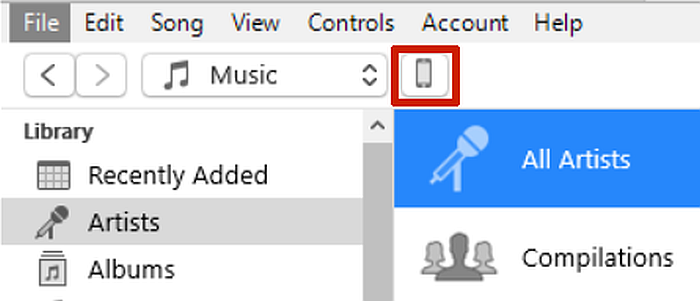
-
Når du har klikket på ikonet, vil du se et sammendrag av din iPhone med gjeldende programvare, lagringskapasitet og alternativer for sikkerhetskopiering. Klikk på Sikkerhetskopier nå-knappen for å sikkerhetskopiere iPhone og WhatsApp-meldinger på den. Tiden det tar å sikkerhetskopiere iPhone vil avhenge av hvor mye innhold som er på den.
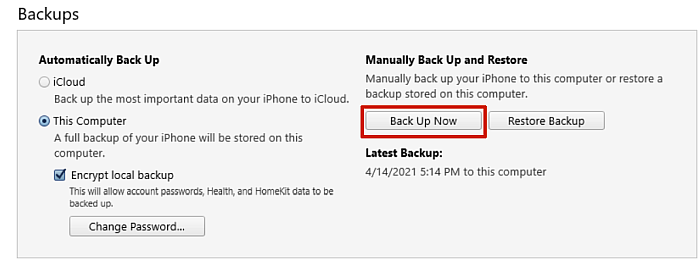
Her er en videoopplæring som viser deg hvordan sikkerhetskopiere WhatsApp-meldinger på iPhone ved hjelp av iTunes:
Hvor lagres WhatsApp-meldinger på Android?
WhatsApp på Android tillater både sky og lokal lagring av sikkerhetskopier. Du kan sikkerhetskopier WhatsApp til Google Disk, og WhatsApp kan også automatisk lage en lokal sikkerhetskopi i telefonens internminne hver dag klokken 2.
Skysikkerhetskopieringen muliggjør enkel overføring av WhatsApp-data mellom telefoner, og den lokale sikkerhetskopien lar deg enkelt gjenopprette WhatsApp uten sky-sikkerhetskopien.
Slik sikkerhetskopierer du WhatsApp på Android:
-
Åpne WhatsApp på Android-enheten din og trykk på de tre vertikale prikkene øverst til venstre på skjermen.
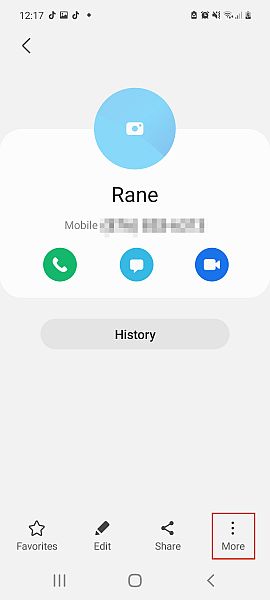
-
Etter at du har trykket på de tre vertikale prikkene, vil du se en popup-meny vises, trykk på Innstillinger for å få tilgang til WhatsApps innstillinger.
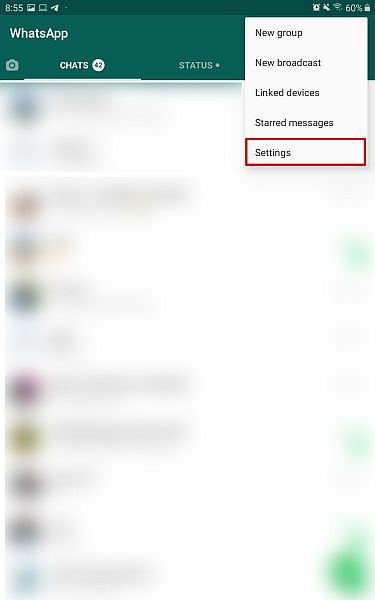
-
I WhatsApps innstillinger, trykk på Chats for å få tilgang til Chat-innstillingene for WhatsApp.
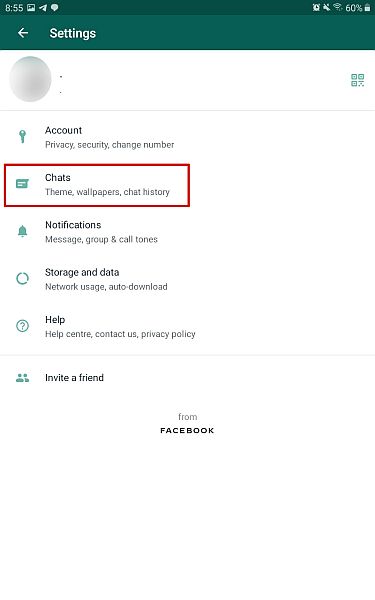
-
Når du åpner Chat-innstillingene, vil du se en liste over alternativer, velg Chat Backup fra den listen.
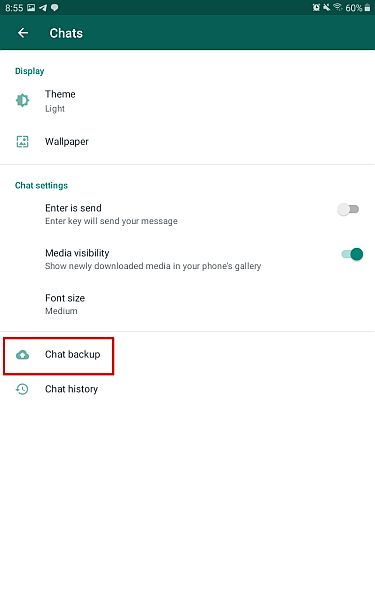
-
I Chat Backup-innstillingene vil du se alternativet for å sikkerhetskopiere chattene dine nå, samt angi frekvensen for automatisk sikkerhetskopiering. Men før du kan bestemme deg for frekvensen av sikkerhetskopier, du må velge en Google-konto for å sikkerhetskopiere chattene dine. Trykk på alternativet Google-konto for å velge en konto.
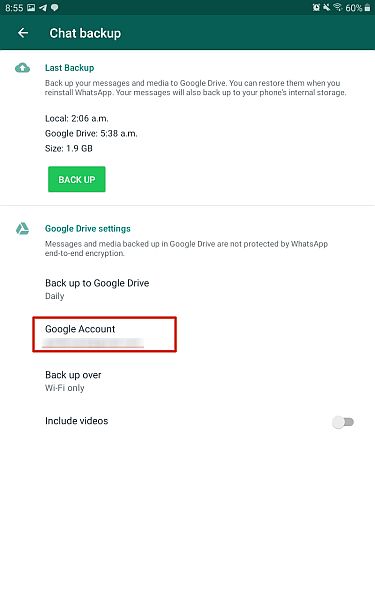
-
Etter at du har trykket på Google-konto, vil du se en liste over Google-kontoene på enheten din. Velg den du vil ha, men hvis du vil sikkerhetskopiere WhatsApp til en annen konto enn de som allerede er på enheten din, kan du velge å legge til en ny konto.
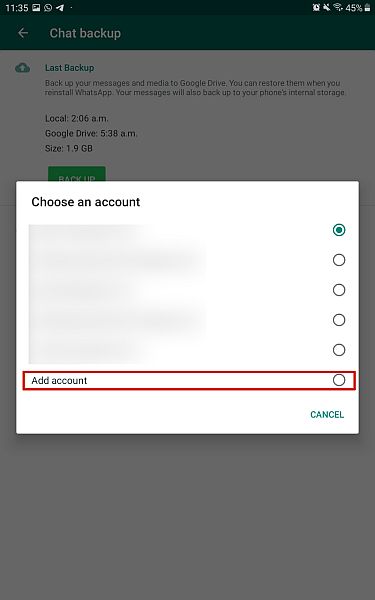
-
Etter at du har valgt kontoen for å sikkerhetskopiere WhatsApp, trykk på Sikkerhetskopier til Google Disk alternativet for å velge frekvensen for sikkerhetskopieringene dine.
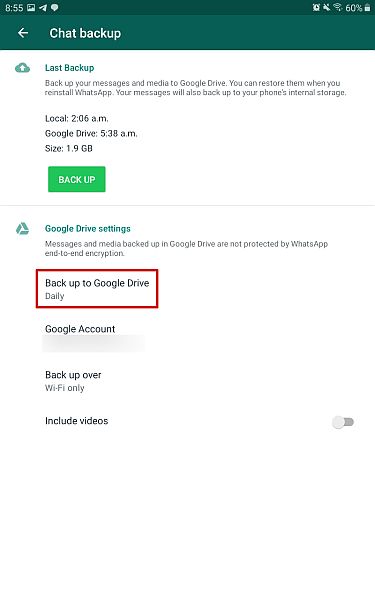
-
En popup-meny vises som viser deg de tilgjengelige alternativene, som du kan se, valgte jeg Daily, så det er ikke lang tid mellom sikkerhetskopieringene.
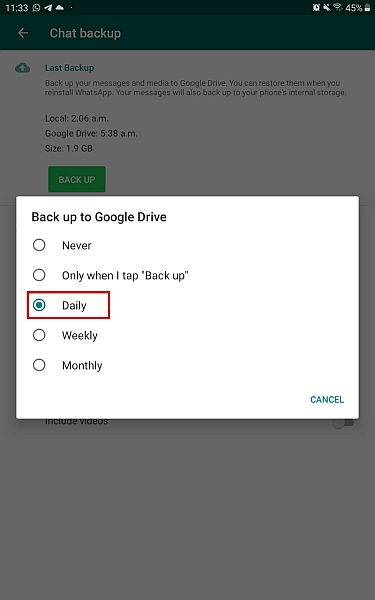
- Nå vil WhatsApp sikkerhetskopiere til Google Disk. Men som jeg nevnte før, kan du også få tilgang til WhatsApp-sikkerhetskopiene dine på telefonens lokale lagring. For å gjøre dette, først åpne File Manager-appen og åpne WhatsApp-mappen.
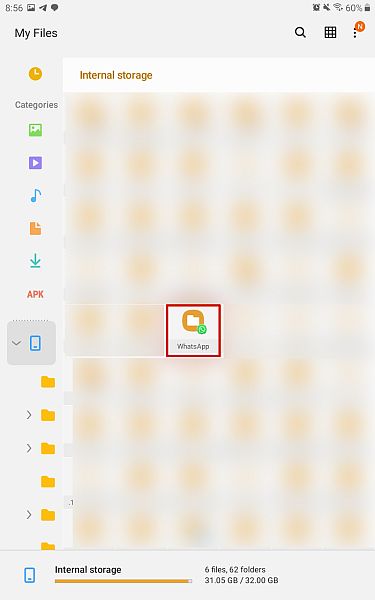
-
Deretter skal du se flere mapper, trykk på den som heter Backups.
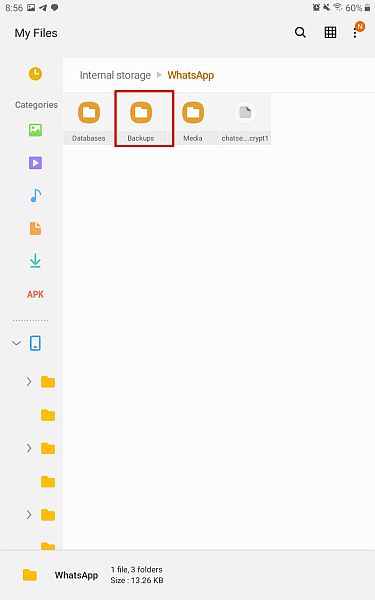
- I Backups-mappen, du vil se WhatsApp-sikkerhetskopiene dine. Det er en kryptert fil, så mens du kan se den, kan du ikke åpne den. Den har alle meldingene dine og annen relevant WhatsApp-informasjon. Størrelsen på sikkerhetskopien din vil avhenge av størrelsen på WhatsApp-dataene dine, som inkluderer chattene dine og media som deles mellom deg og kontaktene dine.
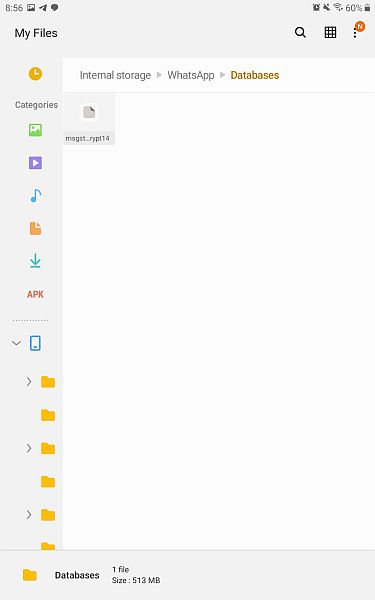
Her er en videoopplæring som viser deg hvordan du sikkerhetskopierer WhatsApp på Android:
Hvis du er interessert i hvordan du overfører WhatsApp-sikkerhetskopien fra telefonens interne minne til SD-kortet ditt, her er en detaljert guide på hvordan å gjøre det.
Dette kan være en fin måte å rydde litt plass på telefonens interne minne, samt overføre WhatsApps lokale sikkerhetskopi til en ny Android-telefon, slik at du kan gjenopprette WhatsApp-meldingene dine på den nye Android-telefonen din uten å bruke Google Disk.
Imidlertid, hvis du bytter fra Android til iPhone og vil vite hvordan du får tilgang til din WhatsApp-sikkerhetskopi på Google Drive på din nye iPhone, så ta en titt på dette detaljert guide om hvordan du bytter.
Mange tror det er umulig eller kostbart å flytte WhatsApp-chattene dine fra Android til iPhone, men denne guiden er en fin måte å hjelpe deg med å gjøre det på.
Hvor lagres WhatsApp-meldinger på PC?
WhatsApp har kommet langt og tilbyr nå ikke bare WhatsApp Web, men også en dedikert PC-app, også. Du kan koble PC-appen til WhatsApp på telefonen din og bruke den til å sende tekstmeldinger, spille inn og dele talenotater, sende bilder og videoer samt foreta tale- og videosamtaler, alt fra datamaskinen din.
Når det kom til å finne hvor WhatsApp-meldinger er lagret på PC, kunne jeg ikke gjøre det selv. Tingen er, WhatsApp på PC er ikke som WhatsApp på mobiltelefonen din, og den lagrer ikke sikkerhetskopier direkte på PC-en din.
Det du kan finne på din PC er WhatsApps cache-filer og logger, som inneholder de midlertidige dataene som WhatsApp bruker når du bruker dem på PC-en din. I likhet med de krypterte sikkerhetskopiene på telefonen kan du imidlertid ikke lese hurtigbufferdataene som en vanlig fil.
Under testen kunne jeg imidlertid ikke finne hurtigbufferen og loggdataene for WhatsApp på PC-en min fra forskningen min Jeg fant ut at du kan søke etter dem på datamaskinen din. Slik gjør du det:
- Åpne File Explorer-appen på PC-en.
- Velg delen ‘Denne PCen’. til venstre i Filutforsker-vinduet. Dette lar deg søke i hele PC-en ved hjelp av søkefeltet.
- Neste, skriv ‘WhatsApp’ i søkefeltet, og trykk deretter Enter på tastaturet for å starte søket.
- Søket vil ta en stund siden du skal søke i hele datamaskinen, men på slutten av det, du vil se alle tilgjengelige cache eller loggfiler for WhatsApp.
Mange artikler på nettet nevner at du kan finne WhatsApp-meldinger i nedlastingsmappen på PC-en. Jeg oppdaget imidlertid at dette ikke er tilfelle.
Det er ikke WhatsApp-meldinger eller sikkerhetskopifiler som finnes i nedlastingsmappen, men snarere mediefiler, for eksempel bilder, videoer, lydfiler og dokumenter, som du laster ned fra WhatsApp Web eller WhatsApp for PC.
Mens Nedlastingsmappen er standardmappen for nedlastinger fra WhatsApp Web eller WhatsApp for PC, kan du velge en annen mappe for å lagre WhatsApp-filene dine. Derfor mens du kan ikke finne gamle meldinger via denne metoden, det er en god måte å finne nedlastede bilder og andre mediefiler.
Slik gjør du det finne nedlastede WhatsApp-mediefiler på din PC:
- Logg på WhatsApp Web eller åpne WhatsApp PC-appen på datamaskinen din og velg chatten du vil laste ned en mediefil fra.
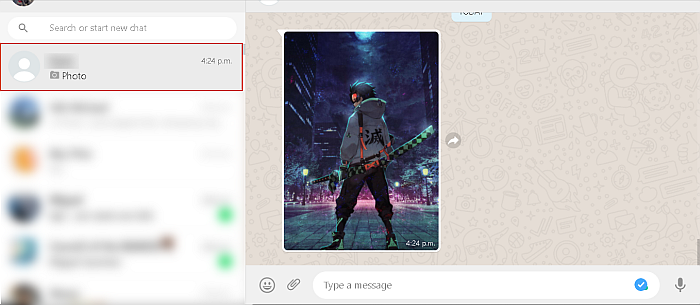
- Deretter holder du markøren over mediefilen du vil laste ned. Denne filen kan være en video, et bilde, en lydfil eller et dokument. For denne opplæringen brukte jeg et bilde. Du vil se en nedoverpil i øverste høyre hjørne av filen, klikk på den. Det vil åpne en rullegardinmeny.
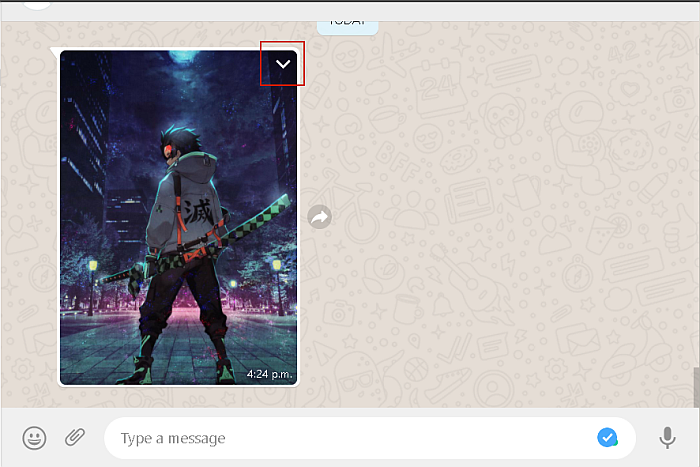
- På rullegardinmenyen vil du se flere alternativer å velge mellom angående bildet, siden du vil laste ned bildet, klikk Last ned. Dette vil laste ned bildet til din PC.
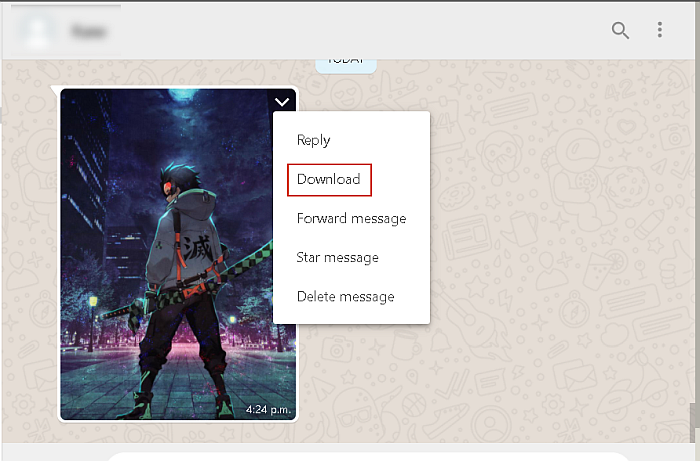
- Deretter åpner du File Explorer-appen på PC-en din og går til nedlastingsmappen. Der vil du se bildet du lastet ned fra WhatsApp.
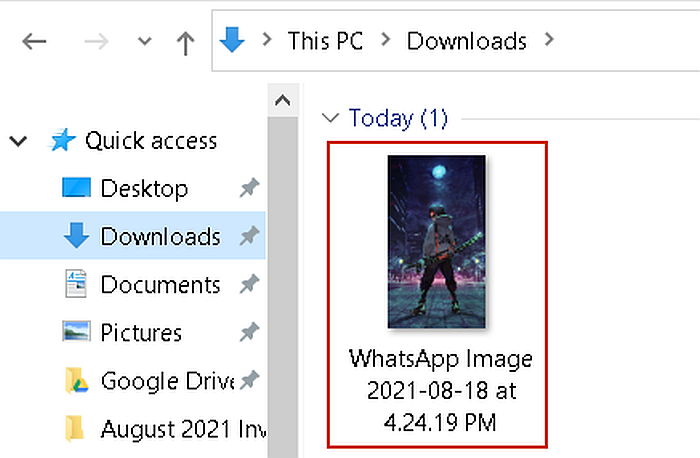
Hvis du er interessert, her er en video som viser deg hvordan laste ned eksisterende WhatsApp-mediefiler fra WhatsApp-nettet til din PC:
Spørsmål og svar
Er WhatsApp-meldinger lagret hvor som helst?
WhatsApp-meldinger er bare lagret på telefonen og ikke på WhatsApp-serveren. Meldingene lagres kun på serveren når du sender dem og slettes når mottakerne får dem. Men hvis de ikke mottas, holdes de tilbake og slettes automatisk etter 30 dager.
Hvor lenge lagres meldinger på WhatsApp?
Meldinger holdes på WhatsApps servere i 30 dager hvis de ikke mottas etter at de er sendt. Dette betyr at når du sender en melding, slettes den fra serverne når den er mottatt. Men hvis den ikke mottas, lagres den i 30 dager og slettes automatisk etter dette tidspunktet.
Er WhatsApp-meldinger lagret på iPhone?
WhatsApp-meldinger lagres ikke på iPhone, men heller på iCloud. iTunes kan også brukes som sikkerhetskopieringsmetode. WhatsApp-chattene dine lagres der fordi WhatsApp ikke lagrer meldingene dine på sine servere. Dette gjør det også enklere for deg å gjenopprette WhatsApp etter installasjon.
Kan du hente gamle WhatsApp-samtaler?
Du kan hente gamle WhatsApp-samtaler. Den beste måten å gjøre dette på er å avinstallere og installere WhatsApp på nytt. Når du har installert appen på nytt, du blir bedt om å gjenopprette sikkerhetskopien, som har dine gamle WhatsApp-samtaler. Hvis du setter sikkerhetskopieringsfrekvensen til daglig, er det lite sannsynlig at du mister mange chatter.
Hvor lagres WhatsApp-meldinger – Avslutning
Hva syntes du om denne opplæringen?
Nå har du svaret på spørsmålet ‘Hvor lagres WhatsApp-meldinger?’
Enten du bruker iPhone eller Android, vil du se at du enkelt kan sikkerhetskopiere og finne WhatsApp-meldingene dine for gjenoppretting.
Hvis du er interessert i å lære om hvordan du gjenoppretter sikkerhetskopier mellom iOS og Android, her er en veiledning for hvordan du overfører WhatsApp fra Android til iPhone, hvordan overføre WhatsApp fra iCloud til Android, og også om hvordan flytte WhatsApp-sikkerhetskopien fra Google Drive til iCloud.
Hvis du også trenger å overføre kontaktene dine mellom to mobile økosystemer, les her. hvordan du flytter dem fra iPhone til Android.
Sørg for å legge igjen en kommentar, for å fortelle meg hvordan sikkerhetskopien fungerte for deg. Ikke glem å dele dette med familie og venner.
Siste artikler