Sjekk antall ord i Google Docs, Sheets
Jobber du på Google Dokumenter eller Regneark og lurer på om det er noen metode for å sjekke ordtellingen for skriftlige dokumenter på begge? Vel, noen av dere vet det kanskje allerede, men for de som ikke er klar over det, er vi her for å hjelpe dere. Nå er det ganske enkelt og lett å vite ordtellingen i Google Dokumenter. Men i Google Sheets er det ingen slike alternativer som Google Dokumenter, men du kan fortsatt finne det. I denne artikkelen skal vi dele metodene for det med deg. Så la oss komme i gang.
innhold
Sjekk antall ord i Google Dokumenter
På Google Docs er det ganske enkelt siden det har en innebygd funksjon akkurat som Microsoft Word. Men du må ha tilgang til den for å vite antall ord. Og det kan gjøres på alle plattformene som PC-applikasjoner, nettlesere, Android- og iOS-enheter.
Fra PC
1. Åpne Goole Docs skrivebordsapplikasjon eller besøk Google Docs i nettlesere. Åpne deretter et av de ønskede dokumentene.
2. Nå øverst på verktøylinjemenyen, velg verktøy. Da vil du se Ordtelling alternativet, velg det.
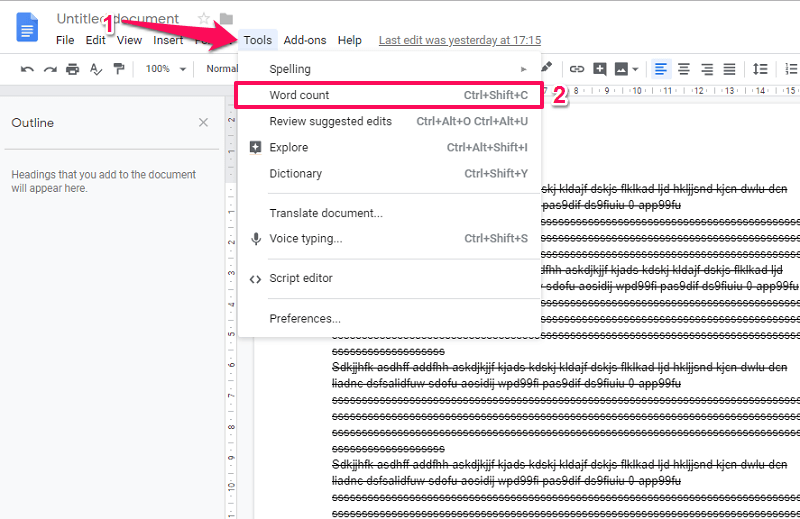
Eller du kan også sjekke det ved å bruke en hurtigtast, Ctrl + Skift + C på Windows eller kommando+Shift+C på Mac.
3. Etter dette vil den åpne en pop-up vindu hvor det vil vise hvor mange sider, ord, tegn og tegn unntatt mellomrom som er i dokumentene.
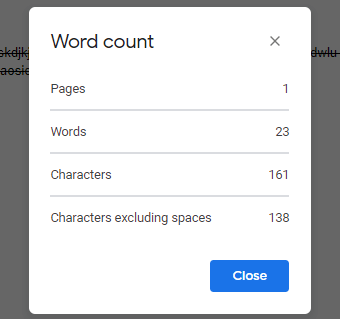
Hvis du ønsker så kan du til og med utheve et bestemt område på dokumentet. Gjenta deretter det samme for å få ordtellingen for den valgte teksten som den vil vise tilsvarende som i bildet nedenfor.
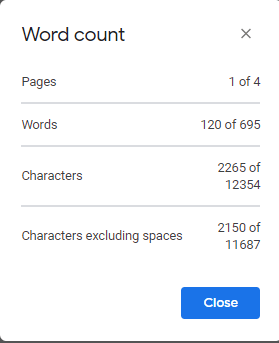
Fra App
1. Åpne Google Dokumenter-appen og deretter ønsket dokument.
2. Trykk nå på tre prikker øverst til høyre på skjermen. Velg deretter fra denne menyen Ordtelling.

3. Etter dette vil det åpne et annet vindu og vise deg antall ord, tegn og tegn unntatt mellomrom i det aktuelle dokumentet.
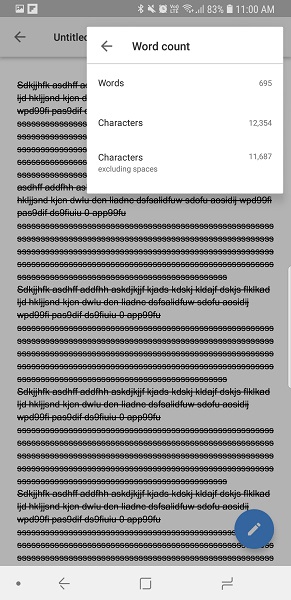
Den vil bare vise antall ord for hele dokumentet. Du vil ikke kunne se antall sider eller velge delen av dokumentet som i nett- eller PC-appen.
Les også: Sjekk RAM-frekvensen på systemet ditt
Hvordan få ordtelling i Google Sheets
Selv om det ikke er noen spesiell metode som ovenfor for å bestemme antall ord i Google Sheets-regneark. Men du kan fortsatt bruke formler for å få antall ord per celle eller kolonne i Google Sheets. Og denne metoden kan brukes fra en PC eller til og med fra smarttelefonapplikasjonen.
I tilfelle du føler deg forvirret om å bruke formlene, kan du bruke den siste metoden i denne delen.
Metode 1 – Få ordtelling for en celle
Trykk på en tom celle der du vil at resultatene skal vises. Og skriv deretter inn formelen =COUNTA(SPLIT(nummeret på cellen,”)) 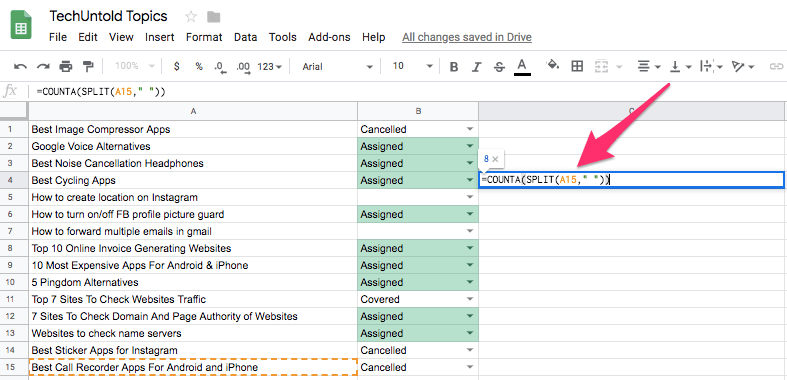 For f.eks å få ordtellingen for en enkelt celle A15 bare skriv =COUNTA(SPLIT(A15,”))
For f.eks å få ordtellingen for en enkelt celle A15 bare skriv =COUNTA(SPLIT(A15,”))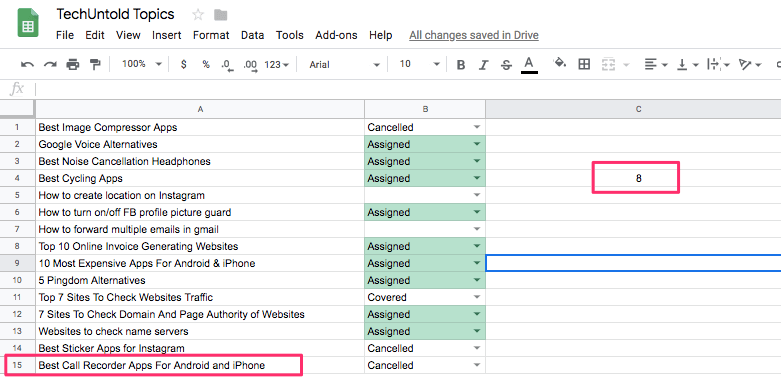
Metode 2 – Kjenn antall ord i kolonne
Bruk følgende formel =ARRAYFORMEL(sum(COUNTA(splittet(A1: A30,”)))) i hvilken som helst celle der du ønsker å se resultatet. Her er A kolonnenavnet mens 1 og 30 er radnumrene, så du kan erstatte dem med de ønskede verdiene. Bruker denne formelen med de samme verdiene vil gi deg antall ord i kolonne A mellom rad eller celle 1 og 30.
Metode 3 – Onlineverktøy
I tilfelle du ikke vil bruke noen av metodene ovenfor, kan du prøve et online verktøy. Bare kopiere alle eller ønskede data (ved å velge ønskede celler, kolonne eller rad og bruke ctrl+a, ctrl+c) fra Google Sheets og besøk Ordteller og deretter pasta innholdet der. Når du limer det inn, vil verktøyet umiddelbart vise antall ord og tegn.
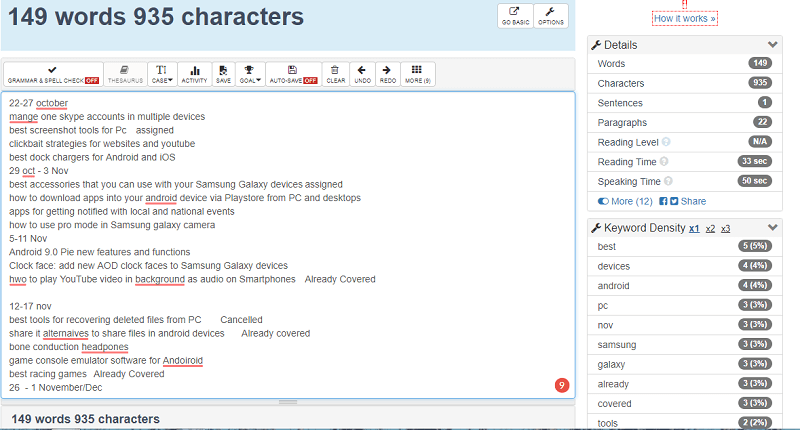
Ikke bare dette, det vil hjelpe med å sjekke grammatikken i innholdet og til og med se hvor mye tid et bestemt ord brukes. Du vil også bli kjent med søkeordene og deres tetthet i innholdet ditt. Bare kopier innholdet og lim det inn. Enkelt ikke sant?
Les også: Slik eksporterer du passord fra Chrome
Innpakning Up
Så ved å bruke disse metodene kan du bli kjent med ordtellingen i Google Docs og Google Sheets. For Google Sheets anbefaler jeg å bruke nettverktøyet, da det er enkelt og lett i stedet for å bruke formelen. Men hvis du allerede er vant til formler i Google Sheets, er det det beste alternativet. Vi håper denne artikkelen var nyttig for deg. Del opplevelsen din med oss i kommentarfeltet nedenfor.
Siste artikler