So partitionieren Sie die Festplatte ohne Formatierung in Windows
In diesem Artikel werde ich Ihnen sagen, wie Sie die Standardfunktion zum Partitionieren der Festplatte verwenden können, ohne sie in Windows zu formatieren und ohne Software zu verwenden. Ich habe den Vorgang in Windows 8 durchgeführt, aber die gleichen Schritte gelten für andere Windows-Versionen (Windows 7/8/10). Es gibt jedoch viele Softwares, um die Festplatte ohne Formatierung zu partitionieren, aber warum sollten Sie unnötigerweise eine zusätzliche Software installieren, wenn Sie eine Funktion haben, die von Windows selbst bereitgestellt wird.
Lesen Sie auch: Erstellen Sie Verknüpfungen, um beliebige Anwendungen in Windows zu öffnen
Im Folgenden sind die Schritte zum Partitionieren der Festplatte ohne Formatierung in Windows aufgeführt:
- Klicken Sie mit der rechten Maustaste auf das Computersymbol auf dem Desktop.
- Klicken Sie auf Verwalten, ein Computerverwaltungsbildschirm wird geöffnet.
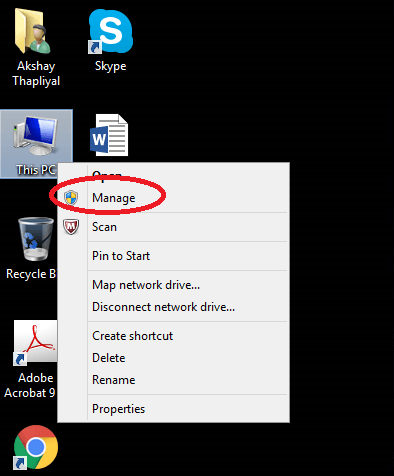
- Suchen Sie im linken Bereich unter Speicher nach Datenträgerverwaltung und klicken Sie darauf.
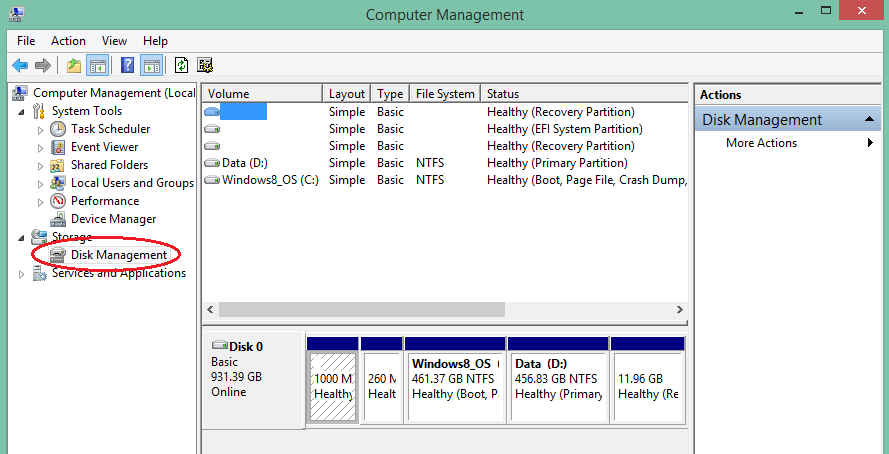
- Auf der rechten Seite haben Sie Laufwerke, deren Partition bereits fertig ist.
- Klicken Sie nun mit der rechten Maustaste auf die Festplatte, die Sie partitionieren möchten, und wählen Sie Volume verkleinern.
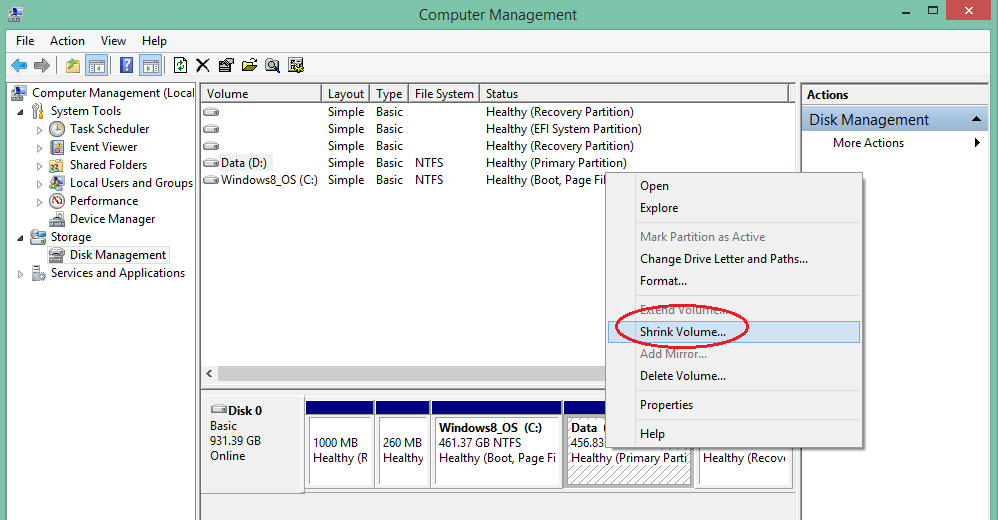
- Als nächstes erscheint ein Bildschirm, in dem Sie die gewünschte Menge an Volume für diese bestimmte Partition auswählen müssen.
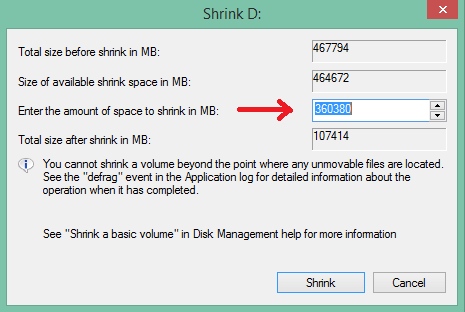
- Klicken Sie nun auf Verkleinern. Es wird eine nicht zugeordnete Festplatte erstellt, wie im Bild gezeigt.
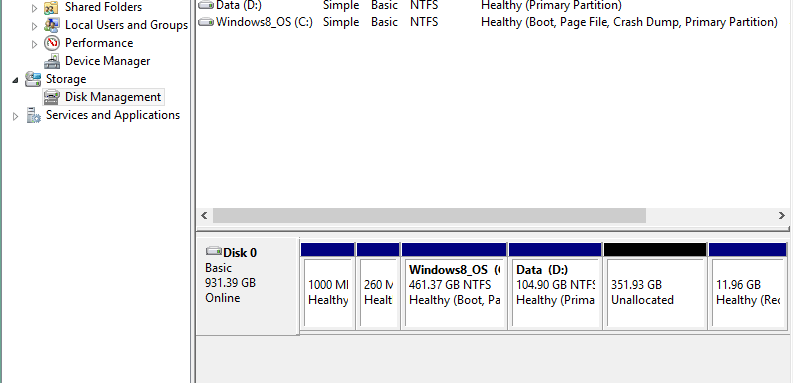
- Klicken Sie mit der rechten Maustaste auf die nicht zugeordnete Festplatte und klicken Sie auf Neues einfaches Volume. Dadurch wird ein Assistent geöffnet, in dem Sie aufgefordert werden, der neu erstellten Partition einen Namen zuzuweisen. Deaktivieren Sie auch nicht die Schnellpartitionsoption, wie im Bild gezeigt, da es sonst zu lange dauert, die neue Partition zu formatieren.
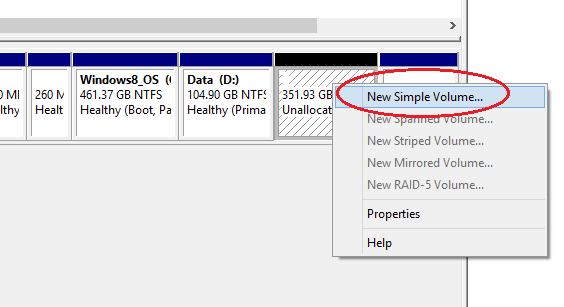
- Folgen Sie einfach den Anweisungen, um das Volume für Sie zu erstellen. Es kann einige Minuten dauern, die Schnellformatierung für neu erstellte Partitionen durchzuführen, aber Sie können auch die Option wählen, die neue Partition nicht zu formatieren.
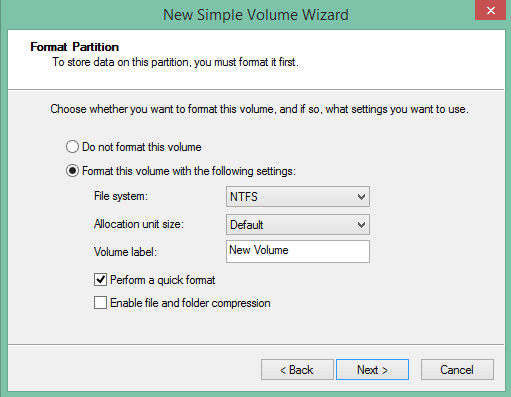
- Im Datenträgerverwaltungsfenster selbst können Sie den Prozentsatz der Formatierung sehen, die in der Partition durchgeführt wurde. Sobald die Formatierung abgeschlossen ist, müssen Sie überprüfen, ob die neu erstellte Partition sichtbar ist oder nicht. Wenn nicht, folgen Sie der folgenden Methode.
Lesen Sie auch: Die Top 6 müssen Software für Windows und Mac haben
So zeigen Sie die neu erstellte Festplatte nach der Partition in Windows 7/8/10 an
Wenn Sie die neu erstellte Partition anzeigen möchten, führen Sie die folgenden Schritte aus:
- Klicken Sie im Fenster Computerverwaltung mit der rechten Maustaste auf das Laufwerk und klicken Sie auf Laufwerkbuchstaben und -pfade ändern.
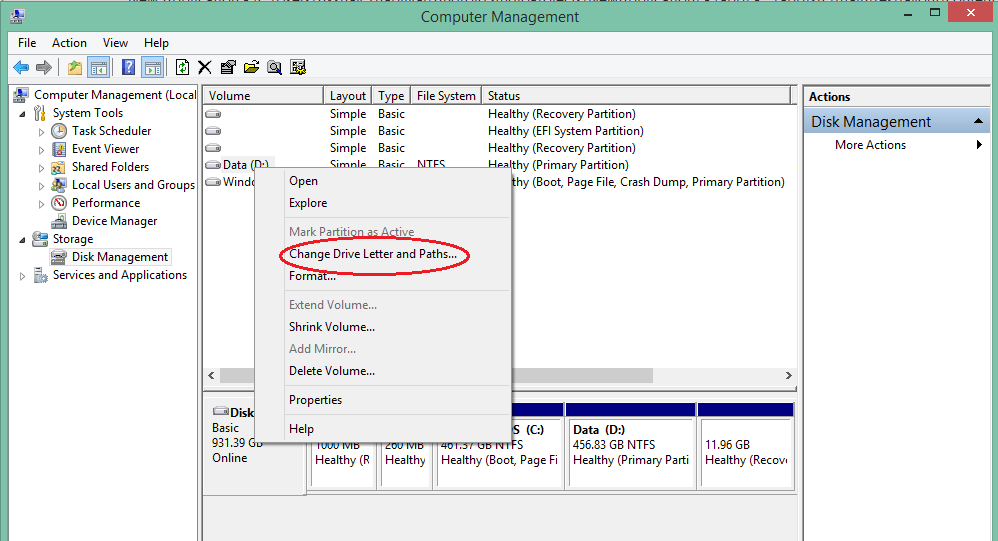
- Es erscheint ein Fenster, in dem Sie auf die Schaltfläche Hinzufügen klicken müssen.
- Sobald Sie dies getan haben, können Sie überprüfen, ob Ihr neues Laufwerk sichtbar ist.
Die obige Methode ist sehr einfach und Sie müssen keine Software installieren, um die Festplatte zu partitionieren, ohne sie in Windows zu formatieren. Wenn Sie auf ein Problem stoßen, lassen Sie es mich über die Kommentare wissen.
Neueste Artikel