Jak zainstalować/odinstalować aplikacje z wiadomości na iPhonie/iPadzie
Aplikacja Wiadomości na iPhonie została zmodernizowana dzięki iOS 10. Funkcje takie jak wiadomości pisane odręcznie, efekty bąbelkowe i ekranowe, tajne wiadomości używające niewidzialnego atramentu i znacznie bardziej zdecydowane odnowienie aplikacji Wiadomości. Dzięki temu korzystanie z iMessage było zabawne i o wiele bardziej zabawne. Oprócz tych doskonałych funkcji aplikacja Wiadomości ma również własny dedykowany App Store. Aby pomóc Ci w korzystaniu z niego, w tym samouczku udostępniamy sposób instalowania / odinstalowywania aplikacji z Wiadomości na iPhonie / iPadzie. Więc pozwólmy się potoczyć.
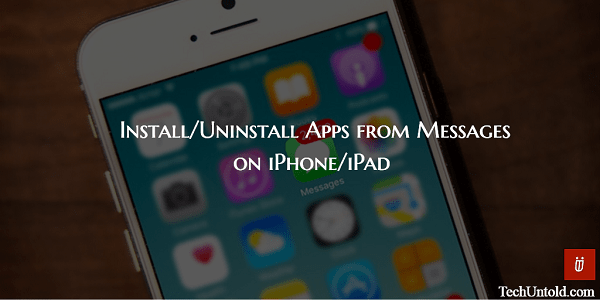
Spis treści
Zainstaluj aplikacje w Wiadomościach na iPhonie
1. Otwórz aplikację Wiadomości i wybierz dowolną rozmowę iMessage.
2. Stuknij w App Store ikona tuż nad klawiaturą. Jeśli go nie widzisz, dotknij ikona strzałki w prawo a następnie wybierz App Store icon.
3. Teraz dotknij Ikona 4 kółek w lewym dolnym rogu.
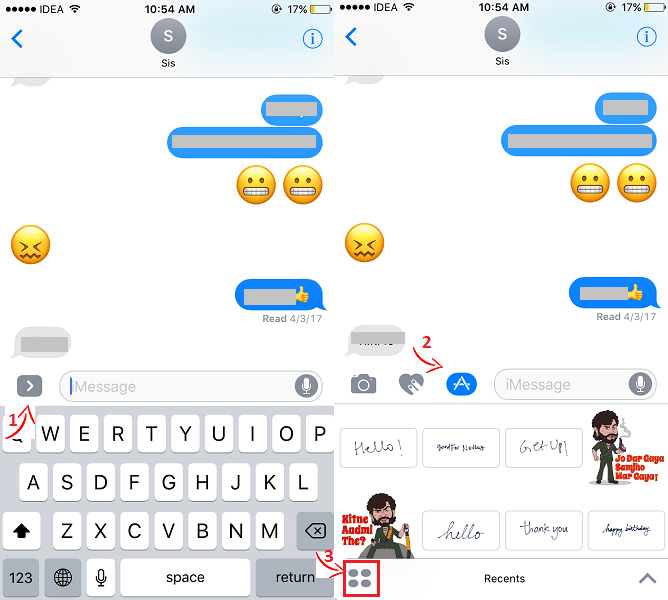
4. Na następnym ekranie zobaczysz szufladę aplikacji pokazującą wszystkie aplikacje zainstalowane w Wiadomościach. Wybierz + icon.
5. Spowoduje to otwarcie sklepu z aplikacjami Wiadomości, o którym wspomniałem wcześniej. w Wyróżniony wszystkie popularne aplikacje dla iMessages zostaną wymienione. Jeśli nie znajdziesz tego, którego szukasz, możesz go poszukać. Aby wyszukać, dotknij ikona wyszukiwania w lewym górnym rogu ekranu aplikacji Wiadomości w sklepie App Store.
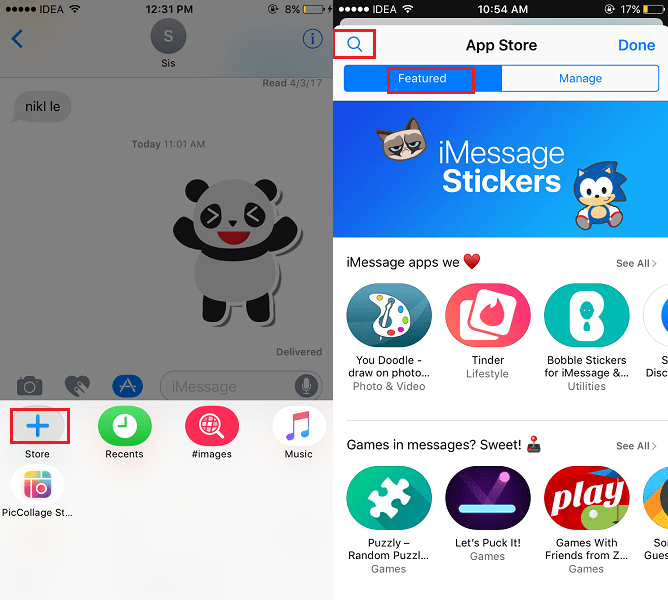
6. Gdy znajdziesz się na ekranie z listą aplikacji. Stuknij w Get zainstalować.
To jest to! To takie proste. Po udanej instalacji aplikacja pojawi się w szufladzie aplikacji, która pojawia się po dotknięciu ikony czterech kółek. Aby z niego skorzystać, dotknij go i wybierz naklejki, GIF itp. W zależności od zainstalowanej aplikacji.
I jesteś gotowy do wysłania wiadomości.
Automatycznie dodawaj zainstalowane aplikacje do wiadomości
Możliwe jest automatyczne dodawanie aplikacji do Wiadomości, które są zainstalowane na Twoim urządzeniu z systemem iOS. Oczywiście zostaną dodane te, które są kompatybilne z Wiadomościami.
Aby to zrobić, wybierz zarządzanie na stronie App Store. Pod zarządzanie karta, przełącznik Automatycznie dodawaj aplikacje do ON i wybierz dodaj wszystko.
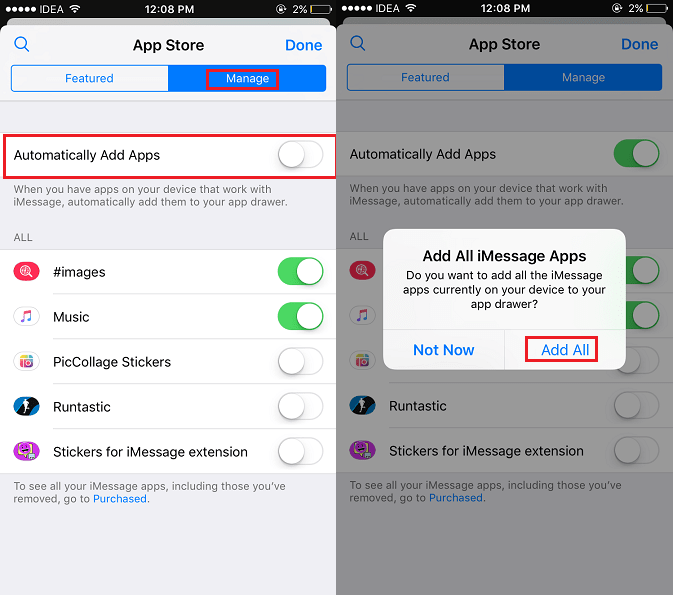
Jeśli nie chcesz dodawać wszystkich aplikacji, ale tylko kilka, wyłącz je. Pod Wszystkie kategorie sekcji, zobaczysz wszystkie zainstalowane aplikacje kompatybilne z Wiadomościami. Przełącz żądane aplikacje na ON i tylko te zostaną dodane.
Z czasem możliwe jest, że w szufladzie aplikacji Wiadomości zgromadzisz mnóstwo aplikacji. Zobaczmy więc, jak je usunąć.
Usuń/odinstaluj aplikacje z Wiadomości na iPhonie
1. Otwórz dowolną rozmowę iMessage w aplikacji Wiadomości.
2. Stuknij w App Store ikona tuż nad klawiaturą, po której następuje Ikona 4 kółek w lewym dolnym rogu, aby przejść do szuflady aplikacji.
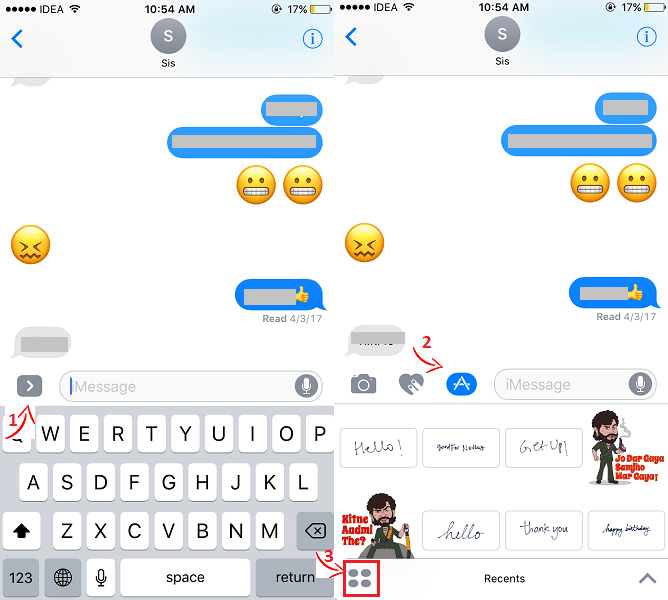
3. W szufladzie aplikacji naciśnij i przytrzymaj dowolną aplikację. Wszystkie aplikacje zaczną tańczyć z X ikona na nich.
4. Teraz dotknij X w aplikacji, którą chcesz usunąć z Wiadomości. Jest to podobne do usuwania aplikacji na urządzeniu z systemem iOS.
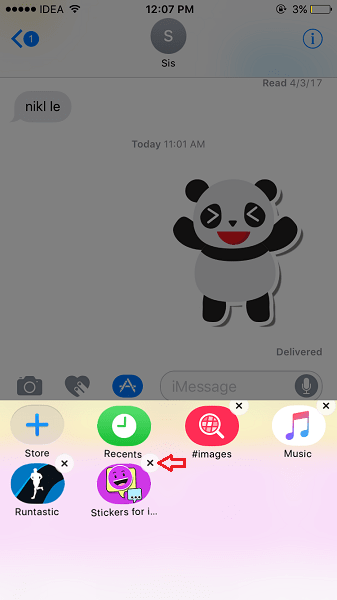
Alternatywnie możesz również wybrać + ikonę na ekranie szuflady aplikacji. Spowoduje to otwarcie App Store, w którym musisz wybrać zarządzanie patka.
Pod zarządzanie przełącz aplikacje, które chcesz usunąć z aplikacji Wiadomości do OFF.
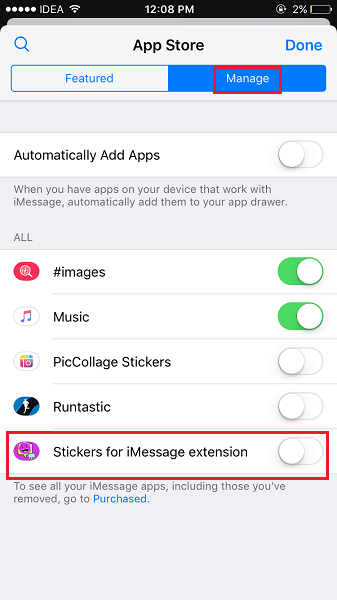
Przeczytaj także: Jak zatrzymać powiadomienia przed przerywaniem muzyki na iPhonie / iPadzie?
Tak więc chodziło o Aplikacje w Wiadomościach. Mamy nadzieję, że za pomocą tego przewodnika udało Ci się dodawać / usuwać aplikacje z Wiadomości na iPhonie / iPadzie. Jeśli informacje okazały się pomocne, udostępnij je znajomym w mediach społecznościowych.
Derniers articles