Jak dodać znacznik czasu do pliku PDF
Posiadanie daty i znacznika czasu na plikach PDF, które przemieszczają się tam iz powrotem w Twojej firmie, jest jedną z dzisiejszych potrzeb. Nie tylko zwiększa to profesjonalizm, ale także upraszcza pracę dokumentacyjną Twojego biura. Większość osób wysyła pliki PDF bez dodawania do nich znacznika czasu. Prawdopodobnie nie zdają sobie sprawy z tego, że faktycznie mogą to zrobić bez płacenia ani grosza. Co więcej, możesz użyć narzędzi takich jak Adobe Reader lub Foxit Reader, które prawdopodobnie są już zainstalowane w twoim systemie. A nawet jeśli nie są zainstalowane, można je łatwo znaleźć i zainstalować, ponieważ są dość powszechne. Przejdźmy teraz do tego, jak działa to oprogramowanie do tworzenia i dodawania znacznika czasu do plików PDF.
Polecamy: Jak otworzyć plik PDF bez Adobe Reader
Spis treści
Dodaj datę i znacznik czasu do plików PDF
Wspomnieliśmy o dwóch programach do tego celu. Oba są dostępne zarówno dla systemu Windows, jak i Mac.
Korzystanie z programu Foxit Reader
Foxit Reader to centrum wszystkich prac związanych z plikami PDF. Niezależnie od tego, czy chodzi o otwieranie plików PDF, wszelkiego rodzaju prace edycyjne, czy po prostu dodawanie znacznika czasu, jest on w stanie wykonać wszystkie czynności błyskawicznie. Możesz go pobrać z ich oficjalna strona.
1. Otwórz czytnik Foxit na swoim urządzeniu i kliknij Otwórz plik opcja.
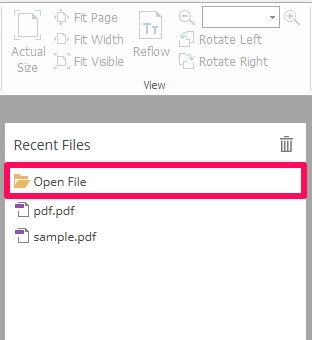
2. Teraz wybierz plik PDF, do którego chcesz dodać znacznik czasu i kliknij Otwórz.
3. Po prawidłowym otwarciu żądanego pliku PDF na urządzeniu, kliknij Komentarz dostępna w lewym górnym rogu ekranu.
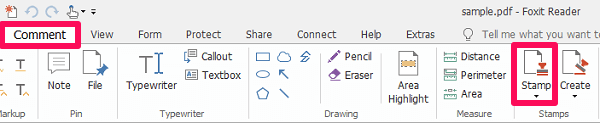
4. W sekcji Komentarz zlokalizuj i kliknij Pieczęć opcja.
5. Zaraz po kliknięciu zobaczysz dostępne różne rodzaje pieczątek. Wszystkie znaczniki czasu znajdują się pod Znaczki dynamiczne kategorii.
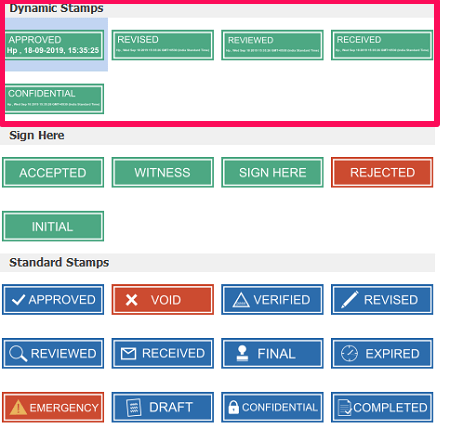
6. Po znalezieniu pieczątki, której szukasz, po prostu kliknij na nią, aby ją wybrać.
7. Po wybraniu ten znaczek zostanie podniesiony przez kursor myszy. Teraz umieść stempel w wybranym miejscu w pliku PDF i po prostu kliknij to miejsce, aby tam upuścić stempel.
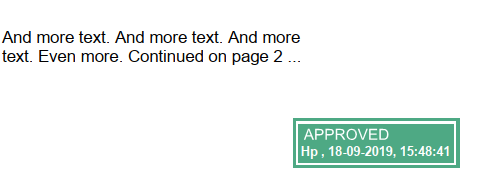
8. Na koniec kliknij zapisz ikonę w prawym górnym rogu.
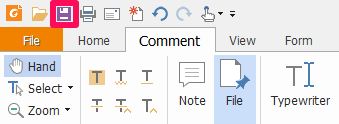
Teraz masz swój plik PDF z dołączoną atrakcyjną datą i znacznikiem czasu. Możesz wyświetlić go lokalnie na swoim urządzeniu w dowolnym momencie.
Dostosowywanie znacznika czasu za pomocą Foxit
Foxit dostarczył pieczątki na prawie każdą sytuację biurową. Czy to kasuj pieczątki, pieczątki zatwierdzone, sygnatury czasowe, zweryfikowane, poprawione czy odrzucone, znajdziesz pieczątki na każdą możliwą imprezę. Ale nie ma znaczenia, ile masz różnorodności, radość z dostosowywania własnego pieczątki jest zupełnie inna, a Foxit to umożliwił.
1. Najpierw uruchom aplikację Foxit i otwórz plik PDF, wykonując te same czynności.
2. Pod Komentarz, kieruj się w stronę Stwórz opcję i wybierz ją.
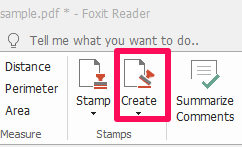
3. Teraz kliknij Utwórz niestandardowy stempel dynamiczny. Pojawi się okno, za pomocą którego możesz teraz stworzyć swój znaczek.
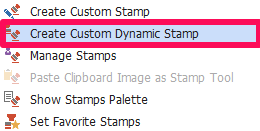
4. Pod Szablon pieczęci wybierz kształt, który ma mieć Twoja pieczątka i pod Wszystkie produkty, nadaj swojej pieczątce doskonałą nazwę.
5. Teraz wybierz czcionkę tekstu, który pojawi się na Twoim znaczku, klikając chrzcielnica opcja. Kliknij menu rozwijane przed tekstem stempla i wybierz <date and czas>.
6. Podobnie ustaw kolor i rozmiar czcionki i kliknij DODAJ. Pieczęć z datą i godziną pojawi się teraz na ekranie. Przeciągnij i upuść w wybranej ramce. Zmień rozmiar stempla, jeśli chcesz, a na koniec kliknij OK.
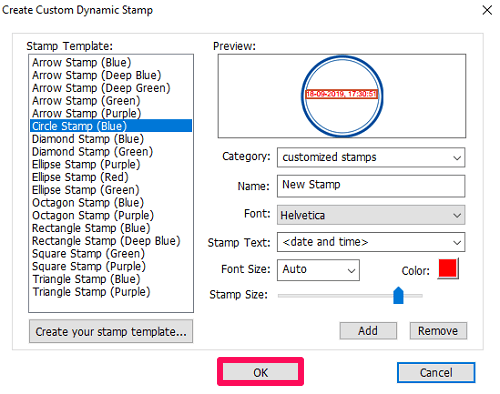
Pieczęć jest teraz gotowa do użycia. Kieruj się w stronę Pieczęć możliwość wyświetlenia spersonalizowanej pieczęci.
Dodaj znacznik czasu do pliku PDF za pomocą programu Adobe Reader
Uwaga: Upewnij się, że masz najnowszą wersję programu Adobe Reader.
Adobe Reader to najbardziej znane oprogramowanie do zarządzania plikami PDF. Jest więc oczywiste, że znajdziesz opcję dodania pieczątki za jej pomocą. A gdzie znajdziesz tę opcję? Cóż, zostań z nami, żeby to wiedzieć.
Jeśli nie masz go na swoim komputerze, możesz pobierz Adobe Reader z ich oficjalnej strony internetowej.
1. Uruchom Adobe Reader na swoim komputerze i otwórz plik PDF, klikając filet menu i wybierając Otwórz … Następnie wybierz żądany plik PDF.
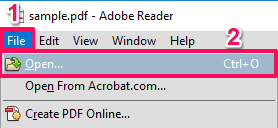
2. Teraz kliknij Komentarz opcję i wybierz Ikona stempla.
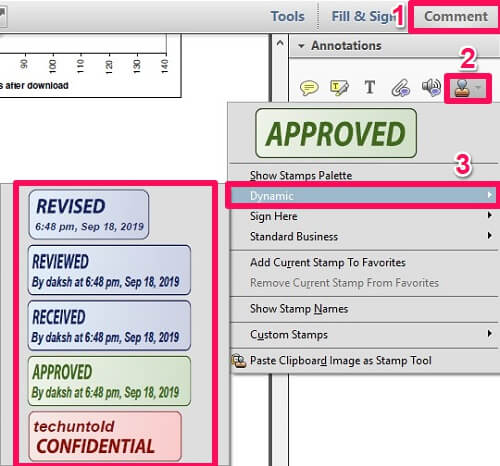
3. Najedź na Dynamiczny opcję i wybierz dowolny znacznik czasu.
4. Zaraz po kliknięciu na pieczątkę pojawi się okienko z prośbą o umieszczenie wszystkich informacji o pieczątce. Po wypełnieniu informacji kliknij Absolutna.
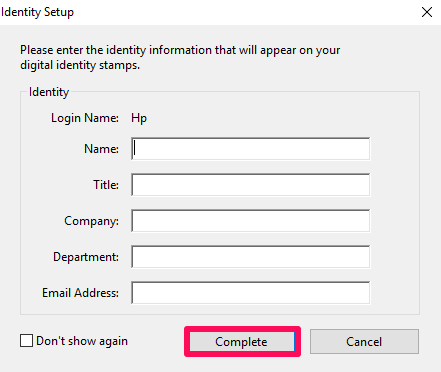
5. Po uzupełnieniu informacji, wybrany znaczek zostanie przyczepiony do kursora myszy. Teraz przeciągnij go w wybrane miejsce i jednym kliknięciem upuść stempel.
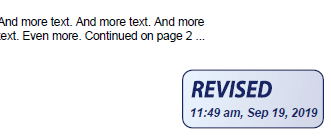
Pieczęć zostanie teraz dodana do tej pozycji. W dowolnym momencie możesz wybrać dowolny znaczek związany z plikiem PDF, korzystając z sekcji komentarzy. Oprócz sygnatur czasowych możesz wybrać inne sygnatury, najeżdżając na Podpisz tutaj or Standardowy biznes. (Pokazane na zrzucie ekranu dołączonym do drugiego kroku programu Adobe Reader)
Zmiana informacji o pieczątce w Adobe
Pole informacyjne znaczka pojawi się tylko wtedy, gdy użyjesz znaczka po raz pierwszy. Po tym pudełko nie pojawi się ponownie. Co z tego, jeśli znajdziesz się w sytuacji, w której zmiana tych informacji stanie się obowiązkowa? Cóż, pozwól, że wyjaśnię tutaj twoje wątpliwości.
1. Kieruj się w stronę Komentarz menu ponownie i wybierz ikona znaczka.
2. Teraz kliknij Pokaż paletę znaczków.
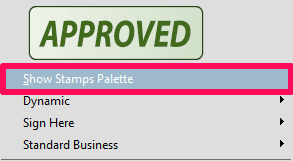
3. W oknie, które się właśnie pojawiło, kliknij menu rozwijane i wybierz Dynamiczny opcja. Wszystkie sygnatury czasowe pojawią się na ekranie.
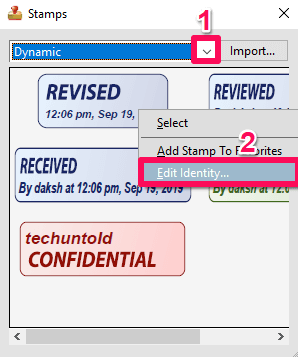
4. Kliknij prawym przyciskiem znaczek, dla którego chcesz zmienić informacje i kliknij Edytuj tożsamość…
5. Teraz, jak poprzednio, umieść żądane informacje i kliknij Absolutna.
Dzięki temu informacje o sygnaturze czasowej zostaną zmienione. Korzystając z tych samych kroków, będziesz mógł zmienić informacje w dowolnym momencie.
Polecamy: Jak zmienić kolor w pliku PDF
Wnioski
Oba programy oferują nam pieczątki dobrej jakości i to za darmo. Jedynym powodem, dla którego czytnik Foxit ma przewagę, jest to, że w przeciwieństwie do czytnika Adobe pozwala nam znacznie łatwiej dostosować własną datę i znaczniki czasu. W przeciwnym razie, jeśli nie czujesz potrzeby dostosowywania stempli, oba programy mają wystarczającą liczbę znaczników czasu dla wszystkich Twoich potrzeb.
Derniers articles