Jak zezwolić programowi przez zaporę sieciową w systemie Windows 7, 10
Zapora w systemie Windows jest bardzo ważna, aby system był zabezpieczony przed wszelkimi zagrożeniami. Zapobiega uruchamianiu niezabezpieczonych aplikacji, co w większości przypadków jest naprawdę wygodne. Czasami jednak zdarza się, że ustawienia zapory systemu Windows uniemożliwiają uruchomienie przydatnego programu. A to może być naprawdę frustrujące, ponieważ przez większość czasu ludzie myślą, że coś jest nie tak z programem, którego próbują użyć. Ale należy przyjrzeć się ustawieniom zapory. Wszystko, co musisz zrobić, to przepuścić ten konkretny program przez Zaporę systemu Windows, a program zacznie działać w mgnieniu oka.
Tak więc, jeśli jesteś kimś, kto boryka się z tym samym problemem, to jesteś we właściwym miejscu. Ponieważ powiemy Ci, jak możesz zezwolić programowi przez zaporę sieciową zarówno w systemie Windows 7, jak i 10.
Przeczytaj także: Jak wymusić publiczną stronę logowania Wi-Fi w systemach Windows i Mac?
Spis treści
Zezwalaj programowi przez zaporę systemu Windows – Windows 7, 10
Zmiana ustawień zapory systemu Windows w celu uruchomienia programu jest naprawdę łatwa i nie zajmuje dużo czasu. Kroki są dokładnie takie same dla systemu Windows 7 i 10. Możesz więc wykonać te kroki na dowolnej platformie.
1. Najpierw przejdź do panel sterowania i otwórz Zapora systemu Windows ustawienia.
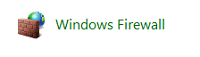
Uwaga: Możesz także wyszukać Zapora systemu Windows w polu wyszukiwania menu Start.
2. Teraz w lewym górnym rogu ekranu zobaczysz „Zezwalaj programowi lub funkcji przez Zaporę systemu Windows” opcja. Kliknij na to.
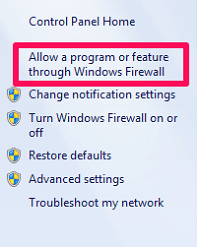
3. W następnym oknie zobaczysz listę wszystkich programów zainstalowanych na Twoim komputerze. Zaznaczenie w polu wyboru oznacza, że program jest przepuszczany przez zaporę i odwrotnie. Teraz tylko zaznacz pole żądanego programu jeśli jest odznaczone.
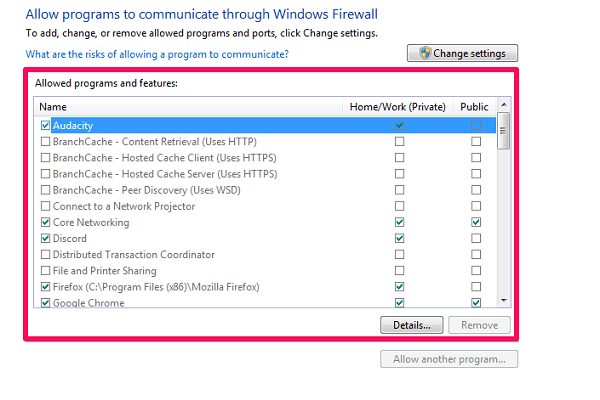
Uwaga: Jeśli programów na liście nie można kliknąć lub są wyszarzone, kliknij przycisk ‘Zmień ustawienia’ możliwość wprowadzenia zmian. Ponadto, w zależności od ustawień, po kliknięciu tej opcji może poprosić o podanie nazwy użytkownika i hasła Microsoft.
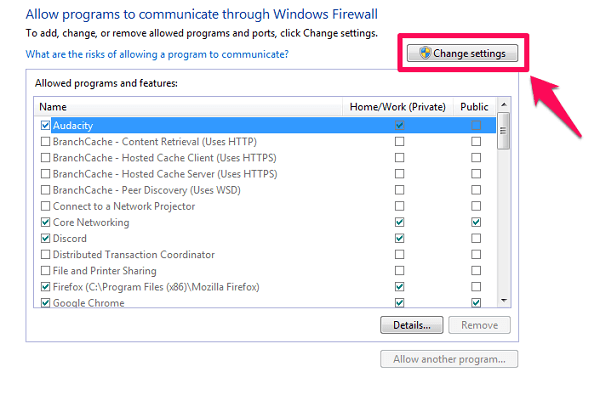
4. Jeśli nie widzisz swojego programu na podanej liście, kliknij na „Zezwól na inny program…” opcja.
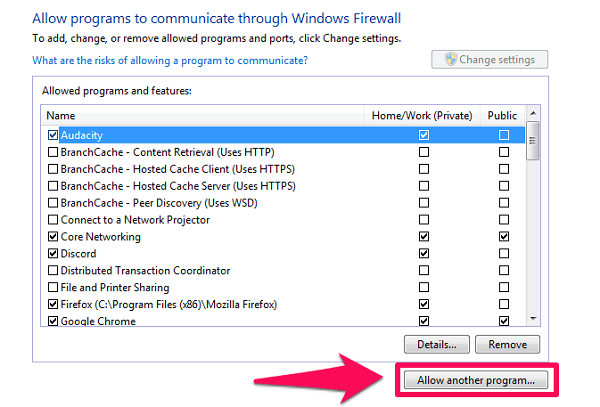
5. Otworzy się nowe okno z listą dodatkowych programów, wystarczy wybrać żądany program z listy. Możesz go również wyszukać, klikając ‘Przeglądaj…’ opcja, jeśli nie ma jej na liście. Po zakończeniu wybierania programu wystarczy kliknąć ‘Dodać’ opcję, a następnie wykonaj trzeci krok.
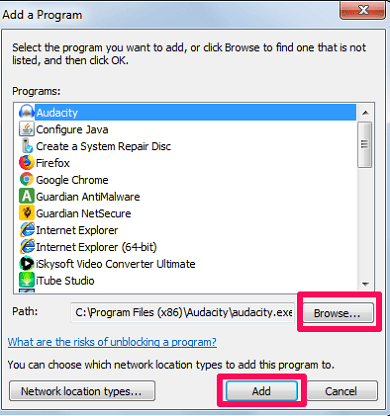
6. Na koniec po prostu kliknij OK na dole ekranu, aby zapisać zmiany.
Otóż to. Program został pomyślnie przepuszczony przez zaporę systemu Windows. Teraz miejmy nadzieję, że ten program będzie działał absolutnie dobrze.
Dodaj wyjątki do Zapory systemu Windows
Jeśli jesteś kimś, kto chce zabronić wszystkim aplikacjom przez zaporę, z wyjątkiem kilku wyjątków lub na odwrót, powinieneś bardzo dobrze wiedzieć, jak dodawać wyjątki do zapory. I tak jak poprzednio, kroki są podobne zarówno dla Windows 7, jak i 10.
1. Najpierw przejdź do ‘Zapora systemu Windows’ ustawienia w Panelu sterowania.
2. Teraz wybierz ‘Zaawansowane ustawienia’ z listy opcji po lewej stronie ekranu.

3. Następnie kliknij ‘Reguły wewnętrzne’ opcja w lewym górnym rogu okna.
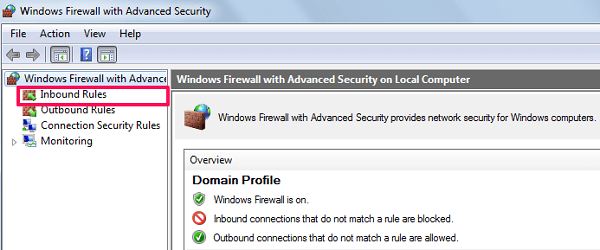
4. Następnie zobaczysz ‘Nowa zasada…’ opcja w prawym górnym rogu ekranu. Kliknij na to.
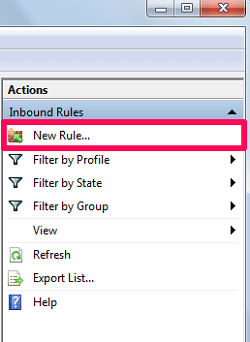
5. Na następnym ekranie wybierz ‘Program’ opcję i kliknij naciśnij Dalej.
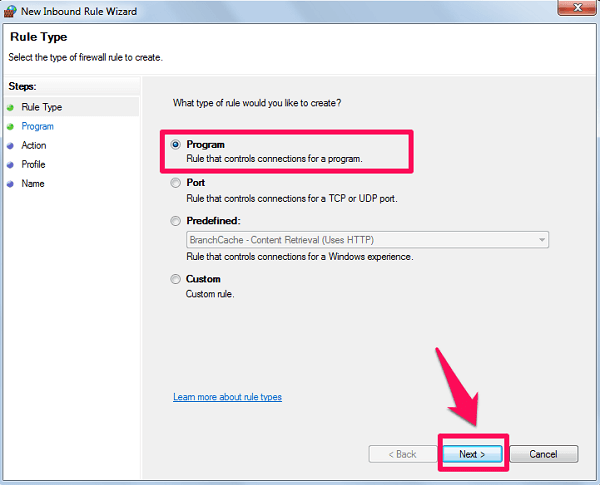
6. Teraz wybierz „Ścieżka tego programu” i wyszukaj program, który chcesz dodać jako wyjątek. Po wybraniu programu kliknij naciśnij Dalej.
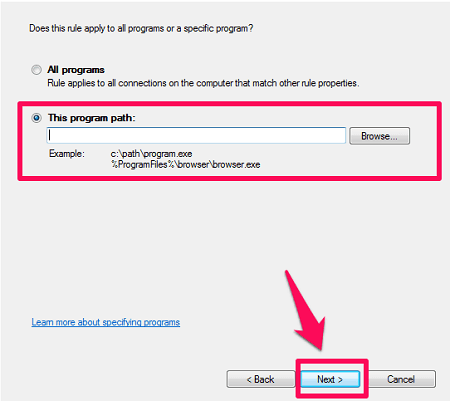
7. Wybierz akcję, którą chcesz wykonać w programie, a następnie ponownie kliknij naciśnij Dalej.
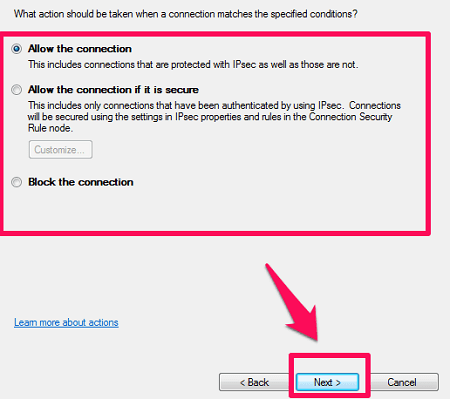
8. Na koniec wybierz typ sieci, w której ma działać ta reguła.
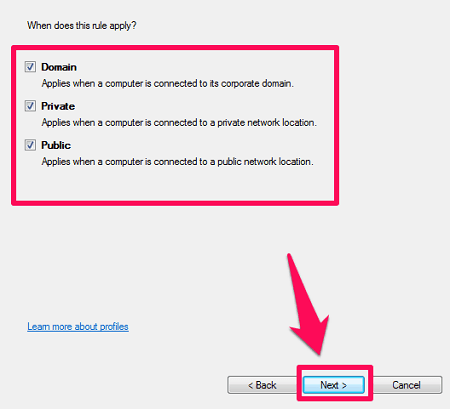
9. Po prostu nadaj nazwę utworzonej właśnie regule i kliknij koniec.
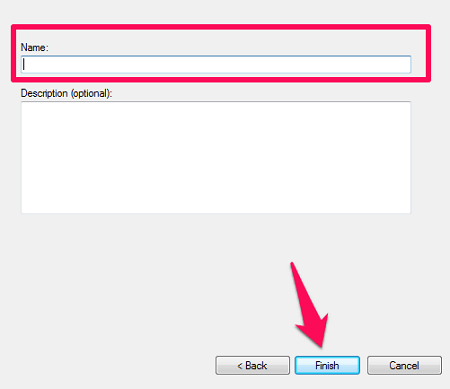
Tak więc teraz dodałeś wyjątek do Zapory systemu Windows z wybraną regułą. W końcu to nie było takie trudne, prawda?
Przeczytaj także: Jak naprawić certyfikat bezpieczeństwa witryny nie jest zaufany?
Owijanie w górę
Jeśli przeczytałeś cały artykuł, to teraz bardzo dobrze wiesz, jak przepuścić program przez zaporę systemu Windows. Jako bonus dowiedziałeś się również, jak dodać wyjątek do ustawień zapory. Mamy nadzieję, że stosując jedną z tych metod, udało Ci się wykonać swoje zadanie. Jeśli nie, możesz zadać pytanie w sekcji komentarzy poniżej.
Derniers articles