Jak wykonać odzyskiwanie danych Androida po przywróceniu ustawień fabrycznych 2022
Istnieją trzy proste sposoby na odzyskanie danych Androida po przywróceniu ustawień fabrycznych. Po pierwsze, możesz przywrócić z lokalnej kopii zapasowej. Po drugie, możesz przywrócić z konta Google. I na koniec możesz użyć aplikacji innej firmy, takiej jak Dr. Fone.
Dane są jednym z najważniejsze atuty dziś, bo zawiera praktycznie wszystko, czego potrzeba do funkcjonowania we współczesnym świecie. Dla większości osób ochrona danych to nie tylko sugestia, ale wymóg.
Ale czasami rzeczy dzieją się poza naszą kontrolą. Może twój dane zostały naruszone a może ty pobrałem szkicową aplikację z internetu i teraz musisz zrobić pełne przywrócenie ustawień fabrycznych na Twoim telefonie.
Bez względu na przyczynę, nie martw się – nadal możesz odzyskać swoje cenne dane.
W tym artykule nauczymy Cię jak odzyskać dane Androida po przywróceniu ustawień fabrycznych!
Spis treści
3 sposoby na odzyskanie danych Androida po przywróceniu ustawień fabrycznych
Przywrócenie ustawień fabrycznych może wydawać się absolutne – i zwykle tak jest. To dlatego, że reset do ustawień fabrycznych usuwa wszystkie informacje o użytkowniku, skutecznie resetując telefon z powrotem do jak to było prosto z fabryki.
To powiedziawszy, istnieje kilka środków, które możesz podjąć, aby całkowicie odzyskać wszystkie ważne dane, nawet po przywróceniu ustawień fabrycznych.
Z lokalnej kopii zapasowej
Wiele smartfonów z Androidem jest już wyposażonych w wbudowana usługa tworzenia kopii zapasowych co daje możliwość wykonania kopii zapasowej niektórych danych na swoim telefon lub do zewnętrzna karta SD. Jeśli masz taką funkcję, korzystanie z lokalnej kopii zapasowej jest jednym z najwygodniejszych sposobów na odzyskanie utraconych danych po przywróceniu ustawień fabrycznych.
Ta opcja ma jednak kilka zastrzeżeń. Musisz uważaj na to, gdzie oszczędzasz twoja kopia zapasowa. W przypadku przywrócenia ustawień fabrycznych wszystkie dane wygenerowane przez użytkownika w pamięci wewnętrznej telefonu zostaną usunięte.
Dlatego zawsze zapisuj kopię zapasową na zewnętrzna karta SD. Możesz także tworzyć kopie zapasowe za pomocą aplikacji innej firmy, takiej jak Coolmuster Asystent Androida, aby było łatwiej.
Oprócz tego pamiętaj, że nie wszystko zostanie zarchiwizowane. Często jedynymi danymi, których kopię zapasową można wykonać, są: kontakty, wiadomości, historia połączeń, dane systemowe (takich jak ustawienia preferencji, pogoda, ekran główny, zegar i czarna/biała lista kontaktów) oraz aplikacje, które są kompatybilne z usługą.
Lokalna kopia zapasowa nie będzie zawierać zdjęć ani muzyki zapisanych w pamięci wewnętrznej telefonu.
Pomijając to, możesz wykonać poniższe czynności, aby przywrócić lokalną kopię zapasową w przypadku przywrócenia ustawień fabrycznych. Zwróć uwagę, że ten samouczek został wykonany na telefonie Xiaomi, więc dokładne kroki mogą się różnić w zależności od marki telefonu.
- Upewnij się, że plik kopii zapasowej jest zapisany na karta SD który jest podłączony do urządzenia z systemem Android, na którym przywrócisz dane.
- Idź do swojego ustawienia telefonu.

- Poszukaj opcji Kopia zapasowa i przywracanie. Najprostszym sposobem na to jest po prostu wpisanie ‘Kopia zapasowa i przywracanie’ Pasek wyszukiwania. Jeśli po tym nadal nie możesz znaleźć kopii zapasowej, Twój telefon z Androidem może nie mieć opcji lokalnej kopii zapasowej.

- W zakładce Lokalne kliknij Urządzenie mobilnelub coś podobnego, w zależności od marki telefonu.
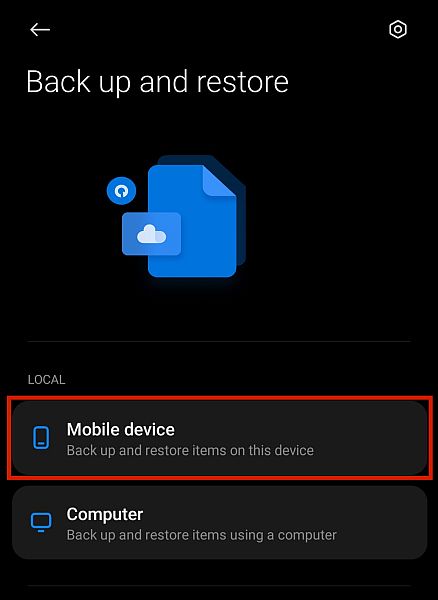
- Idź do Zakładka Przywróć. Twój telefon będzie wtedy pokaż listę plików kopii zapasowej które może przywrócić. Jeśli nie znajdzie żadnych, musisz ręcznie przeszukać pliki na karcie SD, aby znaleźć miejsce, w którym została zapisana lokalna kopia zapasowa.
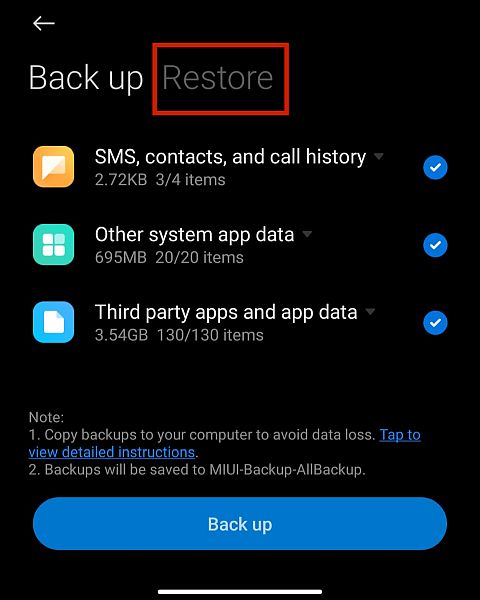
- Stuknij plik kopii zapasowej chcesz przywrócić.
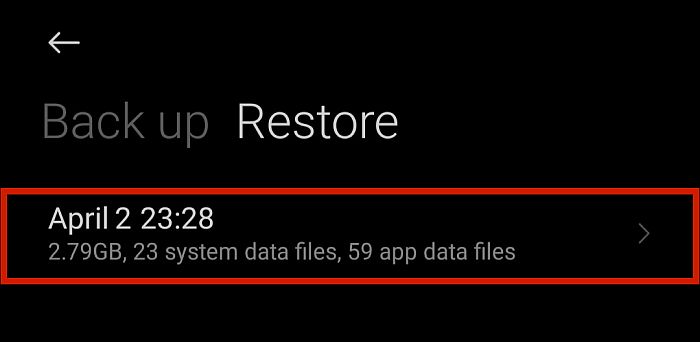
- Wybierz swoje opcje i kliknij Przywróć. Gdy to zrobisz, powinieneś mieć wszystkie dane, które wcześniej zapisałeś.
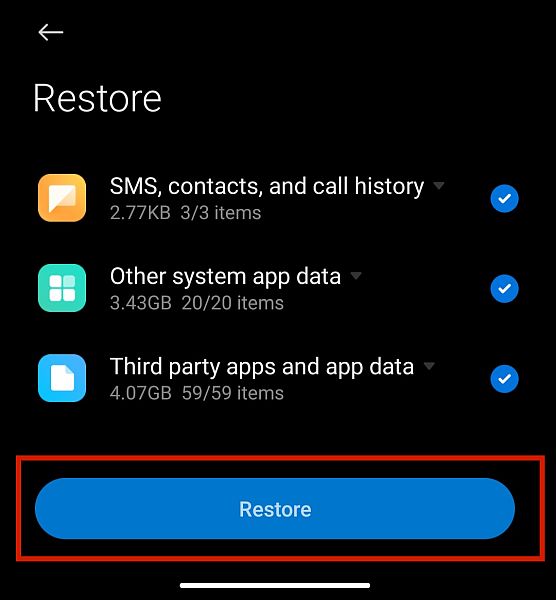
Z konta Google
Jeśli Twój telefon nie ma opcji lokalnej kopii zapasowej lub jeśli nie masz zewnętrznej karty SD, na której możesz ją zapisać, użyj tej metody. Odbywa się to przez używając swojego konta Google.
Google oferuje usługę, która umożliwia tworzenie kopii zapasowych plików w chmurze. Często ta usługa pojawia się, gdy zobaczysz opcję lokalnej kopii zapasowej dla konkretnego telefonu.
Ten rodzaj kopii zapasowej jest jednak bardziej wszechstronny, ponieważ umożliwia tworzenie kopii zapasowych nawet pliki multimedialne jak na przykład zdjęcia, filmy i muzyka, w przeciwieństwie do lokalnej kopii zapasowej telefonu, która zapisuje tylko preferencje ustawień i dane aplikacji.
Jednak ten rodzaj renowacji ma również kilka zastrzeżeń. Po pierwsze, jego możliwości różnią się w zależności od wersji. Kopie zapasowe wykonane w nowszych wersjach Androida nie można przywrócić na telefonie ze starszą wersją Androida.
Po drugie: chociaż Twoje konto Google wykona kopię zapasową praktycznie wszystkiego, te dane niekoniecznie będą znalazłem wszystko w jednym miejscu. Kopia zapasowa konta Google wbudowana w ustawienia telefonu: twórz kopie zapasowe tylko danych podobnych do opcji lokalnej kopii zapasowej.
Aby tworzyć kopie zapasowe i przywracać więcej typów plików, takich jak foldery, dokumenty, zdjęcia, filmy i muzyka, musisz zrobić wiele procesów.
Pamiętaj, jeśli masz problemy z kopią zapasową Google, Ty powinieneś rozwiązywania go najpierw przed próbą przywrócenia go w telefonie.
Aby dowiedzieć się, jak przywrócić różne typy kopii zapasowych z konta Google, wykonaj poniższe czynności.
Przywracanie danych Androida
Jeśli przywracasz dane Androida, takie jak kontakty, SMS-y, ustawienia preferencji, tapety, dane aplikacji, data i godzina, język i ustawienia wprowadzania po przywróceniu ustawień fabrycznych, automatycznie synchronizować po pierwszym zalogowaniu się na swoje konto Google.
Dokładne czynności widoczne w instrukcjach wyświetlanych na ekranie będą się różnić w zależności od modelu telefonu, ale sprowadza się to do: logowanie przy użyciu adresu e-mail i hasła Google.
Jeśli telefon został już skonfigurowany po przywróceniu ustawień fabrycznych przy użyciu innego konta Google lub bez logowania, możesz po prostu otwórz aplikację Google, takich jak Sklep Google Play lub Dysk Google.
Otwarcie tych aplikacji spowoduje poprosi Cię o zalogowanie się na swoje konto aby uzyskać dostęp do usług Google, w których możesz przywrócić swoje dane.
Przywracanie zdjęć i filmów
Kopia zapasowa konta Google wbudowana w telefon nie obejmuje plików multimedialnych. Możesz jednak wykonać kopię zapasową tych plików, korzystając z przeznaczonych dla nich aplikacji Google.
W przypadku zdjęć i filmów: Aplikacja Google Photos zajmie się tworzeniem kopii zapasowych i przywracaniem. Jeśli wcześniej utworzyłeś kopię zapasową zdjęć i filmów w tej aplikacji, oto jak ją przywrócić.
- Otwórz Aplikacja Google Photos i zaloguj się przy użyciu konta Google, na którym utworzyłeś kopię zapasową.
- Stuknij Zdjęcia. Jeśli na Twoim koncie Google jest już zapisana kopia zapasowa, aplikacja: podpowiedzieć jeśli chcesz przywrócić go do telefonu.
- Potwierdź przywrócenie i poczekaj na pobranie i przywrócenie kopii zapasowych zdjęć i filmów.
Ręczne przywracanie kontaktów
Twoje kontakty to jedne z najważniejszych informacji, które zostaną automatycznie przywrócone przez Google po zalogowaniu się na swoje konto. Możesz jednak również przywrócić go ręcznie, wykonując następujące czynności.
- Idź do swojego telefonu Ustawienia.
- Szukaj Google.
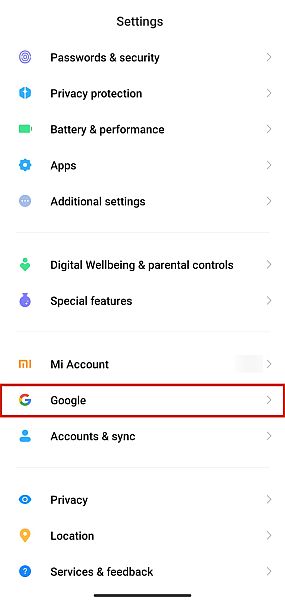
- Na karcie Usługi dotknij Skonfiguruj i przywróć.
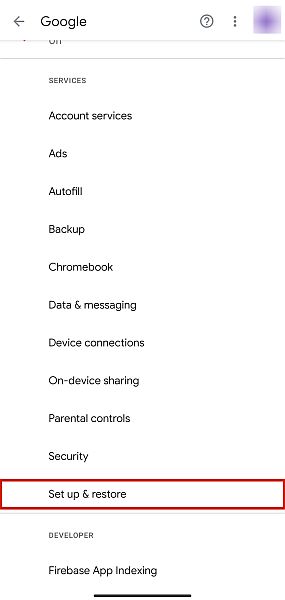
- Następnie wybierz Przywróć kontakty.
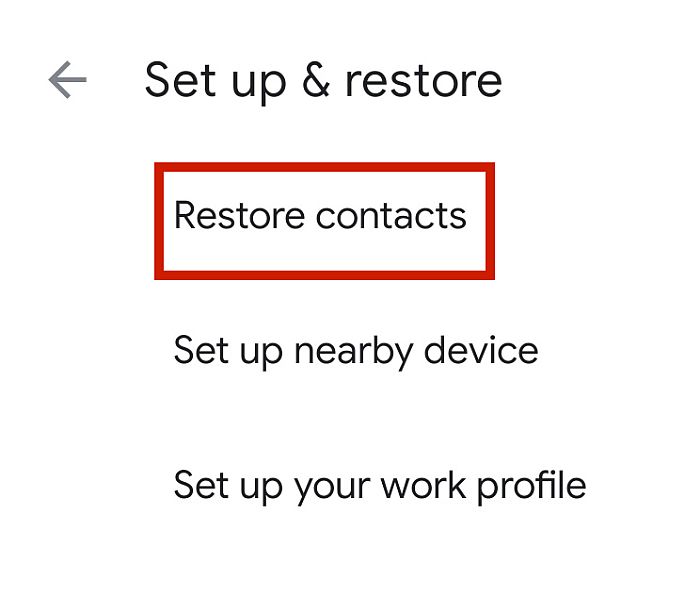
- Jeśli masz zalogowanych kilka kont Google, wybierz konto, na którym utworzono kopię zapasową Twoje kontakty.
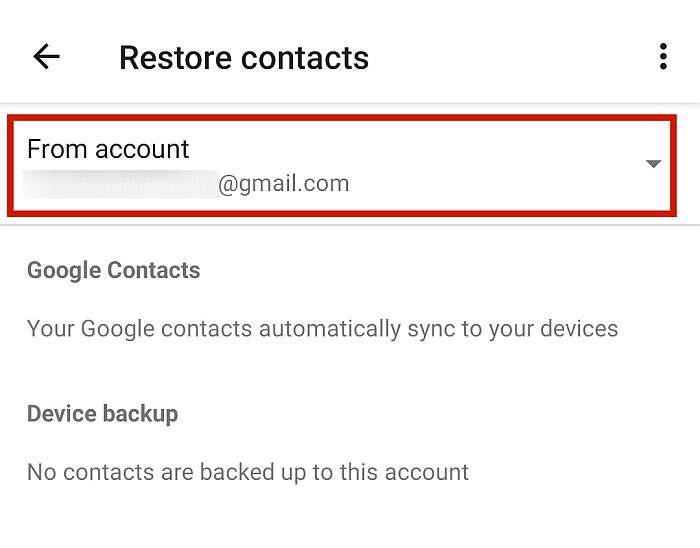
- Dotknij, aby przywracać. Spowoduje to pobranie i przywrócenie danych kontaktowych zapisanych na tym koncie Google.
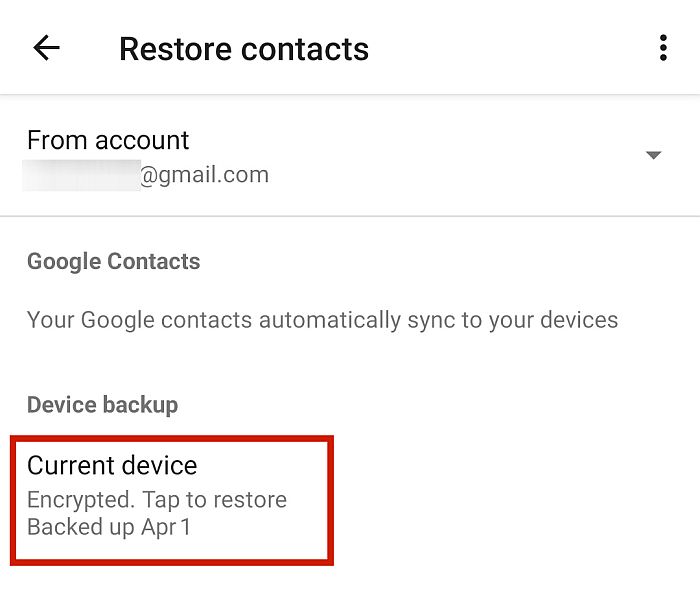
Przywracanie plików i folderów
Pliki i foldery są zazwyczaj zapisywane i przesyłane do Dysk Google. Po prostu przejdź do Dysku Google, aby wybrać i pobierz określone pliki które chcesz przywrócić na urządzeniu z Androidem.
Z narzędziem do odzyskiwania Dr. Fone
Wondershare od lat zapewnia szeroką gamę podstawowych usług właścicielom telefonów komórkowych. Z całym tym doświadczeniem, Dr Fone autorstwa Wondershare może obsłużyć praktycznie każdą awarię związaną z telefonem.
Płatna aplikacja ma kilka zaawansowanych funkcji, dzięki którym jest warta swojej ceny. Niektóre z najbardziej lubianych funkcji to usuwanie ekranu blokady, transfery danych z Androida na Androida, iOS na iOS lub iOS na Androida, bezpieczne usuwanie danych, rootowanie dla Androida oraz tworzenie kopii zapasowych i przywracanie danych.
Co najważniejsze, działa znakomicie narzędzie do odzyskiwania danych. Dr Fone może pomóc w odzyskaniu utraconych informacji o telefonie, niezależnie od tego, czy jest to spowodowane usuniętymi plikami, uszkodzonym urządzeniem czy uszkodzoną kartą SD.
Jeśli Twój system Android działa w pełni, Tryb pamięci wewnętrznej skanuje w poszukiwaniu usuniętych plików i daje możliwość ich przywrócenia. To jest opcja, której użyję w poniższym samouczku.
Podobnie pozostałe dwa tryby – „Odzyskaj z uszkodzonego telefonu” i „Odzyskaj z SD” – będą pobierać dane od uszkodzony Android i uszkodzona karta SD odpowiednio.
Dr Fone oferuje bezpłatną wersję, jednak nie oferuje funkcji potrzebnych do ukończenia procesu odzyskiwania plików. Aby móc uzyskać dostęp do pełna funkcja odzyskiwania danych w przypadku Androida musisz zarejestrować się, aby uzyskać licencjonowaną kopię.
Podstawowe koszty licencji $ 39.95 na okres jednego roku i okładki jeden komputer stacjonarny i pięć urządzeń mobilnych. Jeśli podoba Ci się aplikacja i chcesz nadal z niej korzystać, możesz również skorzystać z dożywotnia licencja za jedyne 49.95.
Jeśli już się zarejestrowałeś, wszystko gotowe. Postępuj zgodnie z poniższymi instrukcjami, aby przywrócić dane z urządzenia z systemem Android.
- Uruchom dr Fone na twoim komputerze.
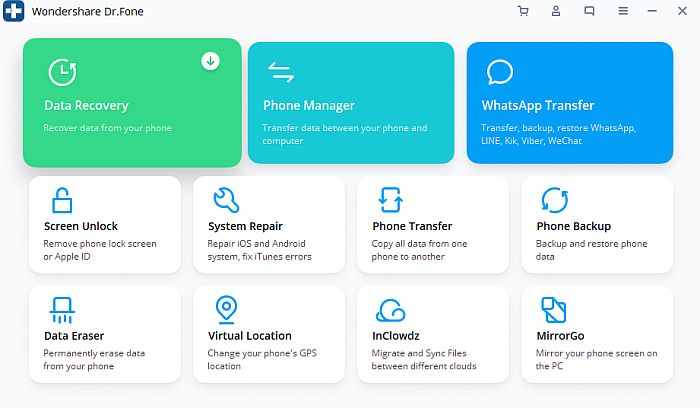
- Na telefonie z Androidem przejdź do Ustawienia > Dodatkowe ustawienia > Opcje programisty i Włącz debugowanie USB.
- Podłącz telefon do komputera z kablem USB. Pamiętaj, aby wybrać Odzyskaj dane Androida.
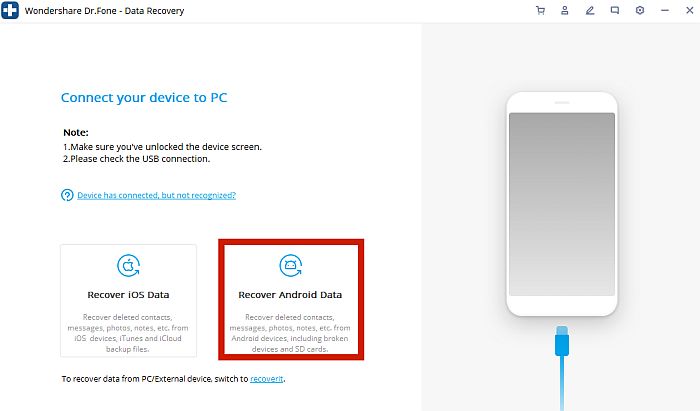
- Interfejs Dr. Fone powinien rozpoznać, że telefon jest teraz podłączony do komputera.
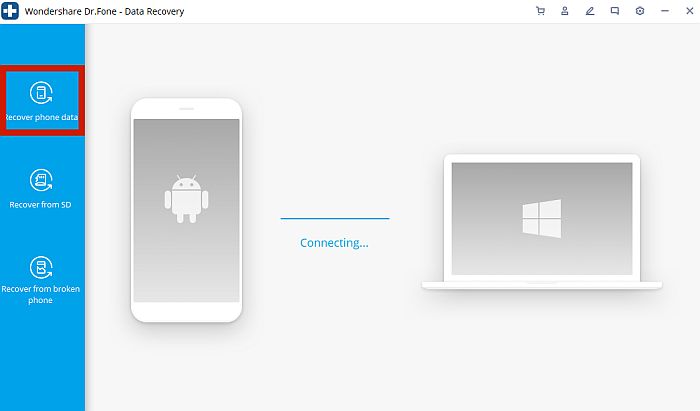
- Wybierz dane, które chcesz przywrócić i kliknij naciśnij Dalej przycisk. To zainicjuje skanowanie w poszukiwaniu określonych danych.
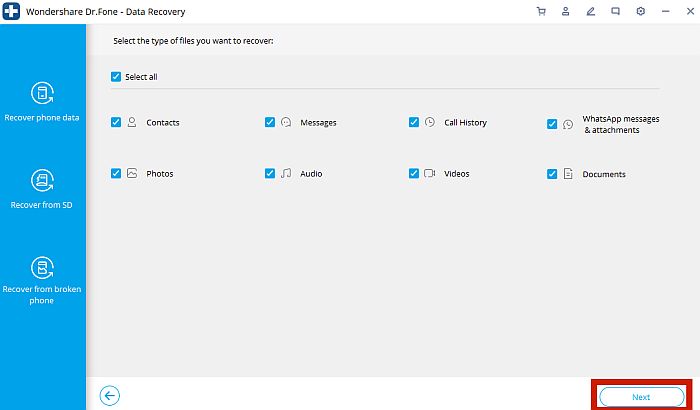
- Poczekaj, aż skanowanie się zakończy. Po zakończeniu skanowania dr Fone wykona podgląd wszystkiego znalezione w telefonie.
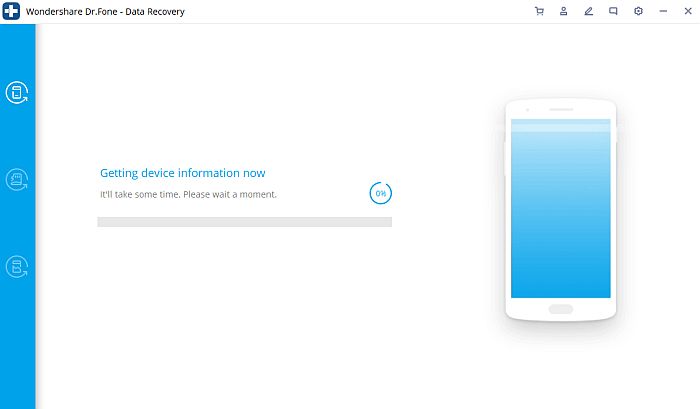
- Sprawdź konkretne pozycje które chcesz odzyskać i kliknij Przywróć urządzenie. Spowoduje to przywrócenie uratowanych plików bezpośrednio do pamięci wewnętrznej telefonu. Możesz także zachować kopię zapasową na swoim komputerze, klikając Odzyskaj do komputera.
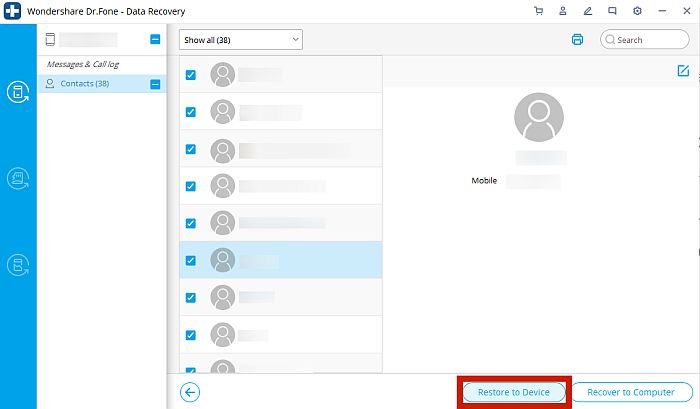
Dlaczego może być konieczne przywrócenie ustawień fabrycznych
Jeśli chcesz, aby wszystko w Twoim telefonie było z powrotem tak, jak było świeżo z fabryki, najlepszym rozwiązaniem jest przywrócenie ustawień fabrycznych.
Znany również jako „reset główny” lub ‘twardy reset,’ przywrócenie ustawień fabrycznych wymusza usunięcie wszystkich danych użytkownika z telefonu i przywrócenie domyślnych ustawień systemowych. Dane użytkownika można zdefiniować jako wszystko, co użytkownik dodał do pamięci wewnętrznej telefonu, kiedy przejęli go na własność.
Pamiętaj, że dotyczy to tylko wewnętrznej pamięci telefonu, ponieważ an zewnętrzna karta SD nie zostanie naruszony przez przywrócenie ustawień fabrycznych. Przywrócenie ustawień fabrycznych również zostanie nie szkodzić plikom systemowym, więc pozostawi w spokoju każdą niestandardową pamięć ROM lub pliki, które mają dostęp do roota.
Jest kilka powodów dlaczego możesz chcieć przywrócić ustawienia fabryczne do telefonu. Jednym z najczęstszych powodów jest próba: usuń złośliwe oprogramowanie lub wirus z pobranych lub przesłanych plików. A może ty uruchomiłem telefon w tryb bezpieczny i nie mogę się wydostać.
Dla osób, które mają zrootowane urządzenia, przywrócenie ustawień fabrycznych to szybki i wygodny sposób na usunięcie pamięci podręcznej i partycji danych urządzenia w przypadku, gdy chcesz zmienić lub zmodyfikować jego pamięć ROM.
Wreszcie, jeśli zamierzasz sprzedaj swój telefon, lub są oddanie go komuś innemu, wtedy zwykle zalecanym sposobem jest przywrócenie ustawień fabrycznych.
Należy jednak pamiętać, że przywrócenie ustawień fabrycznych to nie zawsze zalecane dla wszystkich urządzeń, zwłaszcza jeśli Twoje urządzenie ma jakieś istniejące wcześniej problemy systemowe. Jeśli masz zrootowany telefon i na przykład bawiłeś się plikami systemowymi i przypadkowo je uszkodziłeś, przywrócenie ustawień fabrycznych niczego nie naprawi.
Najczęściej zadawane pytania
Czy przywrócenie ustawień fabrycznych usuwa wszystko?
Przywrócenie ustawień fabrycznych spowoduje nie usuwaj wszystkiego na Twoim telefonie. Przywracanie ustawień fabrycznych dotyczy tylko danych użytkownika na twoim pamięć wewnętrzna telefonu. Oznacza to, że przywrócenie ustawień fabrycznych nie wpłynie na pliki systemowe, niestandardowe pamięci ROM i pamięć zewnętrzną, taką jak karta SD.
Czy informacje można odzyskać po przywróceniu ustawień fabrycznych?
Możesz nadal pobieram informacje który został usunięty przez przywrócenie ustawień fabrycznych. Jest to szczególnie łatwe, jeśli już wcześniej wykonałeś kopię zapasową swoich danych. Jednak nawet bez kopii zapasowej możesz odzyskać usunięte dane, korzystając z potężnego aplikacje firm trzecich, takich jak dr Fone.
Jak otworzyć telefon po przywróceniu ustawień fabrycznych?
Możesz otwórz telefon jak zwykle po przywróceniu ustawień fabrycznych. Jedyną różnicą jest to, że każda zainstalowana aplikacja, jej dane i wszelkie dane przechowywane w aplikacjach giełdowych zostaną usunięte. Ustawienia w telefonie również powrócą do ustawień domyślnych.
Odzyskiwanie danych Androida po przywróceniu ustawień fabrycznych
Utrata wszystkich informacji na urządzeniu z Androidem jest często stresującą sprawą. W końcu posiadanie wszystkich naszych danych przez cały czas jest niezwykle ważne, abyśmy mogli płynnie działać w tym nowoczesnym, połączonym świecie.
Na szczęście są trzy metody, których możesz użyć do odzyskania dowolnych danych że mogłeś stracić. Możesz przywrócić dane z lokalnej kopii zapasowej, przywrócić dane z konta Google lub użyć aplikacji innej firmy, na przykład Dr Fone, aby odzyskać usunięte pliki.
Dzięki tym trzem opcjom nie powinieneś mieć problemu z odzyskiwaniem danych Androida po przywróceniu ustawień fabrycznych.
A jeśli masz kopię zapasową WhatsApp na iCloud, możesz jej użyć do przywróć również WhatsApp.
Podobał Ci się ten artykuł? Nie zapomnij zostawić swoich przemyśleń w komentarzach poniżej i udostępnić ten artykuł, jeśli uważasz, że może to pomóc komuś, kogo znasz!
Derniers articles