Jak uruchomić system Windows [8, 10] w trybie awaryjnym
Czy próbujesz uruchomić komputer lub laptop z systemem Windows? tryb bezpieczny? Jeśli tak, to powiem ci, że niektóre starsze sztuczki, takie jak naciskanie F8 przycisk na ekranie startowym może już nie działać.
Ta sztuczka nadal działa dobrze na starszych komputerach z systemem Windows 7 i XP. Jednak komputery z systemem Windows 8 i 10 nie pozwalają na interpretację procesu uruchamiania za pomocą tej techniki. Powodem, dla którego ta sztuczka nie działa na nowych komputerach, jest to, że Microsoft chce, aby jego komputery uruchamiały się szybciej.
Nie oznacza to jednak, że nie można już uruchomić systemu w trybie awaryjnym w systemie Windows. W tym samouczku pokazujemy kilka sztuczek, które nadal działają dobrze i pozwalają z łatwością rozwiązywać problemy z komputerem.
Spis treści
Uruchom system Windows w trybie awaryjnym
Komputery z systemem Windows ulegają awarii znacznie częściej niż jakikolwiek inny system operacyjny, a zwłaszcza jeśli używasz starszego urządzenia. Jednak najlepszą rzeczą w systemie Windows jest to, że możesz łatwo rozwiązać problem z komputerem i rozwiązać problem, który powoduje jego awarię.
Najlepszym sposobem rozwiązywania problemów z komputerem z systemem Windows jest załadowanie go w trybie awaryjnym. Możesz wykonać te sztuczki, aby załadować się w trybie awaryjnym, gdy twój komputer działa dziwnie.
3 sposoby ładowania systemu Windows w trybie awaryjnym
Korzystanie z polecenia URUCHOM
1. Otwórz polecenie Uruchom na swoim komputerze, naciskając (Okna + R) klucz. Teraz w polu wyszukiwania wpisz polecenie „Konfiguracja MS” i kliknij OK.
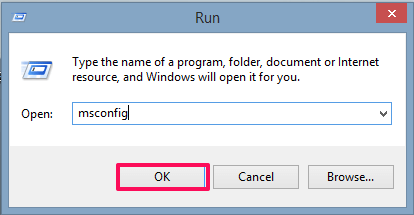
2. Teraz Konfiguracja systemu otworzy się okno. W tym oknie wybierz Boot patka.
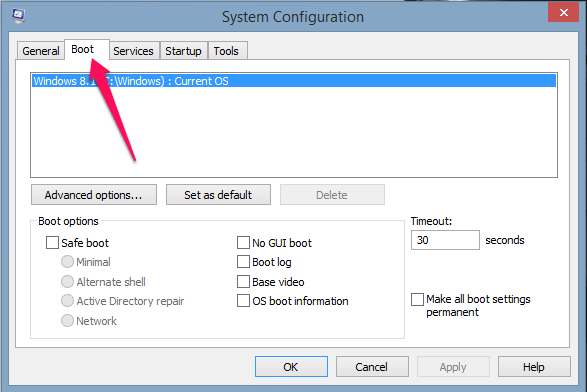
3. W opcji rozruchu wybierz Bezpieczny rozruch i zachowaj ustawienia, aby minimalny i kliknij OK.
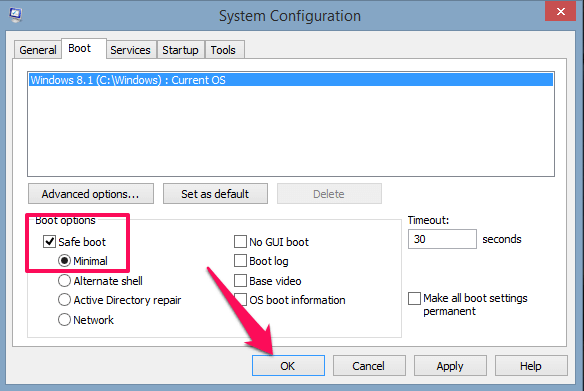
4. Następnie wybierz Uruchom ponownie.
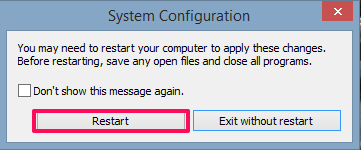
Dzięki temu komputer uruchomi się ponownie w trybie awaryjnym.
PRZECZYTAJ RÓWNIEŻ: Jak zablokować folder w systemie Windows
Z opcji zasilania
1. Uruchom ponownie komputer przytrzymując klawisz Shift.
2. Teraz pojawi się menu opcji. Wybierz Rozwiązywanie problemów opcja
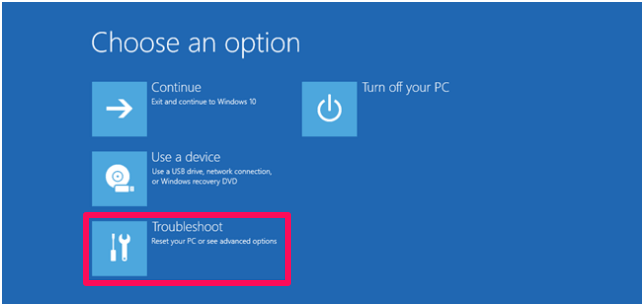
3. W ustawieniach Rozwiązywanie problemów wybierz Opcje zaawansowane
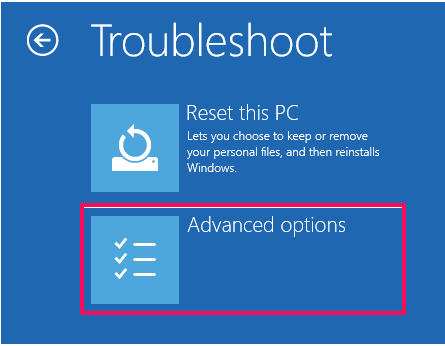
4. Teraz kliknij Ustawienia startowe opcja. Jeśli nie widzisz tej opcji na ekranie, kliknij Zobacz więcej opcji odzyskiwania i będziesz mieć opcję uruchamiania ustawień bezpośrednio na ekranie.
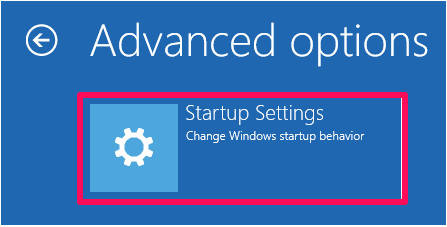
5. Na następnym ekranie wybierz restart możliwość włączenia trybu awaryjnego
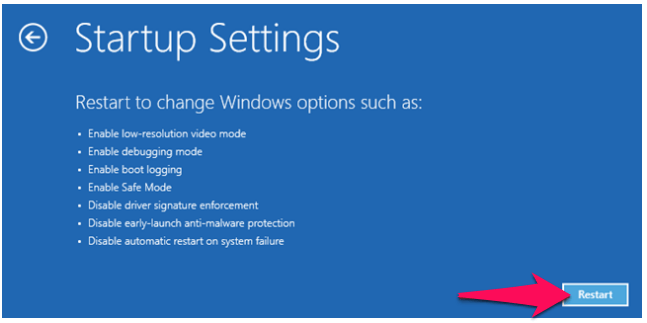
6. Teraz możesz wybrać opcję rozruchu, którą chcesz włączyć na komputerze z systemem Windows 10 lub 8. Wybierz jedną z opcji rozruchu z następujących:
- Naciśnij F4, aby załadować komputer do Standardowy tryb awaryjny
- Naciśnij F5, aby załadować komputer do Tryb bezpieczny w sieci.
- Naciśnij F6, aby załadować komputer do Tryb bezpieczny z CMD.
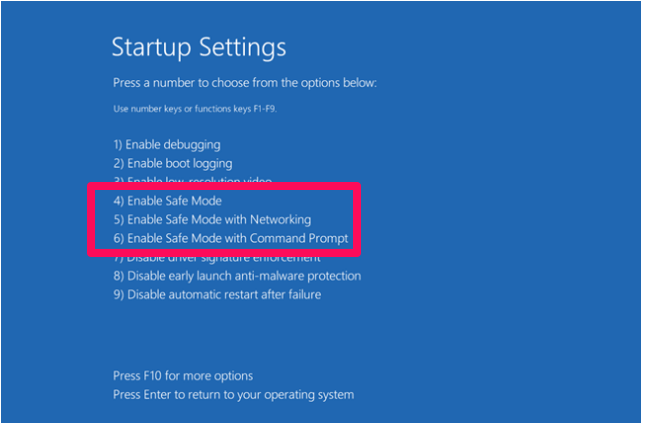
Teraz zaloguj się do swojego komputera z systemem Windows przy użyciu konta administratora i rozwiąż problemy, aby rozwiązać problemy.
Z ustawień
1. Na ekranie głównym komputera przejdź do Start i wybierz Ustawienia. W Ustawieniach wybierz Aktualizacja i bezpieczeństwo opcja. W przypadku Windows 8 wybierz Aktualizowanie i odzyskiwanie opcja
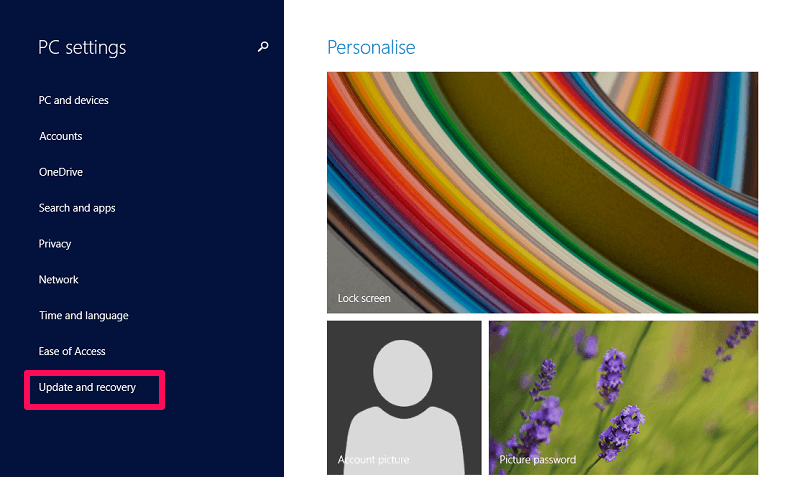
2. Teraz wybierz regeneracja opcja. W ustawieniach odzyskiwania kliknij restart Now przycisk pod zaawansowane startowy
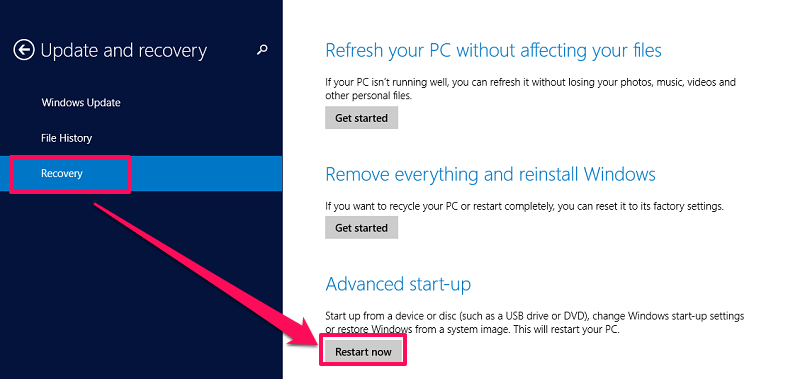
Dzięki temu komputer uruchomi się ponownie i teraz możesz postępować zgodnie z poprzednią metodą z kroków od 2 do 6, aby zmienić opcje rozruchu na komputerze.
Wnioski
Tryb awaryjny to świetna opcja narzędziowa udostępniona użytkownikom przez firmę Microsoft. Włączając tryb awaryjny, można rozwiązać problemy z komputerem w celu rozwiązania drobnych problemów, które powodują awarię systemu.
Tryb awaryjny działa tak samo na wszystkich komputerach z systemem Windows, czy to starych, czy nowych. Jednak nowsze komputery z systemem Windows 8 lub 10 są szybsze i dlatego nie można ich przerwać podczas uruchamiania. Dlatego musisz wybrać alternatywne metody ładowania komputera w trybie awaryjnym.
W tym artykule wymieniono niektóre metody, które pomogą w łatwym uruchomieniu systemu Windows w trybie awaryjnym.
Derniers articles