Jak zmienić kolor w pliku PDF w
PDF to najczęściej używany format udostępniania dokumentów online. Wynika to po prostu z faktu, że jest wysoce edytowalny i może być używany na dowolnej platformie, czy to Windows, Mac, Android i iOS. Przez edytowalny rozumiemy, że plik PDF, o ile nie jest chroniony przez właściciela, może być dostosowany przez każdego zgodnie z jego wymaganiami. Jeśli otrzymałeś lub pobrałeś plik PDF i nie podoba Ci się jego czcionka lub kolor tła, możesz po prostu zmienić je zgodnie ze swoimi upodobaniami. Jeśli jednak nie wiesz, jak to zrobić, możesz skorzystać z tego przewodnika krok po kroku.
Możesz zastosować te metody na komputerze z systemem Windows lub Mac.
Przeczytaj także: Jak podpisać plik PDF na Androida i iPhone’a?
Spis treści
Zmień kolor tła
Adobe Reader to najlepsze narzędzie do przeglądania lub edycji pliku PDF, a także do zmiany koloru w pliku PDF. Jeśli jednak nie masz zainstalowanego programu Adobe Reader na swoim komputerze, możesz użyć innej metody wymienionej poniżej, aby zmienić kolor tła PDF.
Korzystanie z programu Adobe Reader
1. Otwórz plik PDF w Adobe Reader. Teraz wybierz Edytuj opcja z paska narzędzi.
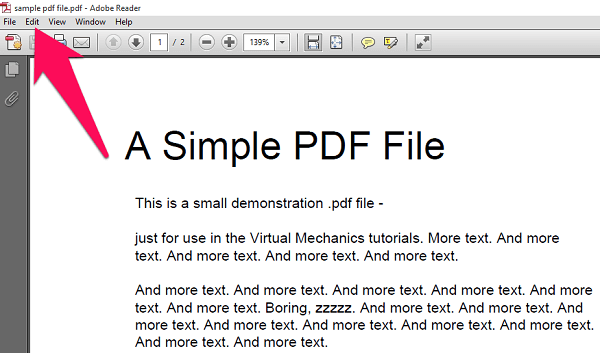
2. Z menu Edycja wybierz Preferencje …
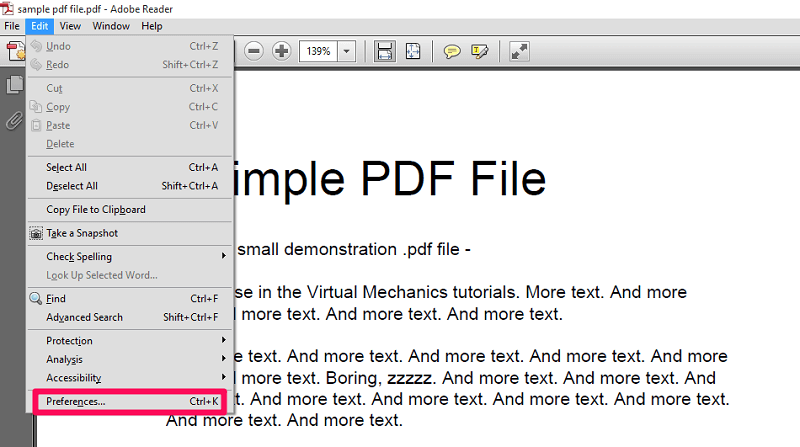
Możesz także nacisnąć Ctrl + K przejść do preferencji.
3. Na nowej karcie wybierz dostępność z lewego panelu bocznego. Następnie wybierz Zamień kolory dokumentu i zmień Tło strony na wybrany kolor. W końcu kliknij Ok zapisać zmiany.
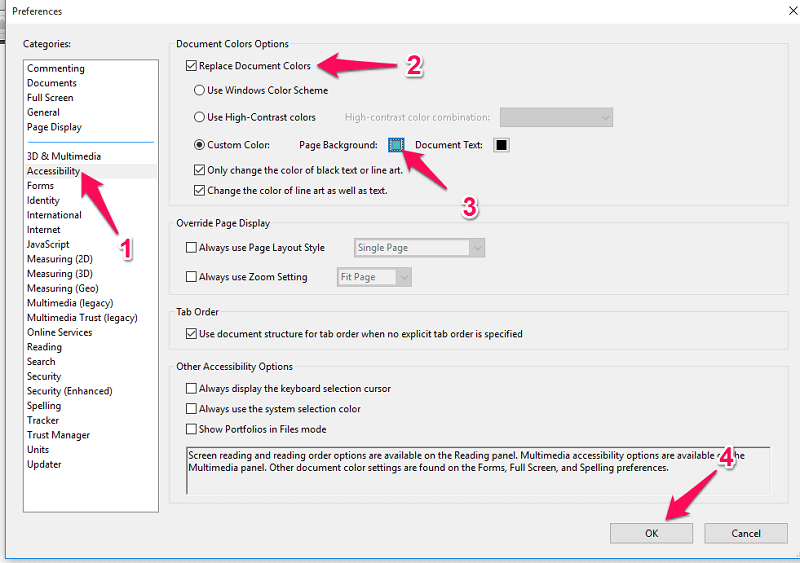
4. Gdy to zrobisz, zobaczysz, że kolor tła pliku PDF zostanie zmieniony na wybrany przez Ciebie kolor.
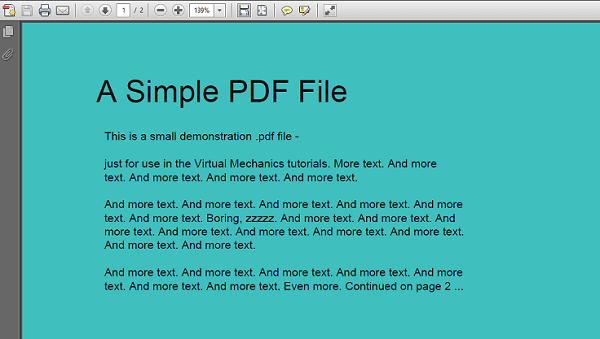
W ten sposób możesz użyć programu Adobe Reader do zmiany koloru tła pliku PDF. Możesz jednak również skorzystać z następującego obejścia tego samego.
Zmień kolor PDF bez Adobe Reader
1. Aby obejść ten problem, musisz najpierw przekonwertować plik PDF na dokument Word. W tym celu możesz przejść do pdf2doc.com.
2. Tutaj prześlij swój plik PDF. Zostanie przekonwertowany na dokument, a następnie kliknij Pobierz aby zapisać przekonwertowany plik.
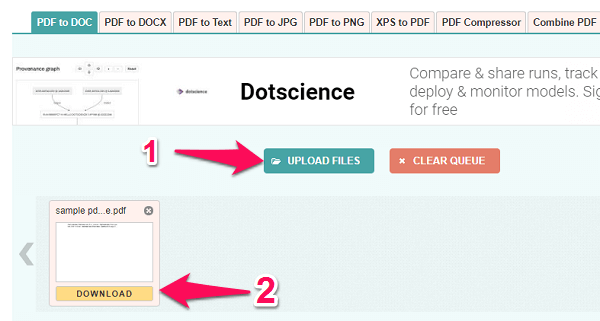
3. Otwórz przekonwertowany plik Doc w Microsoft Word i kliknij Designu na górze. Teraz wybierz Kolor strony z prawej strony na pasku narzędzi. Możesz teraz wybrać kolor tła z pola koloru.
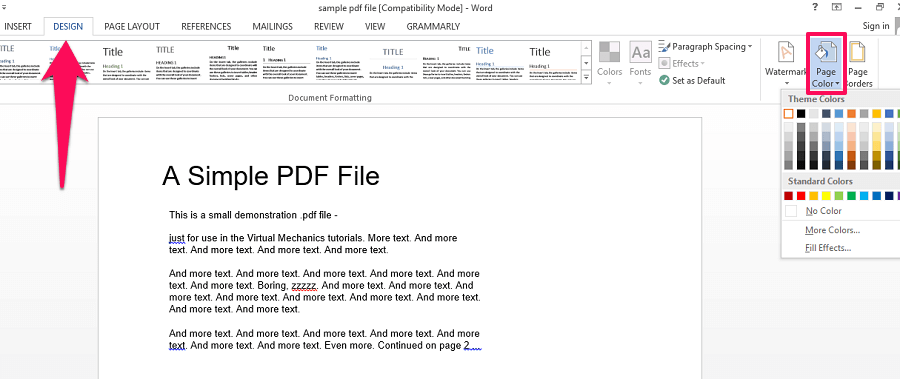
Uwaga: Ta metoda działa w wersji Microsoft Word 2013 i 2016. Dla słowa 2007 i 2010 możesz wybrać Układ strony u góry, a następnie wybierz Kolor strony zmienić tło.
4. Teraz zapisz plik, naciskając Ctrl + S lub klikając na ikona dysku w lewym górnym rogu.
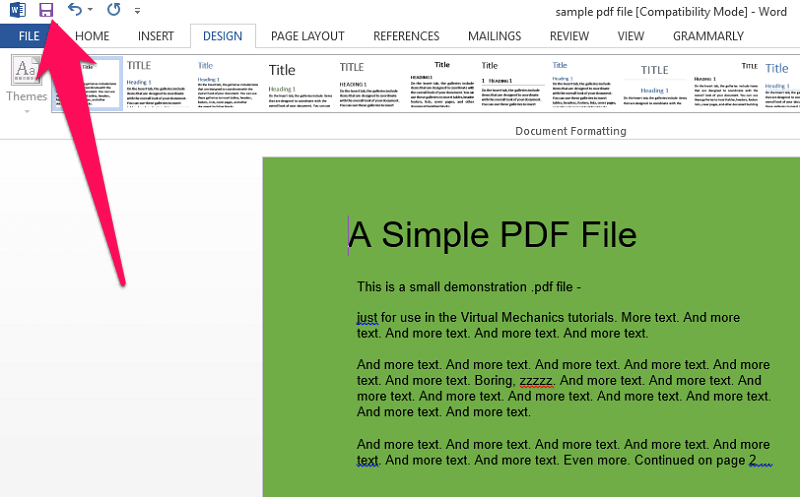
5. Po zmianie tła w pliku doc, musisz zmienić go z powrotem na format PDF. W tym celu odwiedź Hipdf. Teraz prześlij plik i przekonwertuj go z powrotem do formatu PDF. Po przekonwertowaniu pliku pobieranie to.
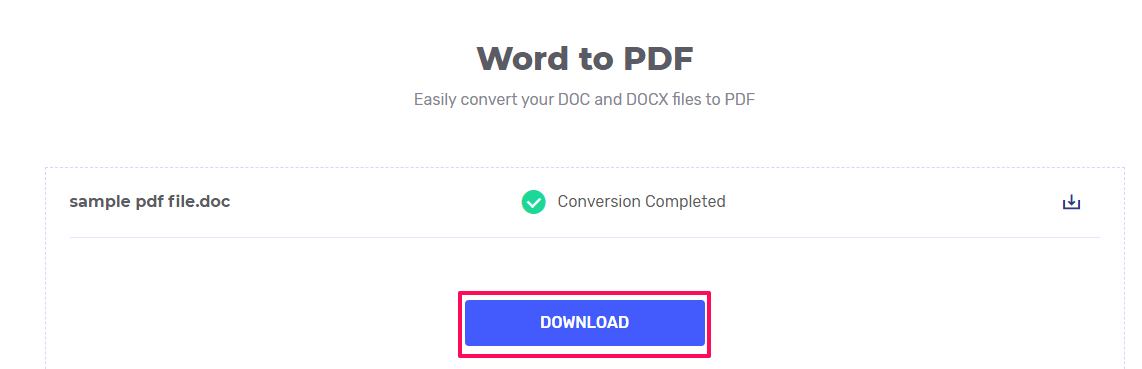
6. Otwórz pobrany plik PDF, a zobaczysz, że kolor tła się zmienił.
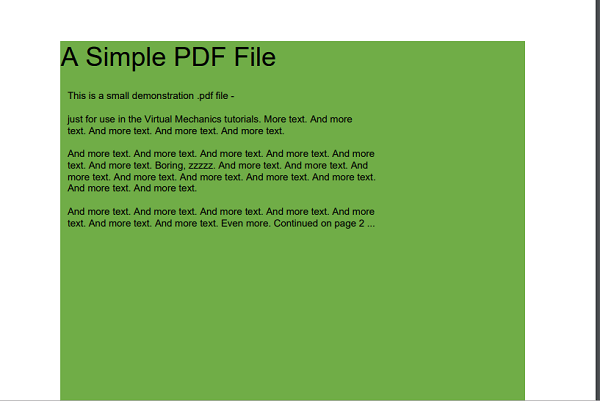
W ten sposób możesz zmienić tło w PDF bez Adobe Reader. Teraz nauczmy się, jak zmienić kolor tekstu w PDF.
Zmień kolor tekstu w PDF
Podobnie jak w przypadku koloru tła, możesz użyć programu Adobe Reader do zmiany koloru czcionki/tekstu w pliku PDF. Co więcej, możesz również użyć narzędzia online, aby wykonać zadanie.
Korzystanie z programu Adobe Reader
1. Otwórz plik PDF w Adobe i przejdź do Edytuj > Preferencje… z paska narzędzi u góry.

2. Teraz z lewej strony wybierz Dostępność. Następnie zaznacz pole z napisem Zamień kolory dokumentu. Spowoduje to otwarcie nowych opcji. Wybierz Tekst dokumentu z tych opcji. Wybierz swój ulubiony kolor z pola kolorów, a następnie kliknij na OK przycisk, aby zapisać zmiany.
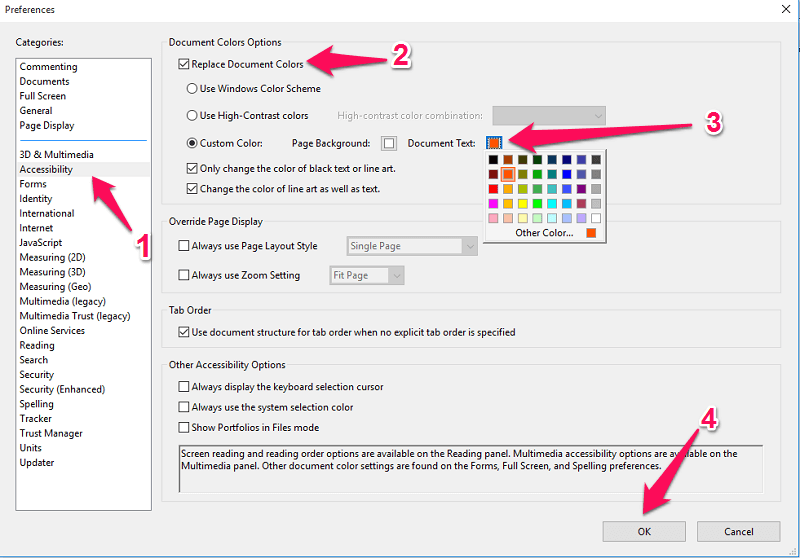
3. Gdy to zrobisz, zobaczysz, że tekst PDF lub czcionka zmieni się w żądanym kolorze.
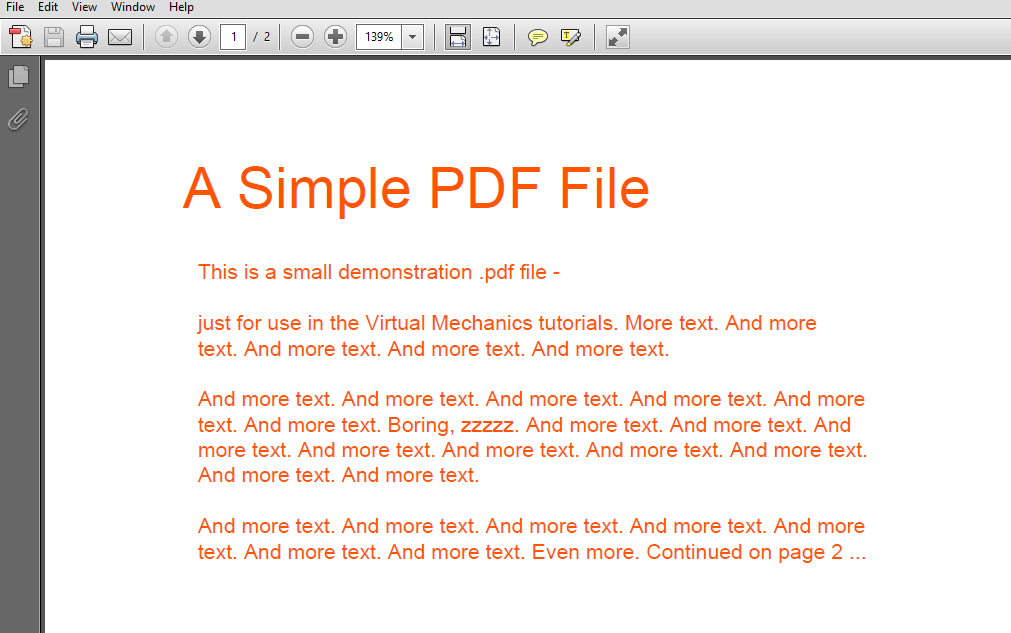
Uwaga: Możesz zmienić kolor czcionki tylko jednej strony na raz.
Zmień kolor tekstu za pomocą narzędzia online
To narzędzie działa dobrze zarówno na komputerach, jak i przeglądarkach telefonów komórkowych. Możesz więc użyć dowolnego urządzenia do korzystania z tego narzędzia online. Używając go, możesz ustawić inny kolor tekstu na tej samej stronie, w przeciwieństwie do Adobe Reader, gdzie cały tekst na stronie otrzymuje ten sam kolor.
1. W przeglądarce przejdź do Sejda.com i kliknij Prześlij plik PDF. Teraz przejrzyj urządzenie w poszukiwaniu pliku i wybierz Otwórz kiedy go znajdziesz.
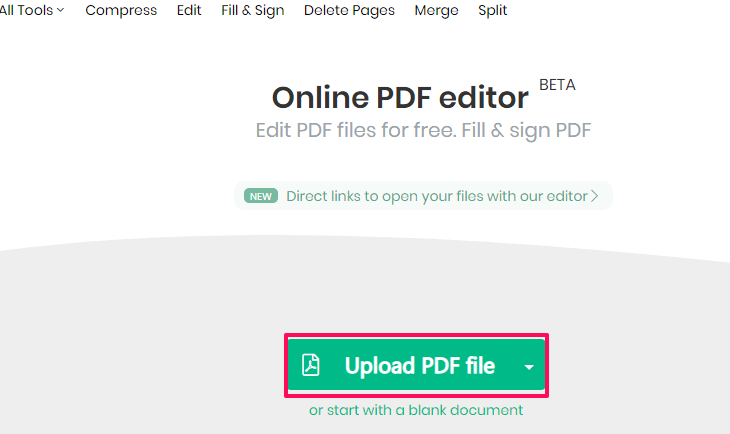
2. Twój plik został przesłany i jest gotowy do edycji. Upewnij się, że Tekst opcja jest zaznaczona na górze.

3. Teraz przesuń kursor myszy na PDF linia po linii. Kliknij lewym przyciskiem dowolną linię, aby zmienić jej kolor. Gdy to zrobisz, pojawi się szybkie menu z kilkoma opcjami. Kliknij Kolor a następnie wybierz swój ulubiony kolor z pudełka.
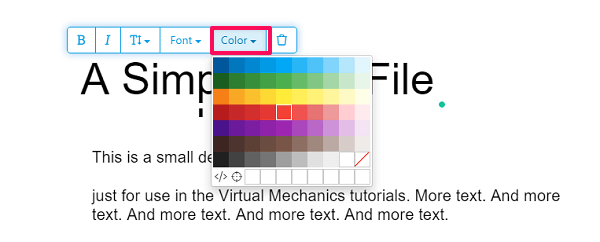
4. Zobaczysz, że kolor linii zostanie odpowiednio zmieniony.
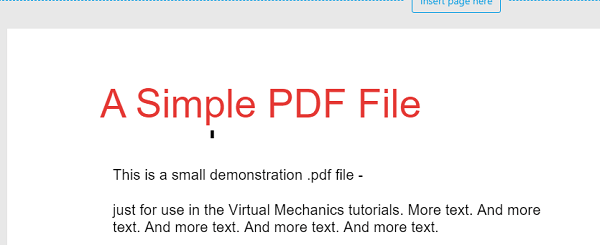
5. Możesz powtórzyć poprzednie kroki, aby zmienić kolor tekstu w całym pliku PDF. Po zakończeniu zmiany koloru tekstu możesz kliknąć Zastosuj zmiany aby zapisać plik.
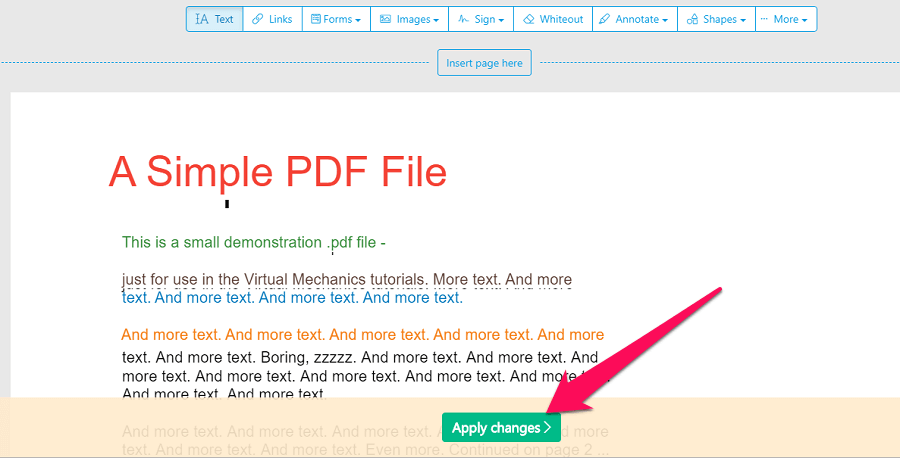
6. Następnie kliknij Pobierz przycisk aby pobrać plik na komputer.
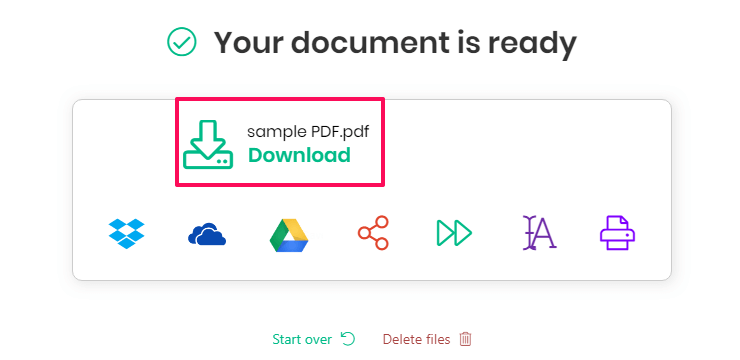
Dzięki temu pomyślnie zmieniłeś kolor tekstu w pliku PDF.
Przeczytaj także: Jak kompresować pliki PDF
Wnioski
Plik PDF zawiera tak wiele informacji, ale ze względu na proste białe tło i czarny tekst jest nudny do czytania. Ale po przeczytaniu tego artykułu mamy nadzieję, że będziesz mógł z łatwością zmienić kolor tekstu i tła w pliku PDF na swój ulubiony kolor. I to też za darmo.
Derniers articles