Jak połączyć pliki JPEG w jeden plik PDF na komputerze Mac w 2022 roku
Chociaż nie ma nic złego w używaniu plików PNG lub JPEG do zapisywania danych, zaleca się również przeglądanie plików PDF.
W końcu pojedynczy plik PDF jest mniej brudny niż kilka mniejszych plików zaśmiecających pulpit. Dotyczy to zwłaszcza sfotografowanych stron, które chciałbyś uporządkować w jeden dokument. Dodatkowo, jeśli chcesz wysłać coś online, pojedynczy plik PDF jest znacznie łatwiejszy do wysłania niż wiele plików JPEG.
Bez względu na to, czy jesteś pracownikiem biurowym, samozatrudnionym profesjonalistą, czy studentem, ważne jest, aby wiedzieć, jak to zrobić łączyć pliki JPEG w jeden plik PDF na komputerze Mac dla własnej wygody.
Na szczęście można to zrobić na wiele sposobów.
Spis treści
Połącz pliki JPEG w jeden plik PDF na komputerze Mac
Korzystanie z podglądu
Najłatwiejszym sposobem łączenia obrazów w plik PDF na komputerze Mac jest użycie wbudowanej aplikacji Podgląd.
- Wybierz wszystkie pliki JPEG, które chcesz połączyć w jeden plik PDF. Można to zrobić na dwa sposoby. Możesz albo przeciągnij kursor nad wybranymi obrazami lub możesz przytrzymaj klawisz Command podczas wybierania tylko żądanych obrazów.

- Po wybraniu wszystkich żądanych plików naciśnij kliknij prawym przyciskiem myszy przycisk. Pojawi się menu rozwijane. Kliknij Otwórz za pomocą, A następnie wybierz opcję Zapowiedź.

- Spowoduje to otwarcie plików we wbudowanej aplikacji Preview, w której możesz wprowadzić kilka niezbędnych zmian. Jeśli przypadkowo pomyliłeś kolejność plików, możesz użyć funkcja przeciągnij i upuść na pasku bocznym, aby zmienić ich kolejność.
Można również użyć Obrót możliwość zmiany ich orientacji. Pamiętaj, że wszystko, co zobaczysz w aplikacji Podgląd, zostanie odzwierciedlone w ostatecznej wersji PDF.

- Jeśli jesteś zadowolony z plików, naciśnij Command + P skrót, aby wyświetlić okno dialogowe Drukuj. Możesz także ręcznie kliknąć filet następnie na pasku menu. Możesz przeglądać pełny zestaw opcji w oknie dialogowym Drukuj, klikając Pokaż szczegóły.

- Wybierz Wszystkie kategorie w opcji Strony, aby upewnić się, że wszystkie strony są uwzględnione. Możesz również ponownie sprawdzić orientację obrazów, klikając strzałki.
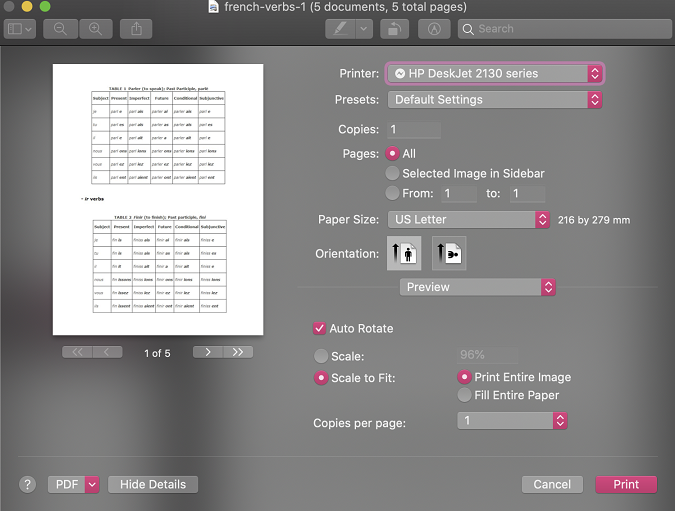
- Po dwukrotnym sprawdzeniu wszystkiego kliknij menu rozwijane PDF w lewym dolnym rogu i wybierz Zapisz jako PDF.

- Spowoduje to wyświetlenie okna Zapisz. Tutaj możesz edytować ostateczne szczegóły pliku PDF, takie jak tytuł, autor, temat, słowa kluczowe, a nawet lokalizację, w której chcesz go zapisać. Możesz nawet ustawić hasło przez Opcje zabezpieczeń jeśli nie chcesz, aby ktokolwiek inny go otwierał, kopiował lub drukował.
Nie martw się, są też opcje, aby usuń hasła z plików PDF na wypadek, gdybyś później zmienił zdanie.

- Kliknij Zapisz po zakończeniu.
Zwróć uwagę, że Podgląd nie jest jedynym sposobem łączenia plików JPEG w jeden plik PDF na komputerze Mac. W rzeczywistości każda aplikacja, która może wyświetlić okno dialogowe drukowania, na przykład Zdjęcia lub przeglądarki internetowe, może również łączyć obrazy w plik PDF.
Korzystanie z Automatora
Automator to kolejny łatwy sposób łączenia plików JPEG w jeden plik PDF na komputerze Mac.
- Otwórz Automator z folderu Aplikacje i wybierz Nowy dokument.

- Pojawi się nowe okno dialogowe. Wybierz Workflow i kliknij Wybierać.

- W pierwszym panelu wybierz Pliki i foldery. Nowe opcje pojawią się na drugim panelu. Wybierz Zapytaj o przedmioty Findera i przeciągnij i upuść go na trzecim panelu.
Upewnij się, że sprawdziłeś Zezwalaj na wiele wyborów box, ponieważ będziesz pracować z wieloma obrazami.

- Wróć do pierwszego panelu i wybierz PDF. Ponownie nowe opcje pojawią się na drugim panelu. Tym razem wybierz Nowy plik PDF z obrazów i przeciągnij i upuść go na trzecim panelu.

- Kliknij run w prawym górnym rogu, aby sprawdzić, czy działa. Będziesz mieć możliwość wyboru obrazów, które chcesz uwzględnić. Możesz kliknąć Command + A aby wybrać wszystkie obrazy lub po prostu przytrzymaj komenda podczas wybierania jeden po drugim.

- Jeśli wszystko pójdzie zgodnie z planem, plik PDF powinien czekać na Ciebie na pulpicie lub w dowolnym miejscu, w którym ustawisz lokalizację zapisywania.

Pliki PDF utworzone za pomocą Automatora są zwykle dość duże, więc możesz również chcieć skompresuj swój plik PDF później. Na razie wybierz filet następnie Zapisz w oknie Automatora, aby móc ponownie korzystać z tego przepływu pracy w przyszłości.
Korzystanie z elementu PDF
PDFElement is a Edytor PDF to pozwala łatwa konwersja z JPEG na PDF. Możesz natychmiast połączyć wiele obrazów w jeden plik PDF, po prostu wybierając kilka opcji.
Ponadto nie tylko możesz edytować pliki PDF w PDFElement, ale możesz nawet konwertować pliki PDF na różne formaty jak na przykład DOCX. Aplikacja jest również dostępna za darmo na obu Android i iOS.
Aż do 40% ZNIŻKI aby pobrać Wondershare PDFelement PDF Editor w wersji 8 w Wondershare Software. Użyj kodu kuponu SAFWSPDF przy kasie.
Teraz wiesz, jak połączyć pliki JPEG w jeden plik PDF na komputerze Mac
Co myślisz o tym poście? Mam nadzieję, że teraz wiesz jak połączyć pliki JPEG w jeden plik PDF na komputerze Mac.
Po tym, jak nauczyłem się, jak to zrobić, chciałem pomagać innym pokazując, jakie to proste!
Jeśli uważasz, że ten artykuł był pomocny, proszę podziel się nim ze znajomymi i jeśli masz jakieś inne wskazówki na temat scalanie wielu plików JPEG w jeden plik PDF na komputerze Mac, podzielcie się w komentarzach poniżej!
Derniers articles