Jak liczyć liczbę dni między datami w Excelu
Samodzielne liczenie dni między dwiema różnymi datami może być czasem garstką. Możesz policzyć dni, jeśli obie daty przypadają w tym samym miesiącu. Sprawa staje się trudniejsza, gdy druga data wypada w innym miesiącu lub roku. W dzisiejszych czasach w Internecie jest wiele narzędzi, które zrobią to za Ciebie. Ale jeśli pracujesz w MS Excel i potrzebujesz wpisać daty i dni między nimi, możesz to zrobić samodzielnie. Nie ma znaczenia, czy data już minęła, czy data leży w przyszłości. Możesz również liczyć tylko dni tygodnia lub miesiące, lata, które przypadły między dwiema datami. W Excelu możesz to zrobić różnymi metodami i wyjaśnimy każdą z nich.
Spis treści
Policz dni między datami w Excelu
1. Korzystanie z prostej formuły
Jeśli potrzebujesz szybkiego rozwiązania tego problemu i chcesz dowiedzieć się tylko o dniach między kilkoma datami, możesz to zrobić za pomocą prostej formuły. Przed formułą właśnie to musisz zrobić. Wpisz obie daty w różnych komórkach i kliknij komórkę, w której ma się pojawić różnica. Gdy już to zrobisz, zastosuj formułę = nowsza komórka daty – starsza komórka daty. Jeśli wprowadziłeś nowszą datę w C3 i starszą datę w C2, formuła będzie =C3-C2.
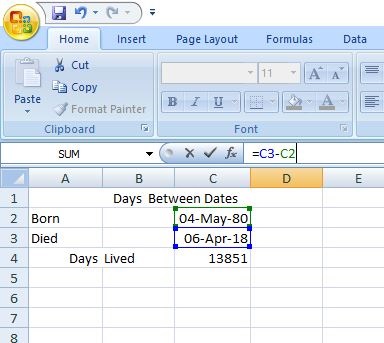
Pamiętaj, aby odjąć starszą datę od nowszej daty, w przeciwnym razie otrzymasz wynik w postaci ujemnej liczby całkowitej.
Możesz również użyć tej formuły, aby sprawdzić liczbę dni między wieloma parami dat.
Uwagi: nie musisz ręcznie stosować formuły dla każdego wystąpienia. Tylko przeciągnij komórkę w dół, aby zastosować tę samą formułę w każdej komórce automatycznie.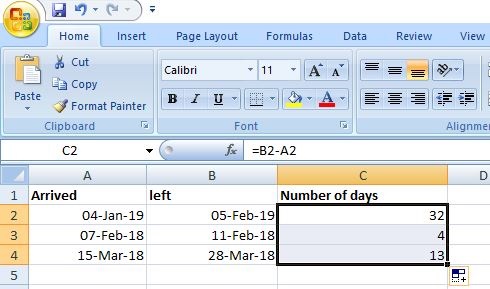
Działanie tej formuły
To, co robi Microsoft Excel, przechowuje daty i przypisuje im numer seryjny. Dacie 01 stycznia 1900 przypisywany jest numer 1, 02 stycznia 1900 przypisywany jest numer 2, 3 stycznia 1900 przypisywany jest numer 3 i tak dalej. Więc zamiast odejmować jedną datę od drugiej, odejmuje liczby całkowite i daje dokładny wynik. W naszym przykładzie do dnia 04 r. przypisana jest wartość liczbowa 29343 a 06 ma przypisaną wartość liczbową 43194. Odjęcie obu tych liczb daje wynik 13851, czyli różnicę dni między tymi dwiema datami.
2. Oblicz dni za pomocą funkcji DNI
Innym prostym sposobem na znalezienie dni między dwiema datami jest użycie funkcji DNI. Jedynym wyjątkiem jest to, że działa tylko z użytkownikami Excel 2013 i 2016. W przeciwnym razie wyświetli #NAZWA? błąd, czyli błąd nieprawidłowej nazwy. Po wprowadzeniu wszystkich niezbędnych dat wstaw formułę = DNI (komórka_data_końcowa, komórka_data_początkowa) w sekcji funkcji. Jeśli więc data zakończenia znajduje się w komórce B2, a data rozpoczęcia znajduje się w komórce A2, formuła będzie wyglądać tak: =DNI(B2, A2). Podobnie jak pierwsza metoda, zwróci dni jako dodatnią lub ujemną liczbę całkowitą w zależności od umiejscowienia dat.
3. Oblicz dni za pomocą funkcji DATEDIF
Ta funkcja jest bardzo podobna do funkcji DNI, ale jednocześnie jest inna. Zamiast dwóch argumentów ma dodatkowy argument „d”, który reprezentuje dni. Możesz również użyć „m” i „y” zamiast „d”, aby znaleźć miesiące i lata zamiast dni. 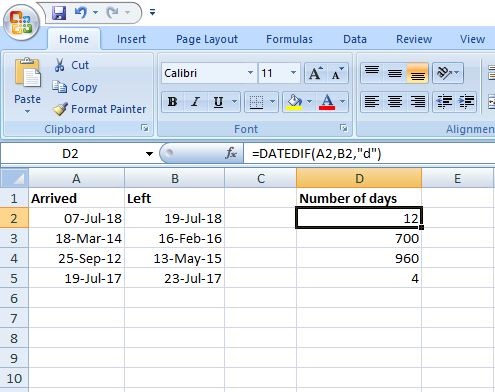
Formuła wygląda tak =DATA.(data_początkowa_komórka;data_końcowa_komórka; „d”). W naszym przykładzie użyliśmy =ROZ.DAT.(A2, B2, „d”) aby uzyskać wynik. Być może zauważyłeś, że w przeciwieństwie do funkcji DNI wspomnieliśmy o komórce daty początkowej w pierwszym argumencie i komórce daty końcowej w drugim. Jeśli nie zostanie to zrobione w tej kolejności, zwróci błąd #LICZBA! zamiast ujemnej liczby całkowitej, jak w poniższym przykładzie. 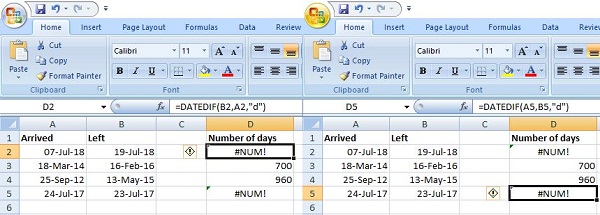
Widać, że zwrócił błąd w obu przypadkach. W pierwszym przetasowałem argumenty, a w drugim formułę argumenty są w porządku, ale data rozpoczęcia jest mniejsza niż data zakończenia. Ta funkcja jest przydatna, ponieważ jak powiedziałem wcześniej, może również policz miesiące i lata między dwiema datami. Pamiętaj jednak, że w tym przypadku wynik zostanie zaokrąglony do liczby całkowitej. Uruchomiliśmy tę funkcję w Excelu 2007, więc może być używana w starszych wersjach MS Excel.
Przeczytaj także: Sprawdź liczbę słów w Dokumentach i Arkuszach Google
4. Oblicz liczbę dni między dzisiejszą a dowolną inną datą
Może chcesz dowiedzieć się, ile dni pozostało do wydarzenia lub ile dni minęło od cokolwiek się wydarzyło. Korzystając z tej metody, możesz sprawdzić liczbę dni pozostałych do przyszłej daty oraz liczbę dni, które upłynęły od daty przeszłej. W sekcji funkcji użyj funkcji DATA, używając tej formuły =DATA(przyszła_data)-DZISIAJ() aby dowiedzieć się, ile dni pozostało między dzisiejszą a przyszłą datą. Podobnie użyj formuły = DZISIAJ () – DATA (przeszła_data) aby dowiedzieć się, ile dni minęło.
W naszym przykładzie dowiedzieliśmy się, ile dni pozostało między dniem dzisiejszym a sylwestrem za pomocą =DATA(2019,12,31)-DZISIAJ()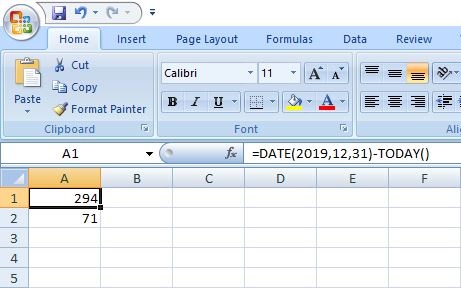 I = DZIŚ()-DATA(2018,12,31;XNUMX) aby dowiedzieć się, ile dni minęło od sylwestra w ostatnich latach.
I = DZIŚ()-DATA(2018,12,31;XNUMX) aby dowiedzieć się, ile dni minęło od sylwestra w ostatnich latach. 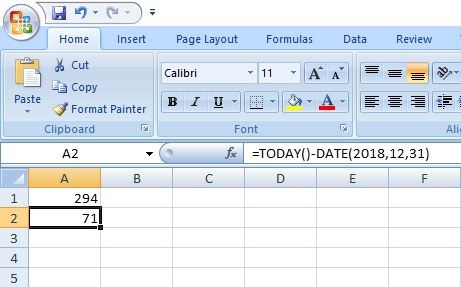
Używając funkcji DZIŚ wprowadzamy daty bezpośrednio do formuły, więc nie możesz tego zrobić dla wielu dat jednocześnie. Musisz ręcznie wprowadzać daty za każdym razem, gdy chcesz poznać dni. Ponadto DZIŚ() jest funkcją zmienną, co oznacza, że wartość zaktualizuje się sama, gdy otworzysz arkusz kalkulacyjny następnego dnia.
5. Oblicz dni robocze między dwiema datami
Aby znaleźć tylko dni robocze między dwiema datami, musisz użyć funkcji DNI.ROBOCZE(). Jest bardzo podobna do funkcji DATEDIF() i używa się argumentów w ten sam sposób. Wzór na to jest = DNI.ROBOCZE (komórka_data_początkowa, komórka_data_końcowa). W naszym przykładzie data rozpoczęcia przypada na A2, a data końcowa na B2, więc formuła staje się =DNI.ROBOCZE(A2, B2).
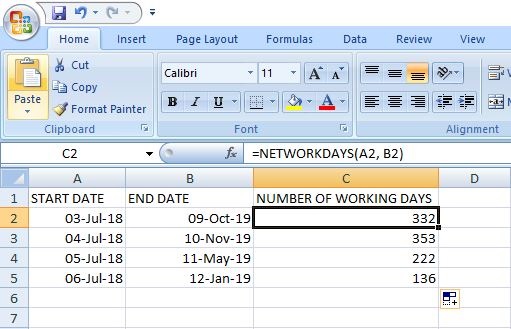
Uwaga: Domyślnie soboty i niedziele są traktowane jako weekendy, ale można je również zmienić w programie Excel. W którym można określić, które dni należy uznać za święta lub nie– dni robocze.
Istnieje również możliwość ręcznego wprowadzenia listy świąt w komórkach i wzmianki w formule, aby pominąć te dni. Na przykład A8 i A9 zawierają dni, które chcesz pominąć w dni robocze, wtedy formuła będzie wyglądać tak: =DNI.ROBOCZE(A2,B2,$A$8:$A$9). Dodajesz trzeci argument w formule, aby pominąć te dni w wyniku. 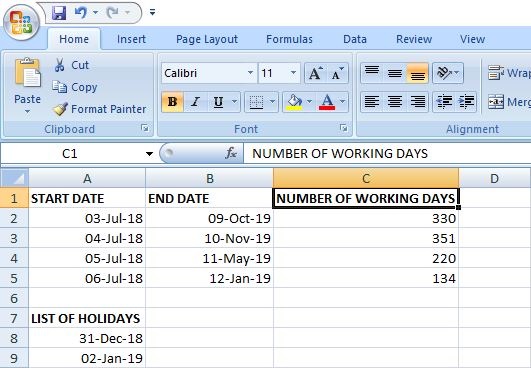
Przeczytaj także: Najlepsze aplikacje kalkulatora naukowego
Wnioski
To jest to, są to metody w Excelu, które służą do obliczania liczby dni między dwiema datami. W niektórych przypadkach funkcja może nie działać w arkuszu, zalecamy wypróbowanie innej. A jeśli wyniki nie są dokładne, spróbuj zastosować ogólny format dat w komórce. Jeśli masz jakiekolwiek wątpliwości i problemy dotyczące którejkolwiek z tych metod, zapytaj nas w komentarzach.
Derniers articles