Jak zrobić hotspot WiFi bez oprogramowania w systemie Windows?
Czy kiedykolwiek chciałeś udostępnić połączenie internetowe z laptopa z systemem Windows innym urządzeniom? Możesz się zastanawiać, dlaczego po prostu nie skorzystać z Wi-Fi? Ale co, jeśli korzystasz z przewodowego połączenia Ethernet i istnieje potrzeba udostępniania Internetu znajomym lub uczelniom. Albo nie chcesz się dzielić lub nie znasz hasło do Wi-Fi Twój system jest połączony. Ale nadal chcesz udostępniać Internet ze swojego laptopa.
Nie martw się, ponieważ pomożemy ci tutaj. Za pomocą tego artykułu będziesz mógł zmienić swój laptop w hotspot Wi-Fi bez oprogramowania, niezależnie od tego, czy jest to Windows 7, Windows 8, czy nawet Windows 10. Możesz to zrobić bez obciążania laptopa oprogramowaniem, które sprawia, że Twój system działa lepiej. Zobaczmy więc, jak.
Jak się dowiedzieć, czy Twój system obsługuje tworzenie hotspotu?
Cóż, zwykle większość laptopów z systemem Windows ma wbudowaną obsługę, tj adapter bezprzewodowy do tworzenia sieci hotspotów. Ale zawsze lepiej sprawdzić wcześniej. Podobnie jak w przypadku obsługi hotspotów nie ma, możesz użyć innych sterowników USB, które mają funkcję tworzenia bezprzewodowych sieci hotspotów przed kontynuowaniem metod.
Aby to zrobić, po prostu otwórz wiersz polecenia w swoim systemie i wpisz „netsh wlan pokaż sterowniki” i naciśnij Enter. Następnie otrzymasz różne opcje, jak pokazano na zrzucie ekranu poniżej.
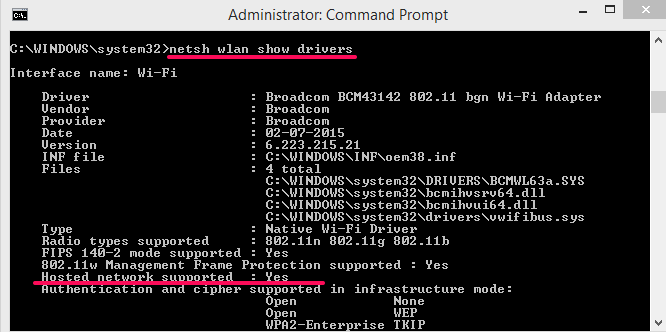
Teraz zobaczysz tytuł z Obsługiwana sieć hostowana a obok, jeśli widzisz Tak następnie możesz przejść do poniższych kroków. Na wypadek, gdyby… Nie wtedy możesz zdecydować się na użycie sterowników USB.
Przeczytaj także: Polecenia zmiany katalogu w CMD
Utwórz hotspot WiFi bez oprogramowania w systemie Windows
Do tej metody potrzebujesz tylko wiersza poleceń, który jest już dostępny w systemach Windows.
- Otwórz wiersz polecenia za pomocą Uruchom jako administrator.
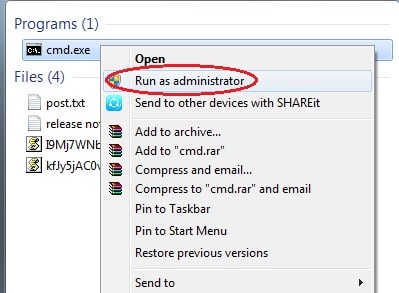
- Wpisz „netsh wlan set hostednetwork mode=allow ssid=yourwifiname key=yourwifipassword” i uderz wprowadź
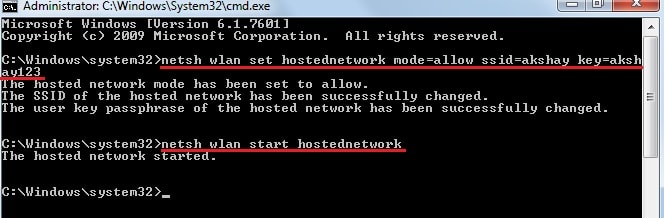
- Następnie wpisz „netsh wlan start hostednetwork” i naciśnij wprowadź Spowoduje to uruchomienie hotspotu Wi-Fi w twoim systemie. Teraz możesz połączyć się z wieloma urządzeniami do utworzonego hotspotu.
Ważne: Tutaj, ssid =twoja nazwa wifi będzie nazwą wyświetlaną innym urządzeniom. I klucz =Twoje hasło będzie hasłem używanym do łączenia się z tą siecią.
PRZECZYTAJ TAKŻE: Jak ustawić priorytet Wi-Fi?
Zatrzymaj lub wyłącz utworzony hotspot
Aby wyłączyć Wi-Fi utworzone za pomocą powyższej metody, po prostu napisz „netsh wlan stop hostednetwork‘.

I podobnie, jeśli chcesz wyłączyć utworzony Hotspot, po prostu napisz „netsh wlan set hostednetwork mode = disallow‘
Zachowaj polecenie, aby uzyskać łatwy dostęp
Uwaga: Być może myślisz, że musisz pisać w kółko to samo polecenie, więc tutaj jest również rozwiązanie. Możesz uruchomić plik wsadowy, gdy chcesz utworzyć hotspot. Oto jak utworzyć plik wsadowy:
- Otwórz Notatnik.
- Wpisz to samo powyższe polecenie, jak pokazano na obrazku.
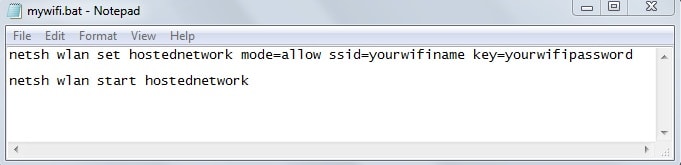
- Następnie zapisz plik za pomocą . Beat rozszerzenie na pulpicie. Na przykład, mojawifi.bat
- Więc kiedy chcesz zrobić hotspot, po prostu kliknij prawym przyciskiem myszy na zapisany plik wsadowy i kliknij Uruchom jako administrator. to jest to!
Powyższa metoda jest do tej pory najlepszą i najłatwiejszą metodą tworzenia hotspotu Wi-Fi na dowolnym wersja systemu Windows bez oprogramowania. Tworzenie pliku wsadowego to dodatkowa zaleta, ponieważ nie trzeba za każdym razem wpisywać poleceń.
Powyższa metoda z powodzeniem utworzy hotspot i pozwoli innym urządzeniom połączyć się z nim. Ale nie będziesz jeszcze mógł korzystać z internetu. W tym celu musisz pozwolić istniejącym Bezprzewodowe lub Ethernet połączenie do udostępniania internetu. Aby to zrobić:
1. otwarte Połączenia sieciowe.
2. Następnie kliknij prawym przyciskiem myszy i wybierz Właściwości w aktywnej sieci, za pomocą której będzie udostępniany internet. Może być bezprzewodowy lub ethernetowy.
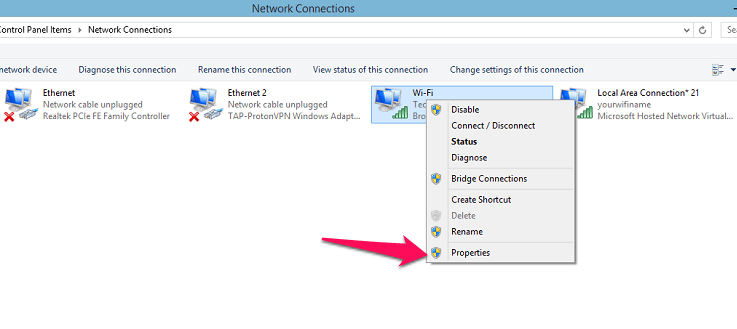
3. Wewnątrz nieruchomości udaj się do Udostępnianie jak pokazano na poniższych zrzutach ekranu. Po tym, zaznaczenia pierwsza opcja w ramach udostępniania.
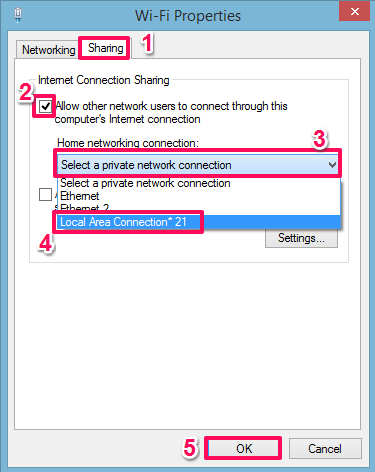
Następnie poniżej zobaczysz opcje Połączenie z siecią domową, kliknij go, a następnie wybierz hotspot które utworzyłeś za pomocą powyższych kroków. W naszym przypadku jest to Połączenie lokalne*21. I na koniec kliknij OK. Teraz będziesz mógł korzystać z Internetu z podłączonym hotspotem.
Często zadawane pytania – Nie można uruchomić hotspotu za pomocą wiersza polecenia
W niektórych przypadkach podczas uruchamiania połączenia z hotspotem za pomocą przycisku „netsh wlan start hostednetwork” polecenie, może pojawić się komunikat o treści „Grupa lub zasób nie jest w odpowiednim stanie do wykonania żądanej operacji„(patrz zrzut ekranu poniżej). A hotspot może się nie uruchomić.
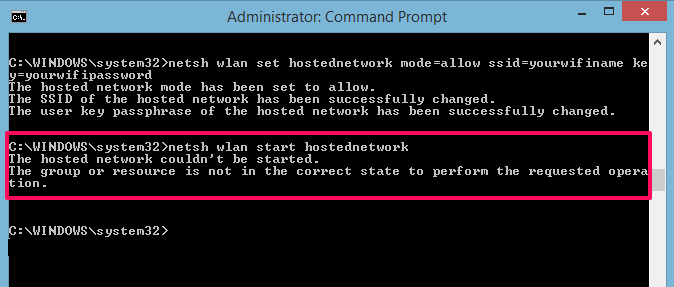
Nie martw się, że z nami też to się zdarzyło. Dzieje się tak, ponieważ sterownik/adapter do tworzenia hotspotu może być z jakiegoś powodu wyłączony. Aby rozwiązać ten problem:
1. otwarte Device Manager, (Ctrl+X, a następnie wybierz z listy Menedżera urządzeń)
2. Następnie poszukaj Karty sieciowe i rozwiń jego listę. Wewnątrz tej listy kliknij prawym przyciskiem myszy Wirtualna karta sieciowa hostowana firmy Microsoft i wybierz umożliwiać.
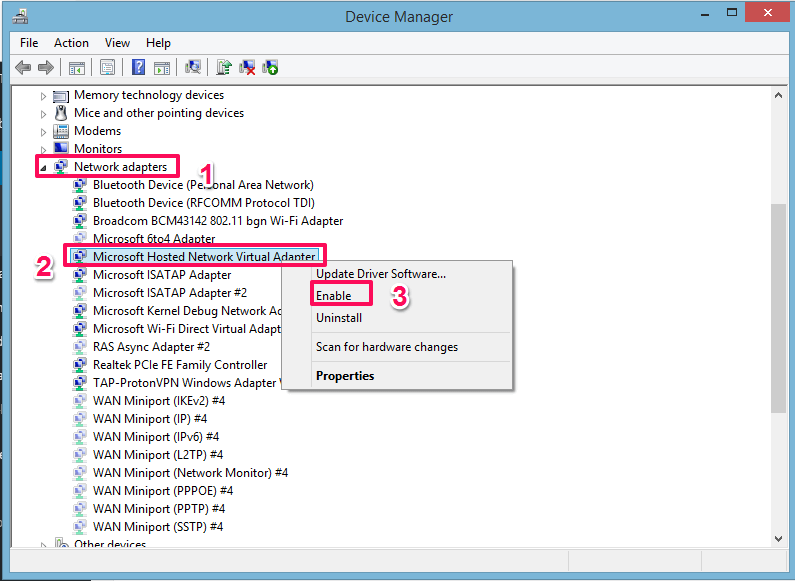
3. Jeśli nie widzisz takiej opcji, kliknij Zobacz i wysłuchaj w górnym menu i wybierz Pokaż ukryte urządzenia. Następnie ponownie wykonaj drugi krok.
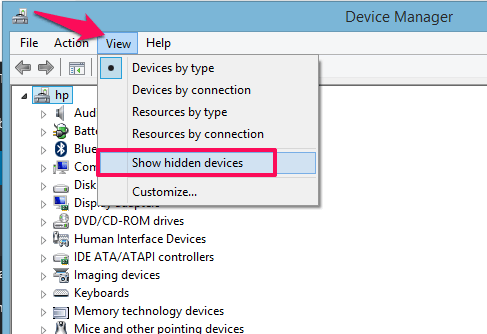
Teraz idź i spróbuj uruchomić hotspot za pomocą powyższego polecenia, a zostanie on pomyślnie uruchomiony.
Kroki dla Windows 10 Pro
Chociaż możesz użyć powyższej metody również dla systemu Windows 10. Ale w systemie Windows 10 Pro otrzymasz opcję włączenia ustawień hotspotu bez korzystania z wiersza polecenia. Za to:
1. otwarte Ustawienia a następnie stamtąd wybierz Sieć i Internet.
2. Następnie na panelu po lewej stronie zobaczysz Komórka Hotspot. Wybierz to. Następnie przestaw przełącznik w pozycję Wł., aby uruchomić hotspot z laptopa. To wszystko, co udało Ci się włączyć hotspot z systemu Windows 10 Pro.
Przeczytaj także: Co to jest usługa Superfetch?
Owijanie w górę
Mamy nadzieję, że udało Ci się stworzyć hotspot bez żadnego oprogramowania na swoim laptopie. W przypadku jakichkolwiek pytań lub sugestii prosimy o kontakt w sekcji komentarzy poniżej.
Ponadto, jeśli potrzebujesz podłączyć mobilny internet na swoim komputerze, przeczytaj naszego bloga wyjaśniając, jak to zrobić krok po kroku.
Derniers articles