Jak dostosować ekran blokady iPhone’a za pomocą tych wskazówek
Śledź nasz artykuł, aby dowiedzieć się o wskazówkach, które mogą pomóc w dostosowaniu Blokada iPhone’a ekran. Zrób swoje iOS urządzenie ożywia się, personalizując ekran blokady.
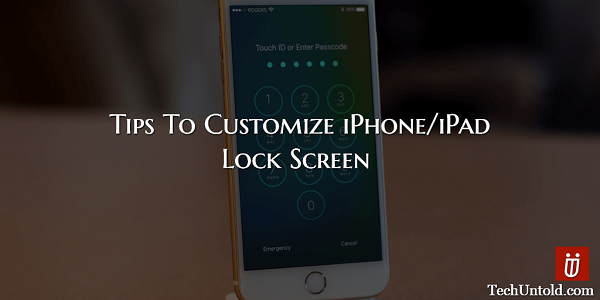
Kiedy po raz pierwszy dostajesz swojego iPhone’a/iPada, po prostu nie możesz się doczekać, aby zacząć nadawać osobisty charakter. Chcesz, aby każdy, kto zobaczy, wiedział, że Twój styl jest odzwierciedlany przez iPhone’a/iPada. Więc chcesz wprowadzić jak najwięcej zmian.
Większość ludzi od razu przechodzi do personalizacji ekranu głównego lub od razu zaczyna pobierać aplikacje. Muszę przyznać, że jestem winny, ale ekran blokady może nie przyciągać uwagi, na jaką zasługuje.
Spis treści
- 1 Dostosuj ekran blokady iPhone’a
- 1.1 Dodaj idealną tapetę blokady ekranu za pomocą Zedge
- 1.2 Wyłącz sterowanie domem z ekranu blokady
- 1.3 Ukryj swoje powiadomienia na ekranie blokady
- 1.4 Jak wyłączyć/włączyć widok dnia dzisiejszego na ekranie blokady
- 1.5 Jak dodać / usunąć widżet z ekranu blokady iPhone’a
- 1.6 Wyłącz/włącz dostęp Siri z ekranu blokady
- 1.7 Uzyskaj dostęp do Centrum sterowania z ekranu blokady
- 1.8 Skonfiguruj własną automatyczną blokadę ekranu blokady
- 1.9 Wnioski
Dostosuj ekran blokady iPhone’a
Dzięki poniższym wskazówkom będziesz mieć jeden fantastyczny ekran blokady, który sprawi, że Twoi znajomi zzielenieją z zazdrości.
Dodaj idealną tapetę blokady ekranu za pomocą Zedge
To obowiązkowa aplikacja na każdym urządzeniu, jeśli chcesz nadać swojemu ekranowi blokady lub całemu urządzeniu poważny styl. Będziesz mieć tak wiele tapet do wyboru, że nie będziesz wiedział, od czego zacząć.
Tapety są podzielone na różne kategorie, dzięki czemu łatwiej je znaleźć. Możesz spersonalizować ekran blokady swojego iPhone’a/iPada za pomocą kategorii, takich jak Abstrakcje, Projekty, Wakacje, Miłość, Natura/Krajobraz, Inne, Zwierzęta i zwierzęta, Znaki i Przysłowia. Możesz także przeglądać najpopularniejsze tapety, jeśli chcesz wiedzieć, co wszyscy instalują na swoich urządzeniach.
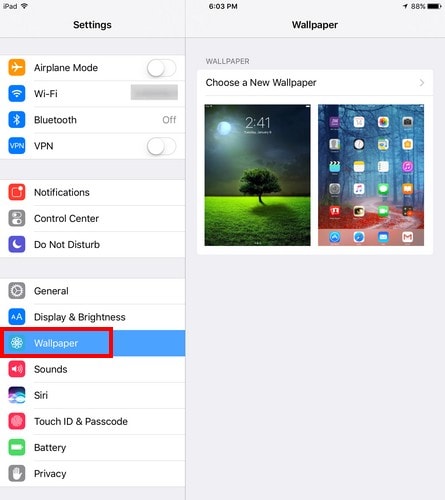
Aby zmienić tapetę ekranu blokady, otwórz aplikację Ustawienia i dotknij Tapeta. Po prostu wybierz ten, który chcesz i gdzie chcesz, czyli w tym przypadku ekran blokady.
Wyłącz sterowanie domem z ekranu blokady
Jestem pewien, że już wiesz, że możesz kontrolować swoje gadżety automatyki domowej z ekranu blokady iPada. Aby to wyłączyć, otwórz aplikację Ustawienia> Touch ID i kod dostępu> Wprowadź kod dostępu> przewiń do opcji Sterowanie domem i wyłącz ją.
Ukryj swoje powiadomienia na ekranie blokady
Im łatwiejsze rzeczy, tym lepiej, prawda? Prawdopodobnie dlatego możesz chcieć widzieć swoje powiadomienia z ekranu blokady. Może to mieć wadę, ponieważ każdy w pobliżu może je zobaczyć, ale jeśli ufasz ludziom wokół ciebie, możesz je włączyć, przechodząc do Ustawienia> Powiadomienia> Stuknij aplikację, której chcesz lub nie chcesz otrzymywać powiadomień.

Jak wyłączyć/włączyć widok dnia dzisiejszego na ekranie blokady
Widok dnia dzisiejszego to bardzo przydatna funkcja na ekranie blokady telefonu iPhone. Masz dostęp do informacji takich jak Siri sugestie, wydarzenia w kalendarzu i wiele więcej! Możliwość zobaczenia tego wszystkiego jest bardzo wygodna, ale niezależnie od tego, czy chcesz ją włączyć, czy wyłączyć, musisz to zrobić.
Przejdź do Ustawienia > Touch ID i kod dostępu > Enter hasło > Przewiń do Widok dnia dzisiejszego i wyłącz go lub włącz.
Jak dodać / usunąć widżet z ekranu blokady iPhone’a
Nawet jeśli sam nigdy nie dodałeś widżetu, zobaczysz już, że niektóre zostały dodane. Zobaczysz widżety, takie jak Pogoda i inne tematy. Zejdź na sam dół, a zobaczysz przycisk edycji. Dotknij przycisku, a zostaniesz przeniesiony do aplikacji, do których możesz dodać widżety.
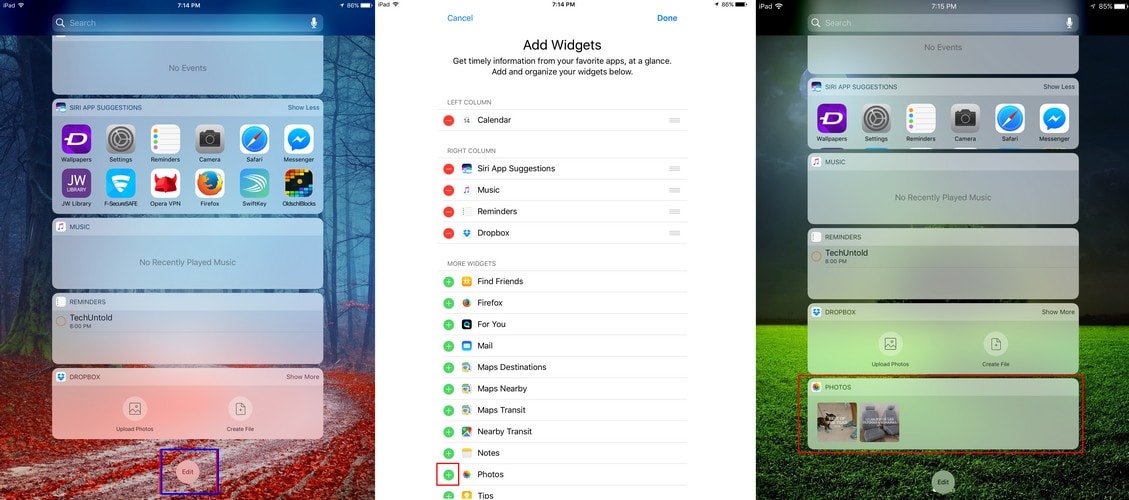
Po prostu dotknij znaku plus aplikacji, którą chcesz jako widżet, a następnie dotknij Gotowe w prawym górnym rogu. Po przejściu do ekranu blokady powinieneś zobaczyć nowe dodane widżety. Jeśli chcesz pozbyć się widżetu, dotknij znaku minus, a widżet zniknie z ekranu blokady.
Wyłącz/włącz dostęp Siri z ekranu blokady
Możliwość korzystania z Siri z ekranu blokady jest świetna, ale niektórzy chcą uzyskać do niej dostęp dopiero po odblokowaniu urządzenia z systemem iOS. Aby go wyłączyć lub włączyć, wybierz kolejno Ustawienia > Touch ID i kod dostępu > Wprowadź kod dostępu > przewiń w dół i włącz/wyłącz Siri.
Uzyskaj dostęp do Centrum sterowania z ekranu blokady
Centrum sterowania to bardzo przydatna funkcja, która zapewnia dostęp do wszelkiego rodzaju wspaniałych narzędzi. Na przykład możesz dostosować jasność ekranu, Przełącz ustawienia, Dostosuj głośność, Włącz udostępnianie ekranu, Uruchom akcje, Uzyskaj dostęp do akcesoriów domowych i Przesyłanie plików. Aby uzyskać do niego dostęp, po prostu przesuń palcem w górę od dołu ekranu, aby uzyskać dostęp do funkcji, którą oferuje Centrum sterowania.
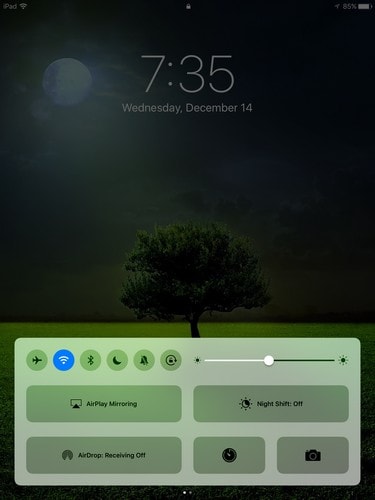
Skonfiguruj własną automatyczną blokadę ekranu blokady
Po około dwóch minutach ekran Twojego iPhone’a automatycznie się blokuje, aby spróbować oszczędzać energię. Może to być dość denerwujące, gdy potrzebujesz iPhone’a wybudzanego przez dłuższy czas. Aby ustawić czas, który najlepiej pasuje, przejdź do Ustawienia> Wyświetlacz i jasność> Automatyczna blokada> Wybierz czas, który najbardziej Ci odpowiada.
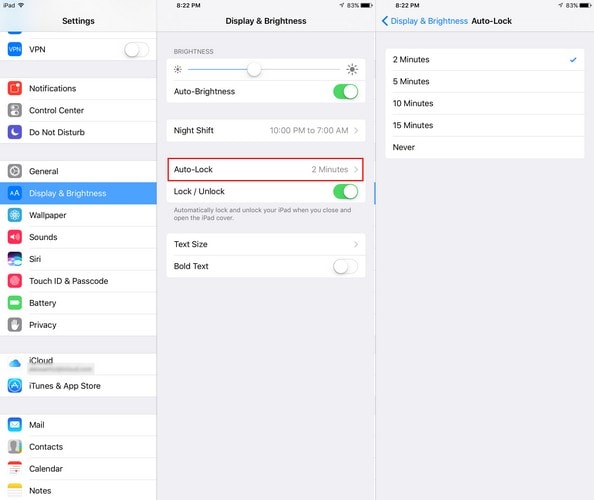
Wnioski
Założę się, że nie wiedziałeś, że ekran blokady Twojego iPhone’a / iPada może to wszystko zrobić, prawda? Teraz, gdy już wiesz, nadszedł czas, aby ustawić go według własnych upodobań i wyeliminować wszystko, czego po prostu nie lubisz. Wszyscy mamy sposoby dostosowywania naszego urządzenia, jak spersonalizować ekran blokady swojego iPhone’a? Daj znać w komentarzach.
Derniers articles