Jak usunąć adres URL autouzupełniania w Chrome na Windows i Mac
Chrome ma tę fajną funkcję automatycznego zapisywania wpisywanego adresu URL w swojej historii. Zapisany adres URL pojawia się następnie w automatycznych sugestiach podczas wpisywania podobnych liter obecnych w adresie URL. Dzięki temu można szybko otwierać strony internetowe, a tym samym zaoszczędzić dużo czasu. Czasami jednak wpisujemy niepoprawny adres witryny z dodatkową literą lub znakiem specjalnym w nazwie. Zasadniczo literówka. Nieprawidłowy adres URL następnie pojawia się na pasku adresu, co jest bardzo irytujące. Możesz jednak łatwo usuń autouzupełnianie adresu URL w Chrome w systemach Windows i Mac.
Dodatkowo omówiliśmy również Funkcja autouzupełniania Chrome co przydaje się, gdy musisz wpisać swoje imię i nazwisko, adres, informacje o karcie itp. w różnych witrynach. Pozwala to zaoszczędzić czas i uniknąć przyziemnego zadania polegającego na ciągłym wpisywaniu tych samych wpisów przy różnych okazjach. Ale może się zdarzyć, że Twój adres się zmienił lub masz nową kartę kredytową i wyświetlanie tych starych informacji jest irytujące. Prawda? Oprócz zmiany informacji może się również zdarzyć, że Twój przyjaciel lub współpracownik użył Twojego komputera PC/Mac do zamówienia produktu, w którym musiał wypełnić formularz. Teraz, gdy otrzymasz podobne formularze, ich informacje są przechowywane w autouzupełnianiu. W takim przypadku możesz chcieć usunąć informacje autouzupełniania. Cóż, aby Ci w tym pomóc, wspomnieliśmy o metodzie zaktualizuj lub usuń informacje autouzupełniania w Chrome w drugiej części później.
Spis treści
Usuń adres URL autouzupełniania w Chrome
Przeglądarka Chrome umożliwia usunięcie adresu URL autouzupełniania zarówno na Macu, jak i na komputerze z systemem Windows. Korzystając z funkcji usuwania można usunąć poszczególne adresy URL z autosugestii adresów URL. Jeśli chcesz usunąć historię przeglądarki na Androidzie, postępuj zgodnie z tym Tutorial. Aby usunąć adres URL z autouzupełniania Chrome, wykonaj poniższe czynności.
1. Otwórz przeglądarkę Chrome i zacznij wpisywać adres URL, który chcesz usunąć.
2. Gdy adres URL jest podświetlony, użyj następującej kombinacji klawiszy.
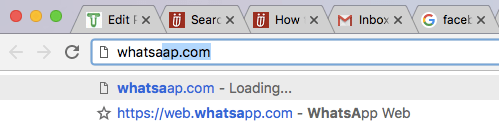
- Dla Maca – fn + Shift + Usuń
- Dla Windowsa – Przesunięcie + Usuń
Dzięki temu ten konkretny adres URL zostanie usunięty z automatycznej sugestii. Podobnie możesz usunąć inny niechciany konkretny adres URL z historii autouzupełniania Chrome.
Jest to dość prosta metoda i wiedza o niej może oszczędzić Ci kłopotów z otwieraniem niewłaściwych stron internetowych. Następnym razem, gdy otrzymasz niepoprawną sugestię adresu URL, wiesz, jak sobie z tym poradzić.
Usuń wszystkie wpisy autouzupełniania w Chrome
Niezależnie od przypadku – edytuj autouzupełnianie lub usuń wszystkie lub pojedyncze autouzupełnianie wpisy, mamy cię objęte. Więc zabierajmy się za to.
1. Kliknij menu Chrome (3 kropki) i przejdź do Więcej narzędzi i wybierz Wyczyść dane przeglądania…
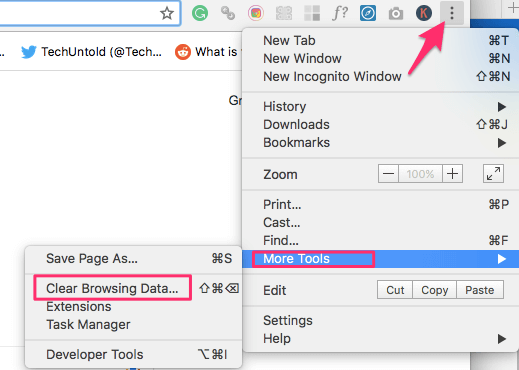
2. W wyskakującym okienku przełącz na Zaawansowane I wybierz opcję Autouzupełnianie danych formularza. Ustaw także Zakres czasu do Cały czas.
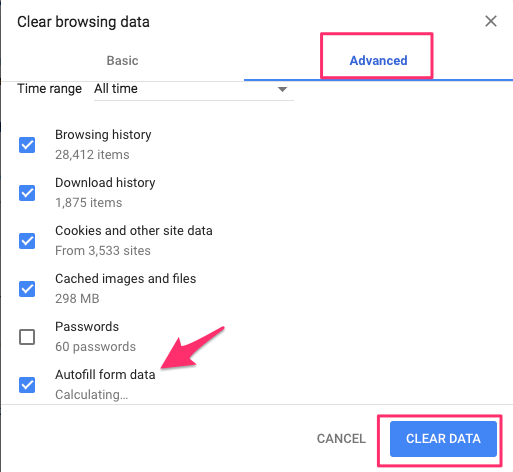
3. Następnie kliknij Wyczyść dane.
Spowoduje to usunięcie wszystkich informacji autouzupełniania. Nie tak przydatne, jeśli chcesz tylko usunąć lub zaktualizować określone wpisy. W tym celu użyj następującej metody.
Zaktualizuj lub usuń poszczególne wpisy autouzupełniania w Chrome
1. Kliknij menu Chrome (3 kropki) i wybierz Ustawienia.
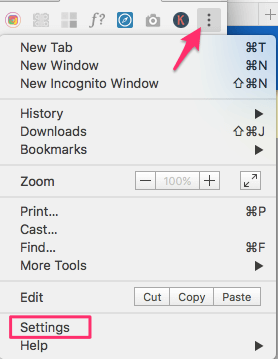
2. Następnie kliknij Zaawansowane na dnie.
3. Przewiń w dół, aż zobaczysz Hasła i formularze Sekcja. Pod tym kliknij Ustawienia automatycznego wypełniania.
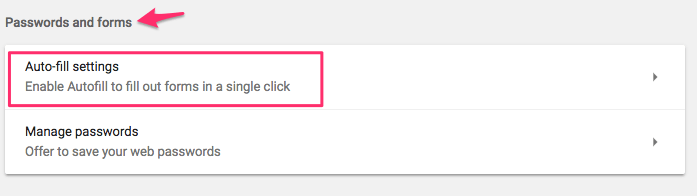
4. Tutaj będziesz mógł zobaczyć wszystkie informacje autouzupełniania przechowywane w przeglądarce Google Chrome. Obok każdego wpisu pojawi się ikona 3 kropek. Kliknij go, aby wybrać żądany i wybierz Edytuj or usunąć.
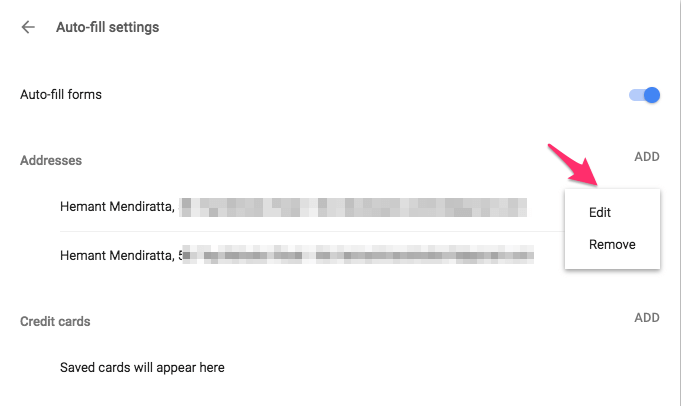
Jeśli wybierzesz Edytuj, otrzymasz opcję aktualizacji informacji. Po czym możesz kliknąć Zapisz.
Oto kilka starannie dobranych samouczków Chrome.
1. Przywróć ostatnią sesję i ponownie otwórz wszystkie karty domyślnie w Chrome i Firefox
2. Jak przyspieszyć przeglądarkę Chrome, gdy jest opóźniona?
3. Jak ponownie uruchomić Chrome bez utraty kart
Mamy nadzieję, że udało Ci się usunąć autouzupełnianie określonych adresów URL i zaktualizować lub usunąć informacje autouzupełniania w Chrome. Jeśli uważasz, że te informacje mogą pomóc innym, nie zapomnij udostępnić artykułu.
Derniers articles