Metody 3 do wyłączania Adobe Flash w Microsoft Edge w systemie Windows
Powody, dla których możesz chcieć wyłączyć Adobe Flash w Microsoft Edge, mogą się różnić. Możesz czuć, że nie potrzebujesz Flasha tak bardzo, jak kiedyś. Może po prostu przeszkadzać i czujesz, że najlepszą rzeczą, jaką możesz zrobić, to po prostu ją wyłączyć. Jeśli kiedykolwiek będziesz musiał go ponownie włączyć, możesz być pewien, że jest to łatwe zadanie.
Spis treści
Wyłącz Adobe Flash w Microsoft Edge
Jeśli masz aktualizację Windows 10 Creators, Flash jest automatycznie blokowany. Ale problem polega na tym, że nawet Microsoft ostrzegł swoich użytkowników o błędach, które zawiera aktualizacja Creatora. Tak więc niektórzy użytkownicy niechętnie aktualizują i raczej korzystają z wersji, którą obecnie posiadają.
Metoda 1 – Korzystanie z ustawień Edge
Aby rozpocząć, otwórz Edge’a z menu Start, paska zadań lub pulpitu. Kliknij trzy poziome linie w prawym górnym rogu i wybierz Ustawienia. Poszukaj i kliknij Wyświetl ustawienia zaawansowane.
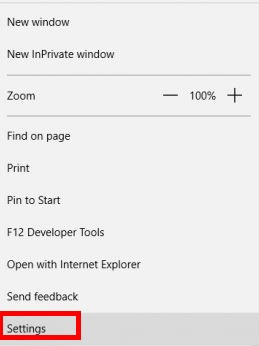
W Adobe Flash zobaczysz przełącznik, który musisz wyłączyć. Zrób to, a nie będziesz już musiał zajmować się Flashem. Przynajmniej dopóki z jakiegoś powodu nie będziesz musiał go ponownie włączyć.
Przeczytaj także: Jak odzyskać historię schowka w systemie Windows
Metoda 2 – Korzystanie z okna rejestru
Jeśli masz problemy z pierwszą metodą, zawsze możesz wypróbować tę. Będziesz musiał otworzyć okno rejestru i możesz to łatwo zrobić, wpisując regedit w polu wyszukiwania. i naciskając klawisz Enter.
Nie spiesz się z następnym krokiem, ponieważ bardzo ważne jest, aby znaleźć właściwy folder. Będziesz musiał uzyskać dostęp do folderu Microsoft Edge, który możesz znaleźć pod kluczem HKEY_CURRENT_USER, a gdy go znajdziesz, rozwiń go.
Teraz naciśnij dwukrotnie klucz oprogramowania i rozwiń klucz klas. Rozwiń klucz Ustawienia lokalne, a następnie rozwiń klucz oprogramowania, który jest dostępny w obszarze Ustawienia lokalne. Teraz przejdź do Microsoft Key > CurrentVersion key > AppContainer key > Storage Key > microsoft.microsoftedge_8wekyb3d8bbwe key > tutaj, gdzie będzie Microsoft Edge.
Po znalezieniu folderu Microsoft Edge, rozwiń go również i wybierz klucz Addons. Pod tym ostatnim klawiszem powinieneś widzieć FlashPlayerEnabled, a po jego wybraniu zobaczysz wartość DWORD.

Kliknij dwukrotnie ten Dword i upewnij się, że dane wartości są ustawione na 0. Kliknij OK, aby zapisać i od tego momentu Flash zostanie wyłączony. Jeśli kiedykolwiek będziesz musiał ponownie włączyć Flash, wystarczy wykonać powyższe kroki, a kiedy dojdziesz do miejsca, w którym dodałeś 1 do DWORD, po prostu zmień go ponownie na 1.
Przeczytaj także: Pięć sposobów na obracanie ekranu systemu Windows
Metoda 3 – Korzystanie z edytora zasad grupy
Wyłączenie Flasha za pomocą edytora zasad grupy to świetny sposób, aby go wyłączyć. Dzięki pierwszej metodzie ktoś mógłby łatwo włączyć go ponownie i zapomnieć o wyłączeniu. Dzięki tej metodzie po wyłączeniu nie można jej ponownie włączyć, po prostu przechodząc do ustawień przeglądarki. Musisz użyć tej metody, aby ponownie ją włączyć.
Wpisz gp w polu wyszukiwania, a następnie powinno się otworzyć okno zasad grupy. Po otwarciu kliknij dwukrotnie opcje konfiguracji komputera, a następnie szablony administracyjne. Teraz rozwiń opcję Składniki systemu Windows, a następnie kliknij folder Microsoft Edge.
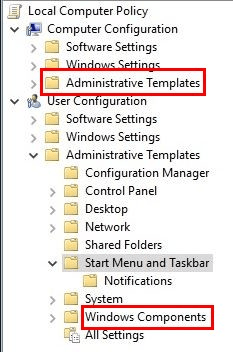
Gdy zobaczysz listę opcji, znajdź i kliknij dwukrotnie opcję Zezwalaj na Adobe Flash. Gdy jest otwarty, po lewej stronie ekranu zobaczysz trzy różne opcje. Wybierz opcję Wyłączone i nie zapomnij zapisać nowych ustawień. Za każdym razem, gdy musisz cofnąć to, co zrobiłeś, po prostu powtórz te kroki, ale kliknij Włączone.
Przeczytaj także: Jak ukryć/usunąć ikonę kosza w systemie Windows
Wnioski
Zawsze dobrze jest mieć jedną lub więcej opcji, kiedy cokolwiek robisz. Jeśli jedna z nich nie działa dla Ciebie, zawsze są inne opcje, do których można się odwołać. Pamiętaj, że jeśli masz już Windows 10 Creators Update, Flash zostanie automatycznie wyłączony. Którą metodę zamierzasz wypróbować?
Derniers articles