Jak ręcznie edytować lub zmieniać odległość w Strava
Z serwisu Strava korzystają miliony sportowców na całym świecie do śledzenia i rejestrowania ich aktywności. Możemy zaprezentować lub podzielić się naszą działalnością poprzez zdjęcia wraz z pokonanym przez nas dystansem. Czasami jednak zdarza się, że mimowolnie dodajemy do naszych działań niechciany dystans. Dzieje się tak, gdy pozwalamy aplikacji Strava działać w tle nawet po zakończeniu aktywności. Ale nie musisz się martwić, ponieważ każdy może popełnić tego rodzaju błąd. I na szczęście Strava daje Ci uprawnienia do ręcznej edycji lub zmiany odległości. Dzięki temu łatwiej jest Ci dokładniej rejestrować swoje działania.
Spis treści
Edytuj aktywność na Strava
W Strava dostępne są zasadniczo dwie opcje, których można użyć do edycji lub zmiany odległości. Dostępne opcje: Plon i Splicie.
Jeśli użyjesz opcji przycinania, możesz po prostu edytować punkt początkowy i końcowy aktywności, aby zarejestrowana odległość była dokładniejsza. Z drugiej strony opcja Split może służyć do podzielenia aktywności na 2 lub 3 części, dzięki czemu można je edytować indywidualnie.
Odległość przycinania w Strava
Jeśli zepsułeś początek lub punkt końcowy swojej aktywności podczas jej rejestrowania, możesz skorzystać z funkcji przycinania Strava.
Uwaga: Ta funkcja jest dostępna wyłącznie w Witrynie Strava i nie można jej używać w aplikacji na Androida lub iOS. Chociaż możesz wykonać te same czynności w przeglądarce telefonu.
1. Odwiedzić Stava w przeglądarce i zaloguj się na swoje konto, jeśli jeszcze tego nie zrobiłeś.
2. Następnie przejdź do Tdeszcz > Moje działania.

3. Teraz wybierz aktywność, którą chcesz edytować. Upewnij się, że kliknij nazwę aktywności a nie w opcji Edytuj.

4. Na następnej stronie zobaczysz wybraną aktywność. Teraz kliknij ikona z trzema kropkami po lewej stronie i wybierz Plon z wyświetlonych opcji.

5. Następnie zostaniesz przekierowany do Aktywność upraw strona. Jeśli kiedykolwiek stworzyłeś segmenty na Stravie, wtedy ta strona może Ci się wydawać znajoma. Ponieważ na tej stronie również u góry znajduje się suwak, którego możesz użyć do zmiany punktu początkowego i końcowego swojej aktywności.
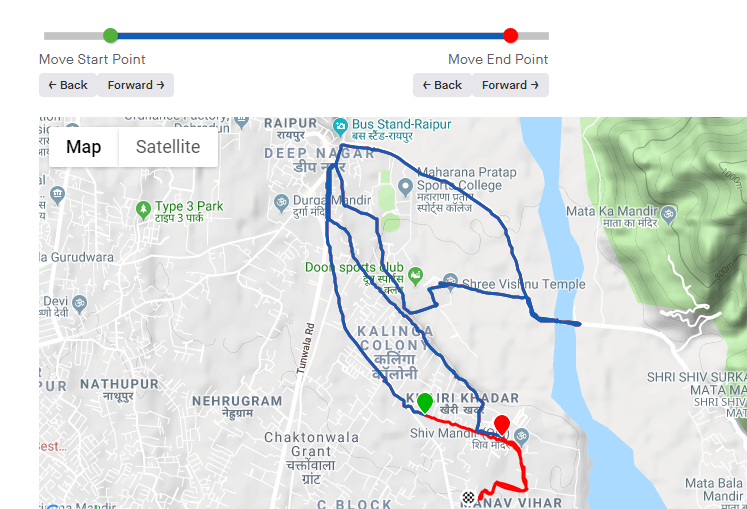
Punkt początkowy jest oznaczony zieloną kropką, a punkt końcowy czerwoną kropką. Możesz także powiększać i pomniejszać mapę według własnego uznania, dzięki czemu możesz przyciąć dokładną odległość od aktywności.
6. Po przycięciu aktywności wybierz Plon opcja po lewej stronie ekranu.
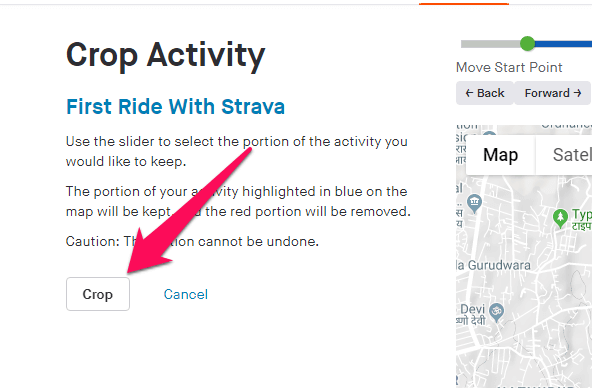
Upewnij się, że przycinasz aktywność dokładnie tak, jak chcesz. Dzieje się tak dlatego, że kadrowanie jest zjawiskiem nieodwracalnym na Strava i nie można go cofnąć za wszelką cenę.
Gdy aktywność zostanie pomyślnie przycięta, czas, wysokość i przebieg zostaną odpowiednio zmienione. Możesz zobaczyć edytowaną aktywność pod Moje działania.
Podziel aktywność na Strava
Korzystając z funkcji Przytnij, możesz jedynie edytować lub zmieniać punkt początkowy lub końcowy działania. I nie ma dostępnej funkcji umożliwiającej edycję środkowej części aktywności na Strava. Możesz jednak podzielić działanie na 2 lub 3 części. W ten sposób możesz łatwo przyciąć lub edytować żądaną część aktywności. Aby podzielić aktywność na Strava, możesz wykonać kroki omówione poniżej: –
1. Zaloguj się do swojego Strava konto i przejdź do Trening > Moje działania.

2. Teraz wybierz aktywność, którą chcesz edytować. Następnie kliknij ikona z trzema kropkami po lewej stronie i wybierz Splicie.

3. Na następnej stronie wybierz liczbę zajęć, które chcesz utworzyć z oryginalnej aktywności; maksymalnie 3 części.
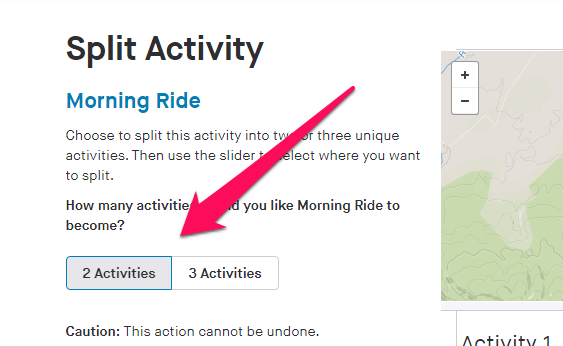
4. Po wybraniu liczby aktywności możesz przypisać dystans do każdej aktywności, dostosowując suwak u dołu mapy aktywności. Następnie wybierz Split podzielić działalność. (Uwaga: W przypadku 3 zajęć będą 2 takie suwaki.)

Następnie pojawi się wyskakujące okienko z potwierdzeniem. Wystarczy kliknąć Przycisk podziału zezwolić na podział. (Uwaga: Podobnie jak przycinanie, dzielenie jest również nieodwracalne. Upewnij się więc, że masz pewność, w jaki sposób dzielisz pierwotną aktywność.)
5. Po zakończeniu dzielenia zobaczysz 2 lub 3 różne aktywności, w zależności od liczby aktywności wybranych podczas dzielenia. Działania będą miały taką samą nazwę jak pierwotna działalność w ramach Moja aktywność strona.

Teraz możesz łatwo edytować lub przycinać te działania pojedynczo i usuwać fałszywą odległość z konta Strava.
Uwaga: Wszystkie Kudos i Komentarze dotyczące oryginalnej aktywności pozostaną w pierwszej aktywności po podzieleniu.
Czy możesz dodać odległość w Strava?
Czasami zdarza się, że Strava nie rejestruje całego dystansu Twojej aktywności z powodu usterek technicznych lub problemów z GPS. W takim przypadku warto dodać utraconą odległość do już zarejestrowanej aktywności. Ale niestety nie możesz tego zrobić. Możesz jednak zanotować w opisie aktywności o utraconej odległości.
Możesz także utworzyć ręczną aktywność, dodając utraconą odległość i czas potrzebny na pokonanie tego dystansu. Pomoże Ci to prowadzić rejestr całej przebytej odległości na Strava. Jeśli nie wiesz, jak utworzyć ręczną aktywność, oto jak możesz:-
1. Otwórz aplikację Strava na telefonie komórkowym i dotknij +(dodaj) ikona w prawym dolnym rogu ekranu. Następnie wybierz Aktywność ręczna z podanych opcji.
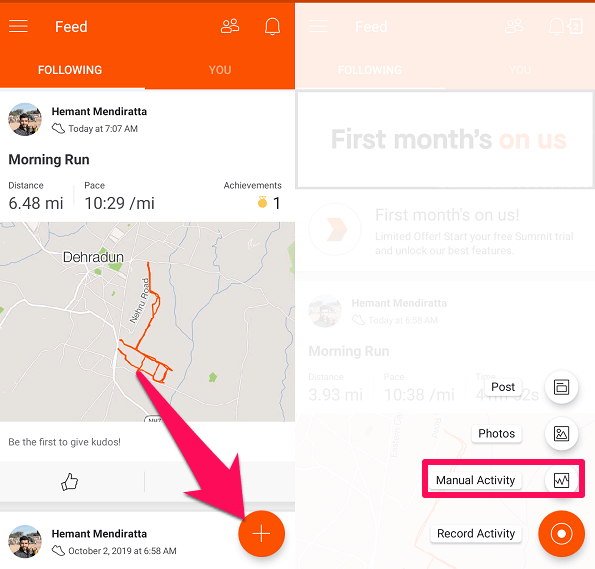
2. Teraz pod Aktywnością ręczną najpierw musisz podać jej tytuł. Następnie musisz dodać czas i odległość od górnej części ekranu. Gdy skończysz ze szczegółami, dotknij RATOWAĆ w prawym górnym rogu.
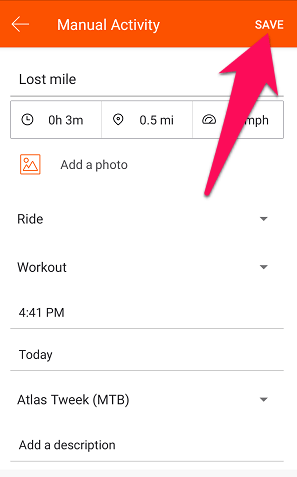
Po zapisaniu ta aktywność zostanie dodana do Twojego konta. W ten sposób nie stracisz pokonanego dystansu na Strava.
Owijanie w górę
Strava to świetna platforma do śledzenia kondycji, jednak czasami z powodu błędów ludzkich lub usterek technicznych może niedokładnie rejestrować działania. Możesz jednak edytować dystans w swojej aktywności i uściślić go. Ponadto za pomocą małego obejścia możesz również dodać utraconą odległość w Strava, aby jej nie zgubić.
Derniers articles