Jak osadzić wideo w PowerPoint i Word
W tym poradniku dowiesz się, jak osadzić wideo w prezentacji PowerPoint i dokumencie Word. Będziesz mógł osadzić wideo z lokalnej pamięci, a także Filmy na YouTube w dokumentach PowerPoint i Word po przeczytaniu tego samouczka.
Wszyscy wiemy, że żadna prezentacja ani dokument nie są wystarczająco dobre bez zawartych w nich elementów wizualnych. Dzięki obrazom i filmom wiadomość jest przekazywana łatwo, szybko i pozostaje w pamięci długotrwałej. Co więcej, wizualizacje sprawiają, że prezentacja jest bardziej wyrazista. Jeśli ostatnio tworzyłeś kluczową prezentację PowerPoint lub dokument Word i chcesz wstawić do niej wideo, przejdźmy dalej i zobaczmy, jak to się robi.
Osadź wideo w PowerPoint i Word
W tym artykule użyję kroków i zrzutów ekranu z programu PowerPoint, ale procedura pozostaje taka sama w przypadku programu PowerPoint i Word z niewielkimi różnicami.
Aby osadzić wideo z lokalnego dysku twardego w programie PowerPoint, wykonaj poniższe czynności.
1. Pierwszym i najważniejszym krokiem jest konwersja pliku wideo do formatu .SWF. Polecam ci użyć Freemake Video Converter do którego również przywykłem we wcześniejszym samouczku przycinanie wideo.
2. Po zainstalowaniu oprogramowania otwórz żądany film i wybierz SWF z menu na dole.
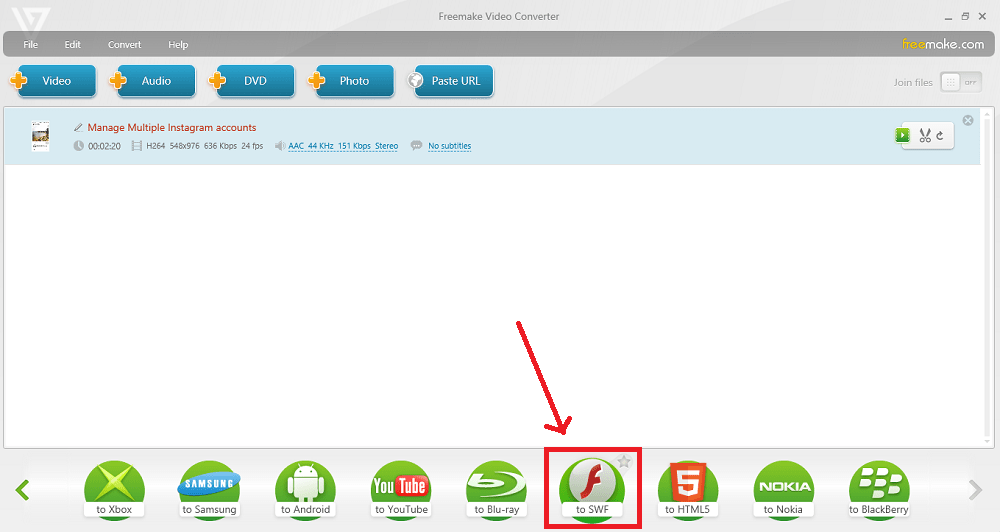
3. Po zakończeniu konwersji przekonwertowany plik .SWF zostanie zapisany w wybranej przez Ciebie lokalizacji.
4. Teraz otwórz PowerPoint i przejdź do slajdu, w którym chcesz osadzić wideo. Wybierz Deweloper z górnego paska menu. Jeśli nie widzisz programisty w menu, włącz go przez –
a. Kliknij Biuro w lewym górnym rogu i kliknij Opcje PowerPoint.
b. W sekcji Najważniejsze opcje pracy z kontrolką programu PowerPoint Pokaż kartę Deweloper na Wstążce opcja i kliknij Ok.
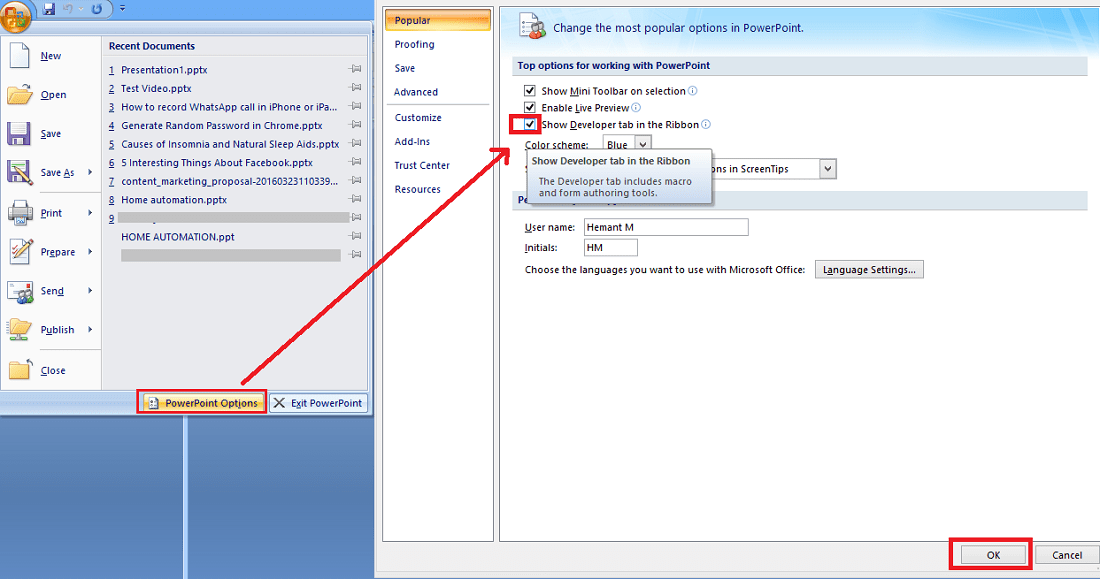
Dzięki temu powinieneś dostać programista w górnym menu.
5. W sekcji Deweloper kliknij Więcej kontroli.
6. wybierać Shockwave Flash Object i kliknij Ok.

Teraz, jeśli zastanawiasz się, dlaczego to dodajemy, pozwól, że powiem, że plik wideo, który wcześniej przekonwertowaliśmy do formatu .SWF, to nic innego jak obiekt Flash Shockwave, a pakiet Office obsługuje SWF.
7. Narysuj prostokątny kształt w zależności od obszaru, który ma zająć wideo.
8. Kliknij prawym przyciskiem na prostokąt i wybierz Właściwości.
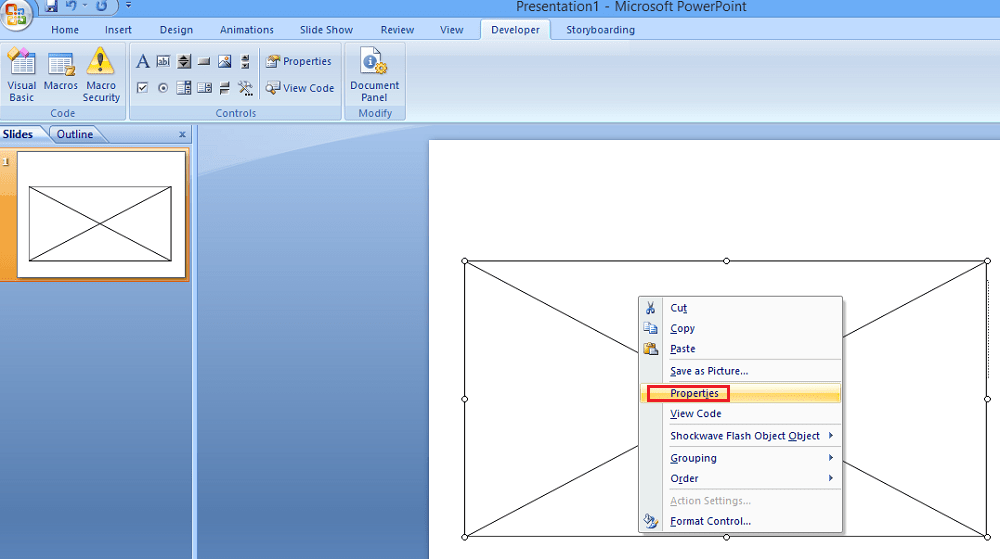
9. W oknie właściwości znajdziesz Film własność. Dodaj lokalizację pliku .swf.
10. Kolejną ważną właściwością, którą musisz zmienić, jest: Osadź film. Zmień jego wartość na Prawdziwy. Jeśli zachowasz wartość Fałsz, wideo nie będzie odtwarzane, jeśli prezentacja zostanie otwarta w innym systemie.

Zamknij okno właściwości i odtwórz pokaz slajdów, wideo będzie odtwarzane na slajdzie, w którym został osadzony.
Osadź wideo YouTube w PowerPoint i Word
Co zrobić, jeśli chcesz dodać wideo z YouTube do prezentacji PowerPoint? Należy pamiętać, że w tym przypadku nie ma potrzeby konwertowania do .swf. Więc pomiń pierwsze 3 kroki podane dla poprzedniej metody. Postępuj zgodnie z krokami 4-8 udostępnionymi powyżej, pozostają one takie same. Po 8 kroku wykonaj poniższe czynności.
1. W właściwości filmu wprowadź adres URL wideo YouTube, który chcesz osadzić w programie PowerPoint. Ale zanim wejdziesz, będziesz musiał go trochę edytować. Zastępować oglądać? v = z v/ w adresie URL.
Na przykład, jeśli adres URL to –
- https://www.youtube.com/watch?v=TxqF5Gw2Nfo
Zmień to na –
- https://www.youtube.com/v/TxqF5Gw2Nfo
Użyj zmodyfikowanego adresu URL i wprowadź właściwość Movie.
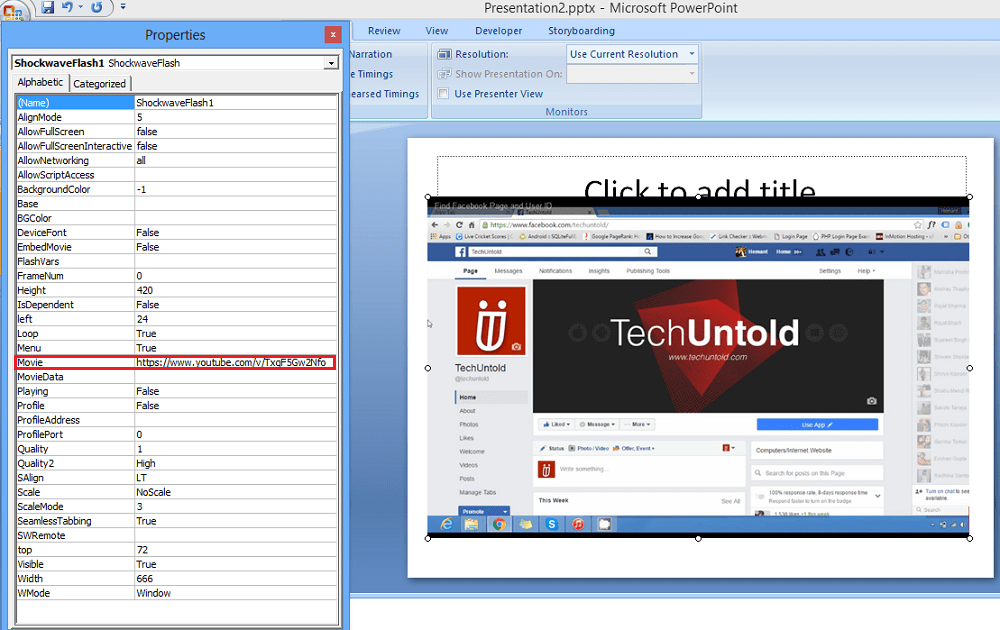
Po wprowadzeniu adresu URL możesz zamknąć okno właściwości i odtworzyć pokaz slajdów, aby zobaczyć wideo w akcji.
Mamy nadzieję, że dzięki tej metodzie udało Ci się osadzić wideo w dokumentach Word i prezentacjach PowerPoint i uczynić je bardziej efektywnymi. Podziel się tym z kolegami, jeśli uznasz to za przydatne.
Derniers articles