4 sposoby na znalezienie modelu płyty głównej i numeru komputera — AMediaClub
Jeśli chcesz znaleźć szczegóły dotyczące płyty głównej komputera, jesteś we właściwym miejscu. W tym artykule wymieniliśmy kilka metod, za pomocą których można sprawdzić szczegóły płyty głównej, takie jak nazwa producenta i model komputera z systemem Windows, bez konieczności fizycznego otwierania systemu. Możesz użyć tych metod, aby sprawdzić informacje o laptopie, a nawet dowolnej płycie głównej komputera stacjonarnego.
Istnieją różne rodzaje płyt głównych, z których każda ma inne zastosowanie i wydajność wyjściową. W większości przypadków wszystkie płyty główne wyglądają tak samo fizycznie, ale mają inne zastosowanie. I tu zaczyna działać model i jego numer. Korzystając z tych informacji, możesz określić, jakiego typu płyty głównej używasz i jakie wszystkie funkcje z nią otrzymujesz.
Spis treści
Jakie są zastosowania znajomości modelu i liczby płyt głównych?
Znajomość numeru modelu płyty głównej i innych informacji może być wymagana, jeśli planujesz uaktualnić sterowniki online lub kupić inny dodatkowy sprzęt, taki jak karta graficzna lub jakikolwiek inny w celu uaktualnienia komputera. Ponieważ istniejąca płyta główna powinna być kompatybilna z nową aktualizacją lub sprzętem, powinieneś znać szczegóły płyty głównej.
Możesz również użyć szczegółów płyty głównej, jeśli planujesz zakup używanego sprzętu lub systemu. W ten sposób, dzięki jego modelowi i numerowi, możesz zobaczyć, czy warto go kupić, czy nie, zgodnie z twoimi wymaganiami. Bez zbędnych ceregieli zacznijmy od metod.
Metody znajdowania numeru modelu płyty głównej
Tutaj wspomnieliśmy Metody 4 dzięki któremu możesz poznać numer modelu swoich komputerów stacjonarnych lub laptopów w zaledwie kilku krokach w każdej metodzie. Zobaczmy, co i jak to zrobić.
Metoda 1 – Korzystanie z informacji o systemie
1. Otworzyć run program po prostu naciskając Windows + R klawisz.
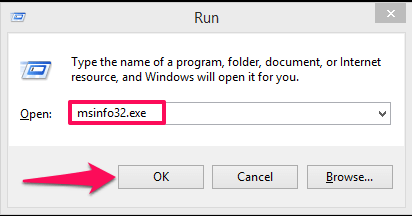 Tutaj wpisz msinfo32.exe i uderz wchodzić lub dotknij OK.
Tutaj wpisz msinfo32.exe i uderz wchodzić lub dotknij OK.
2. To otworzy Informacje o systemie Okno. Tutaj będziesz mógł zobaczyć szczegóły płyty głównej i jej model jako Model systemu zaznaczone na zrzucie ekranu poniżej.
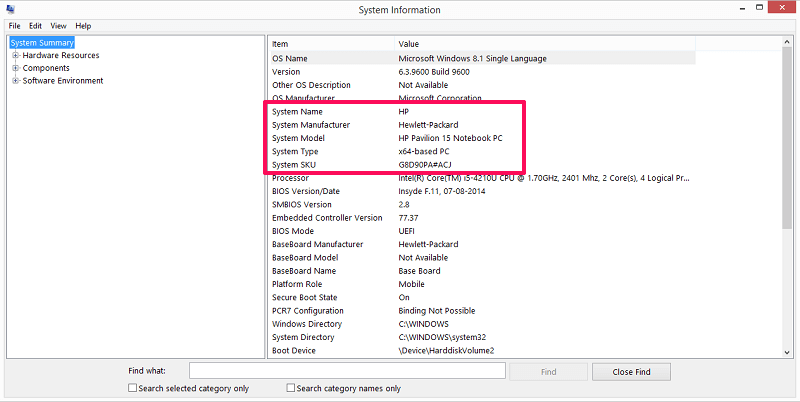
Metoda 2 – Korzystanie z narzędzia diagnostycznego DirectX
1. Ponownie otwórz program Uruchom, wpisz dxdiag i uderz wchodzić lub wybierz OK.
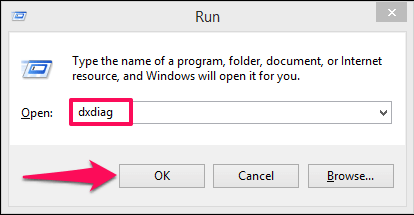
2. Spowoduje to otwarcie narzędzia diagnostycznego DirectX. Pod system zakładka, będziesz mógł zobaczyć Producent systemu i Model systemu.
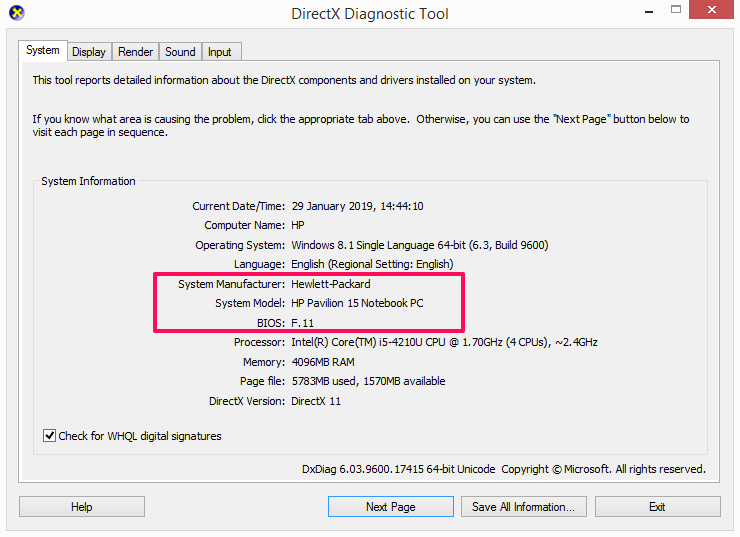
Przeczytaj także: 4 sposoby sprawdzenia częstotliwości pamięci RAM
Metoda 3 – Korzystanie z CMD
1. Otwórz wiersz polecenia. Możesz to zrobić, wprowadzając cmd w programie Uruchom, a następnie uderzanie wchodzić or OK.

2. Po wejściu do wiersza polecenia użyj następującego polecenia – wmic listwa przypodłogowa pobierz produkt, producenta, wersję, numer seryjny a następnie naciśnij enter.
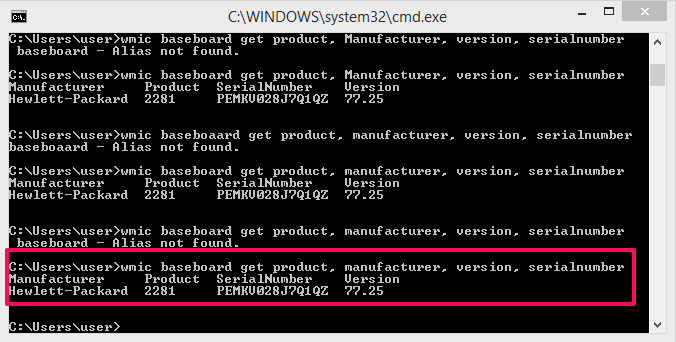
W ten sposób otrzymasz nazwę producenta, numer produktu, numer seryjny, a także wersję sprzętu.
Metoda 4 – Korzystanie z aplikacji innej firmy
1. Możesz także użyć aplikacji innych firm, aby znaleźć numer modelu płyty głównej systemu. Tutaj użyliśmy CPUID aplikacja, która jest niewielkich rozmiarów i działa w ciągu kilku sekund. Możesz pobierz go z ich oficjalnej strony internetowej za darmo.
2. Po zakończeniu pobierania i instalowania aplikacji otwórz ją.

Aplikacja zajmie kilka sekund, w których przeskanuje system. Poczekaj, aż pasek postępu osiągnie 100%.
3. Po zakończeniu skanowania udaj się do Płyty główne płyta.
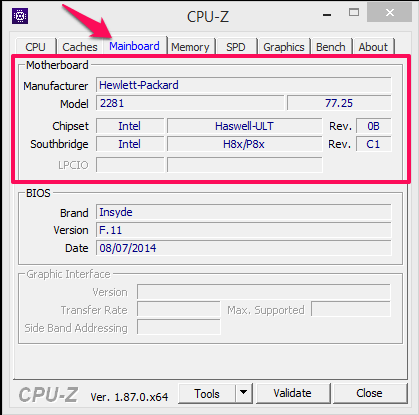
Tutaj będziesz mógł sprawdzić szczegóły płyty głównej, takie jak nazwa producenta, model, chipset i kilka innych informacji, takich jak interfejs graficzny BIOS itp.
Przeczytaj także: Jak utworzyć dysk USB Multiboot w systemie Windows
Owijanie w górę
Korzystając z tych metod, będziesz mógł znaleźć numer modelu płyty głównej systemu Windows, niezależnie od tego, czy jest to komputer stacjonarny, czy laptop. Możesz użyć tych metod w dowolnej wersji systemu Windows – 7, 8, 8.1 a nawet 10. Pierwsza metoda poinformuje Cię tylko o modelu, podczas gdy pozostałe zapewnią również informacje o numerze modelu. A te metody są w pełni godne zaufania i łatwe w użyciu. Czy znasz inne sposoby? Jeśli tak, podziel się z nami.
Derniers articles