Jak znaleźć i usunąć duplikaty w Arkuszach Google
Arkusze kalkulacyjne to doskonałe narzędzie do organizowania, analizowania i przechowywania danych w formie tabelarycznej. Firmy wykorzystują arkusze kalkulacyjne do podejmowania ważnych decyzji i planów na przyszłość, analizując dane. Jeśli jesteś analitykiem danych lub osobą, która na co dzień zajmuje się danymi, musisz wiedzieć, że wpisy muszą się powtarzać. Mogą być spowodowane błędami człowieka lub komputera.
Zduplikowane dane wymagają dodatkowego wysiłku i czasu. Jeśli więc chcesz znaleźć i usunąć zduplikowane wpisy w Arkuszach Google, nie szukaj dalej, ponieważ ten artykuł odpowie na wszystkie Twoje pytania.
Polecamy: Jak zaimportować plik CSV do Arkuszy Google
Spis treści
Usuń duplikaty w Arkuszach Google
Arkusze Google udostępniają kilka metod radzenia sobie z duplikatami. Podzieliliśmy te metody na 2 kategorie. Pierwsza kategoria dotyczy metod, które pozwolą na ręczne wyszukiwanie i usuwanie duplikatów. Podczas gdy drugi pokaże, jak automatycznie usunąć zduplikowane wpisy.
Znajdź i usuń zduplikowane wpisy ręcznie
Korzystając z tej metody, możesz podświetlić każdy z duplikatów wpisów, a następnie ręcznie je usunąć. Tutaj pokażemy Ci dwie metody, aby to zrobić.
1. Używanie formatowania warunkowego
1. Iść do Arkusze Google i otwórz dokument, który chcesz edytować.
2. Po otwarciu dokumentu. Wybierz wszystkie dane, które chcesz edytować, klikając jeden wpis, a następnie naciśnij Ctrl+A aby zaznaczyć wszystko. Teraz przejdź do Format>Formatowanie warunkowe z paska narzędzi u góry.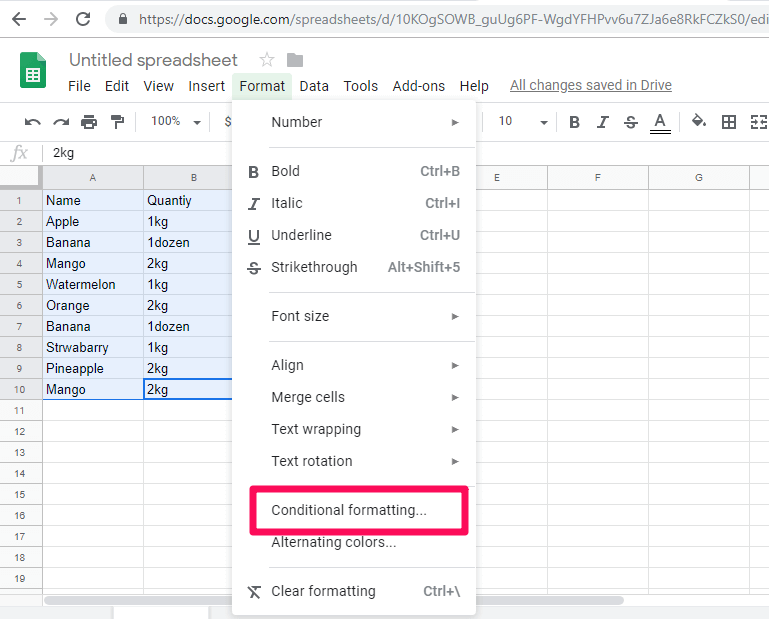
3. Następnie po prawej stronie ekranu otworzy się nowe okno, jak pokazano na poniższym zrzucie ekranu. Tutaj przejdź do Sformatuj komórki, jeśli i kliknij menu rozwijane.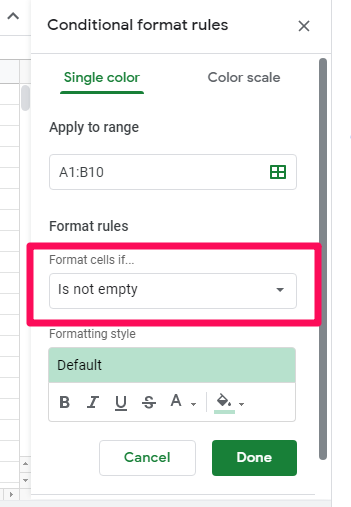
Uwaga: Zakres zostanie wypełniony automatycznie Zastosuj do zakresu pole, więc nie powinieneś się tym martwić. To powiedziawszy, możesz zmienić lub wprowadzić go ręcznie, jeśli jest to wymagane.
4. Z rozwijanego menu wybierz Formuła niestandardowa to. Aby zastosować niestandardową formułę, ponieważ nie ma wbudowanych formuł do podświetlania duplikatów w Arkuszach Google.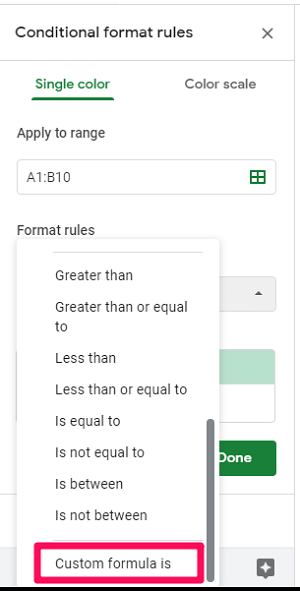
5. Gdy to zrobisz, wprowadź następującą formułę pod Niestandardowa formuła to opcja =LICZ.JEŻELI($A$1:$A1,$A1)>1 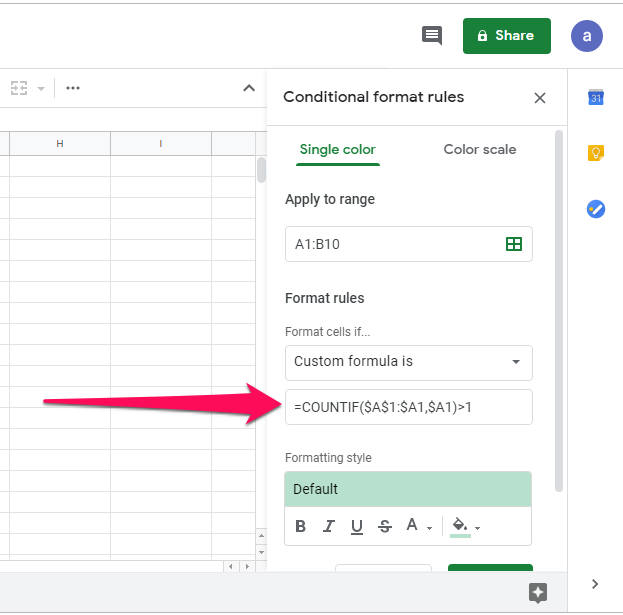
Uwaga: Funkcja Countif zlicza, ile razy wpisy zostały zduplikowane w danych, a następnie je podświetla.
6. Teraz możesz zmienić kolor i czcionkę podświetlonych wpisów, jeśli chcesz pod Styl formatowania lub możesz pozwolić im jako domyślne, a następnie kliknij Dotację.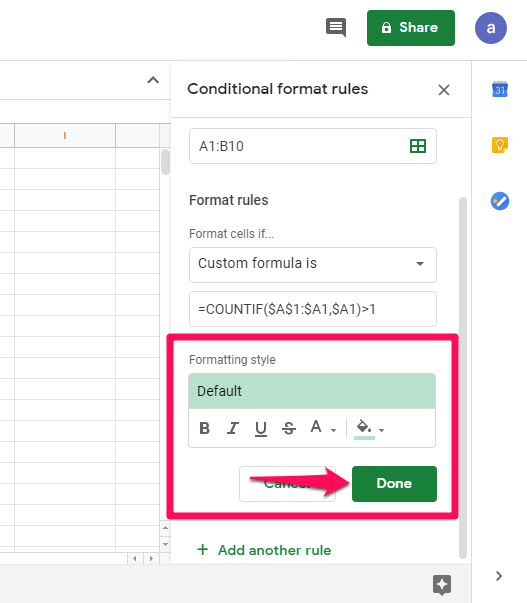
7. Teraz zobaczysz, że podświetlone są tylko zduplikowane wpisy.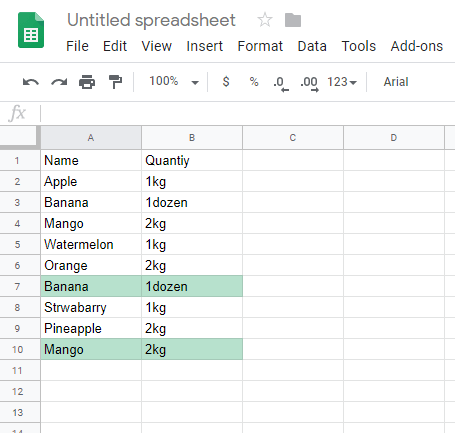
8. Po podświetleniu zduplikowanych wierszy możesz je łatwo usunąć. W tym celu kliknij prawym przyciskiem myszy podświetlony wiersz i Usuń wiersz opcja.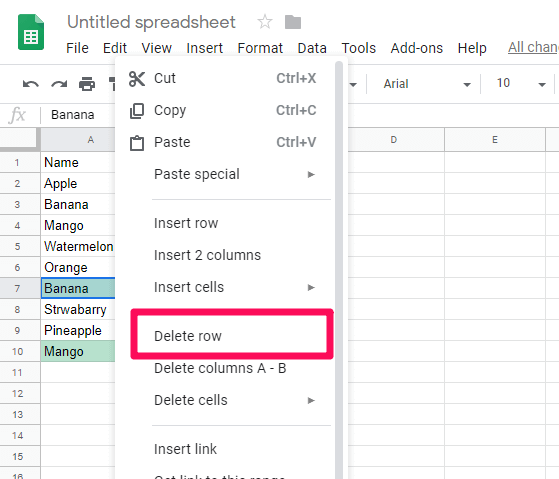
9. Możesz to zrobić dla wszystkich podświetlonych duplikatów, a na końcu otrzymasz dane z tylko unikalnymi wpisami.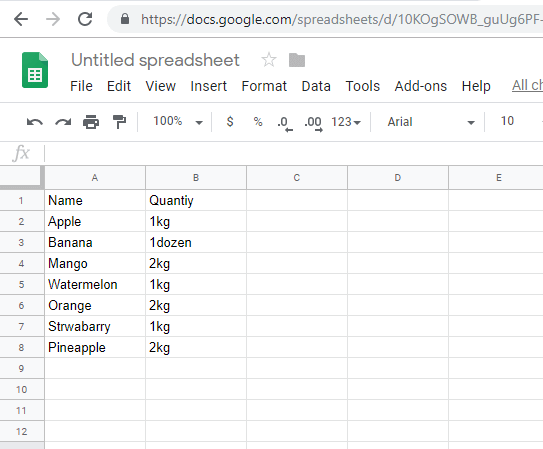
Korzystając z powyższej opcji, możesz łatwo usunąć zduplikowane wpisy w Arkuszach Google.
2. Korzystanie z dodatku Usuń duplikat
W ramach tej metody będziesz musiał pobrać a rozszerzenie Chrome dla arkuszy Google. Kroki korzystania z tego dodatku są następujące:
1. Najpierw kliknij Dodatki na pasku narzędzi u góry i wybierz Pobierz dodatki.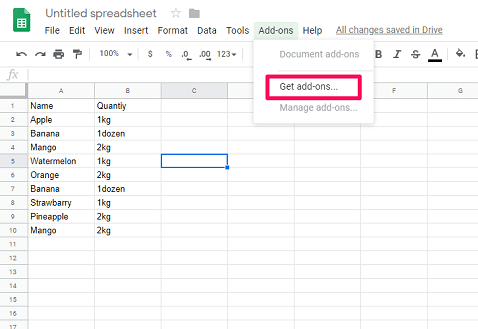
2. Teraz wyszukaj Usuń duplikaty w pasku wyszukiwania i naciśnij enter. Gdy wynik się pojawi, kliknij +Bezpłatne przycisk, aby zainstalować dodatek za darmo. Po wyświetleniu monitu wybierz żądane konto Google i zezwól dodatkowi na dostęp do swojego konta.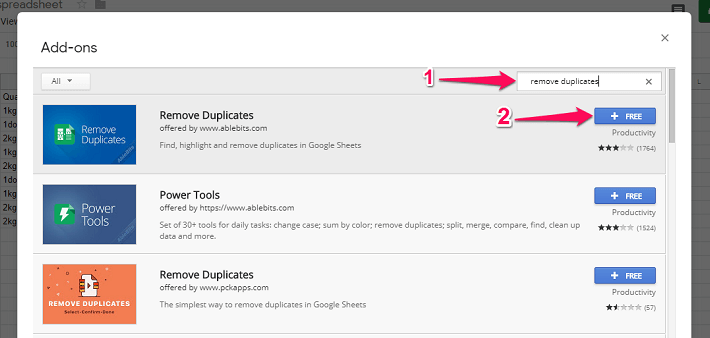
3. Następnie ponownie przejdź do Add-ons. Tym razem wybierz Usuń dokumenty>Znajdź zduplikowane lub unikalne wiersze.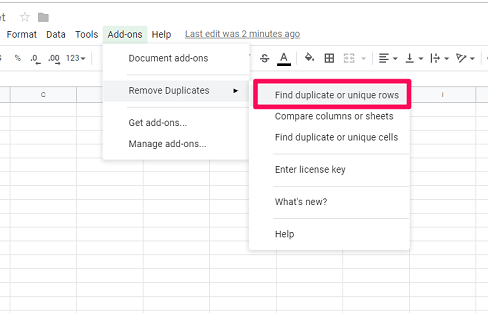
4. Teraz otworzy się karta z prośbą o Wybierz arkusz i zakres. Możesz bezpośrednio kliknąć naciśnij Dalej ponieważ zakres zostanie wybrany automatycznie.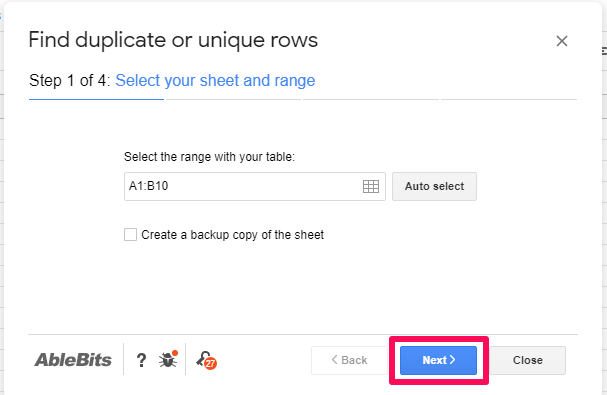
5. Następnie otworzy się druga karta. W tym celu poprosi Cię o wybranie rodzaju danych, które chcesz znaleźć; Duplikat or Wyjątkowy. Kliknij na Duplikaty jak chcesz, aby zduplikowane wpisy zostały podświetlone i kliknij naciśnij Dalej.
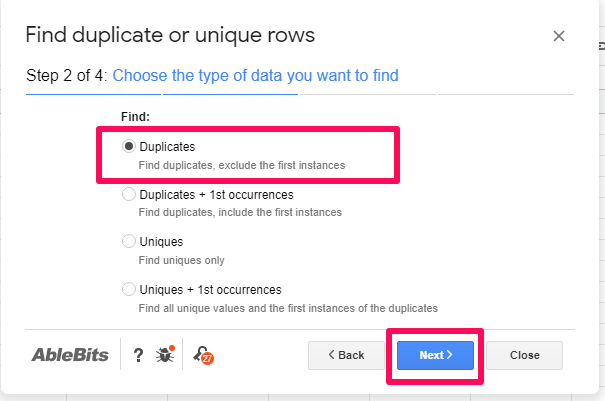
Uwaga: Jeśli chcesz, aby zarówno oryginalne, jak i zduplikowane wpisy zostały podświetlone, możesz użyć przycisku Duplikaty + pierwsze wystąpienia opcja.
6. W trzeciej zakładce wystarczy kliknąć naciśnij Dalej. A na czwartej i ostatniej karcie zapyta Cię, co zrobić ze znalezionymi danymi. Jeśli chcesz, możesz wybrać dowolne opcje z zakładki i kliknąć koniec.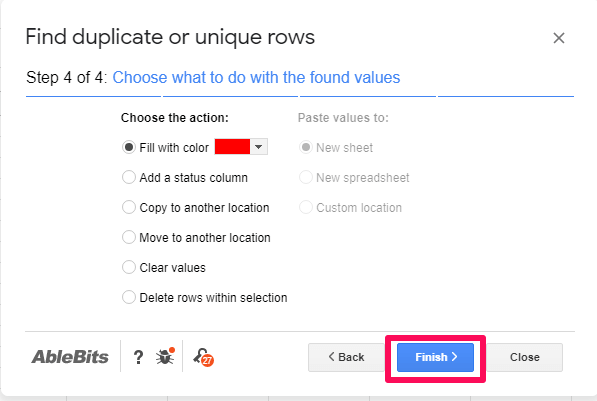
Uwaga: Możesz także wybrać ostatnią opcję – Usuń wiersze w zaznaczeniu aby automatycznie usuwać duplikaty z danych bez ich wyróżniania.
7. Teraz poczekaj kilka sekund, aż duplikaty zostaną podświetlone. A potem możesz je ręcznie usunąć, jeśli chcesz.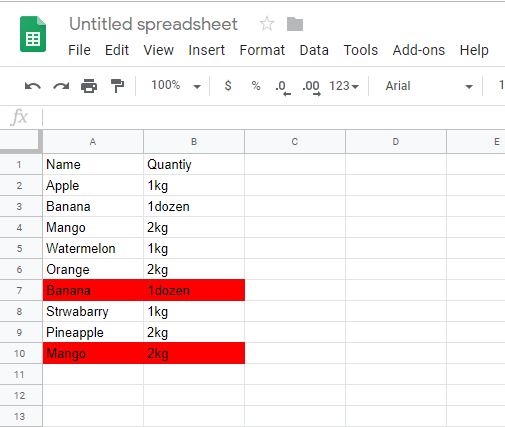
Uwaga: Wyróżnianie duplikatów i ręczne usuwanie w długim zestawie danych może być męczącym procesem. Dlatego powinieneś używać tych metod tylko w przypadku małych zestawów danych lub gdy chcesz tylko sprawdzić, czy w zestawie danych znajdują się duplikaty, czy nie. W innych przypadkach zalecamy skorzystanie z następujących metod.
Jak automatycznie usunąć zduplikowane wpisy w Arkuszach Google
Jeśli masz do czynienia z dużym zestawem danych, możesz użyć dowolnej z tych metod.
1. Korzystanie z unikalnej formuły
W tej metodzie użyjemy formuły, aby usunąć duplikat z naszych danych. Formuła, której będziemy używać to =unikalny(Zakres) gdzie Zakres to zakres zbioru danych. Kroki, aby użyć formuły, są następujące:
Ważne: Ta formuła nie będzie działać z danymi, w których rozróżniana jest wielkość liter. Możesz jednak zmień dane na małe lub wielkie litery w Arkuszach Google przed zastosowaniem tej formuły.
1. Przejdź do Arkuszy Google i otwórz dokument.
2. Po otwarciu dokumentu wybierz pustą komórkę, w której chcesz zobaczyć wyniki. Tak jak w moim przypadku wybrałem komórkę D1, aby pokazać mój wynik. Teraz wpisz =Unikalny( w tej celi.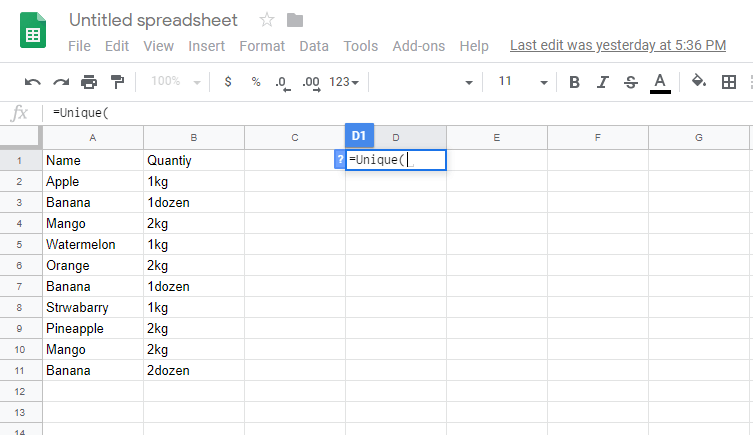
3. Teraz możesz ręcznie wpisać zakres lub wybrać wszystkie dane, aby automatycznie wypełnić zakres w formule.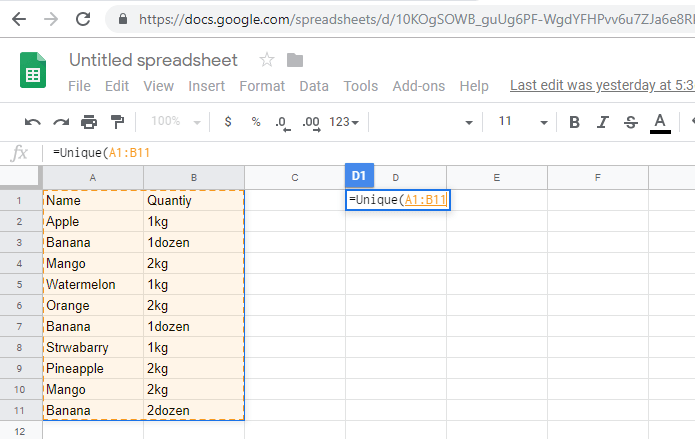
4. Po wypełnieniu zakresu zamknij wspornik i naciśnij Wchodzę.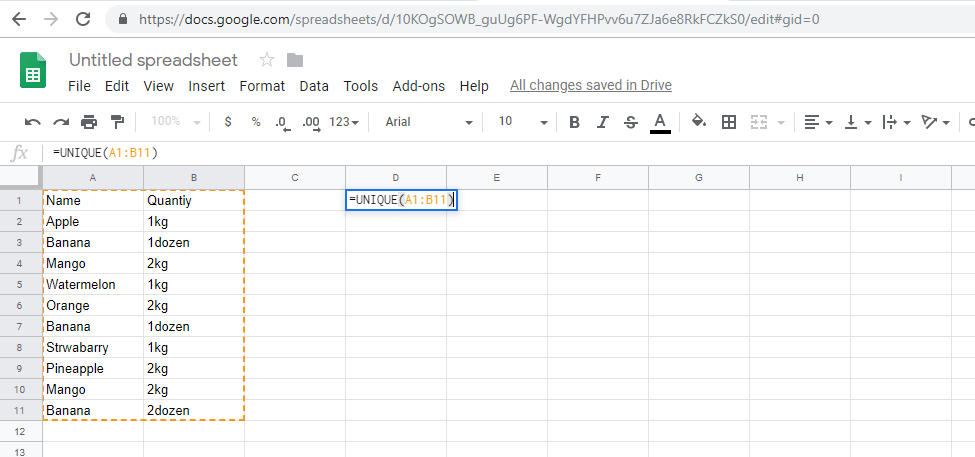
5. Jak tylko naciśniesz Enter, zobaczysz nowy zestaw danych z automatycznie usuniętymi wszystkimi duplikatami.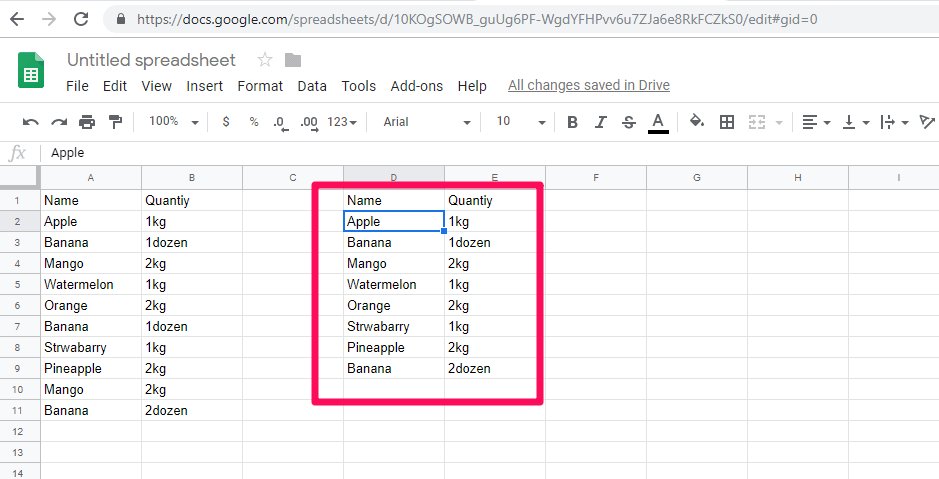
2. Korzystanie z opcji Usuń zduplikowane ustawienia
1. Przejdź do arkuszy kalkulacyjnych i wybierz wszystkie swoje dane.
2. Po wybraniu danych przejdź do Dane na pasku narzędzi i wybierz Usuń duplikaty z menu ustawień.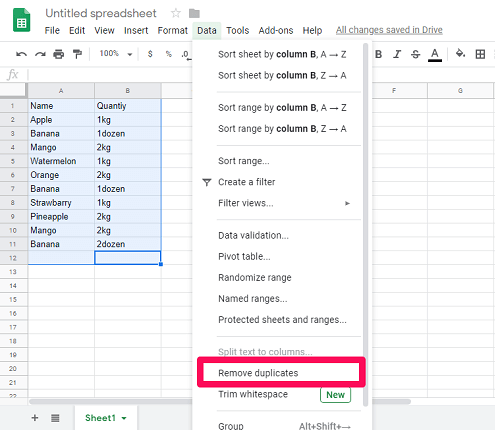
3. Teraz otworzy się nowe okno. Tutaj wybierz żądane kolumny i kliknij Usuń duplikaty.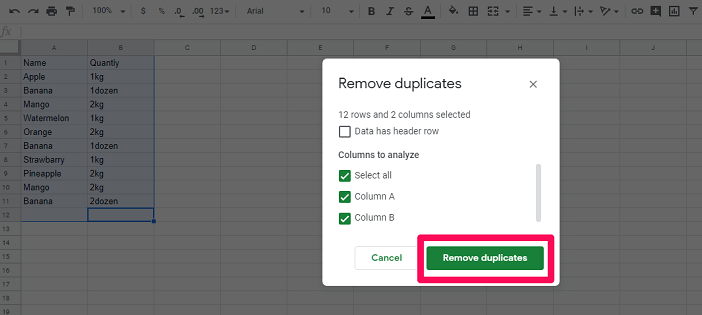
4. Następnie pokaże Ci liczbę duplikatów, które zostały znalezione i usunięte z Twoich danych. Możesz po prostu kliknąć Ok.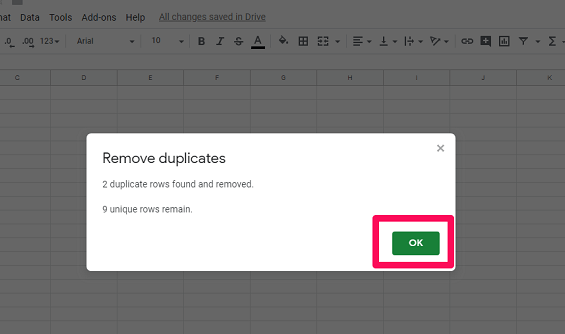
Dzięki temu zobaczysz nowy unikalny zestaw danych, który nie zawiera zduplikowanych wpisów.
3. Korzystanie z narzędzia edytora skryptów
W tej metodzie użyjemy Narzędzie do edycji skryptów w Arkuszach Google, aby utworzyć aplikację internetową do automatycznego usuwania duplikatów. Ta metoda jest przeznaczona głównie dla programistów, ale nadal możesz z niej korzystać, jeśli nie jesteś, ponieważ kod do tworzenia aplikacji jest dostępny na stronie programisty Google. Możesz po prostu skopiować i wkleić ten kod do skryptu, aby aplikacja usunęła duplikaty w Arkuszach.
1. Otwórz arkusz kalkulacyjny w Arkuszach Google. Kliknij Narzędzia i wybierz Edytor skryptów.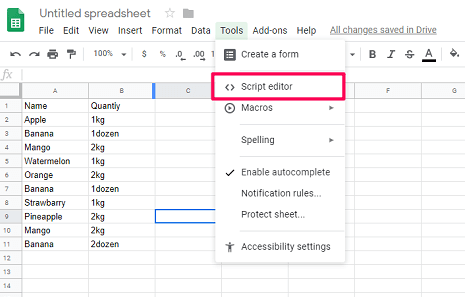
2. Edytor skryptów otworzy się w nowej karcie. Teraz przed napisaniem jakiegokolwiek kodu w edytorze skryptów lepiej go nazwać. I w tym celu kliknij Projekt bez tytułu i zmień nazwę. Następnie kliknij OK.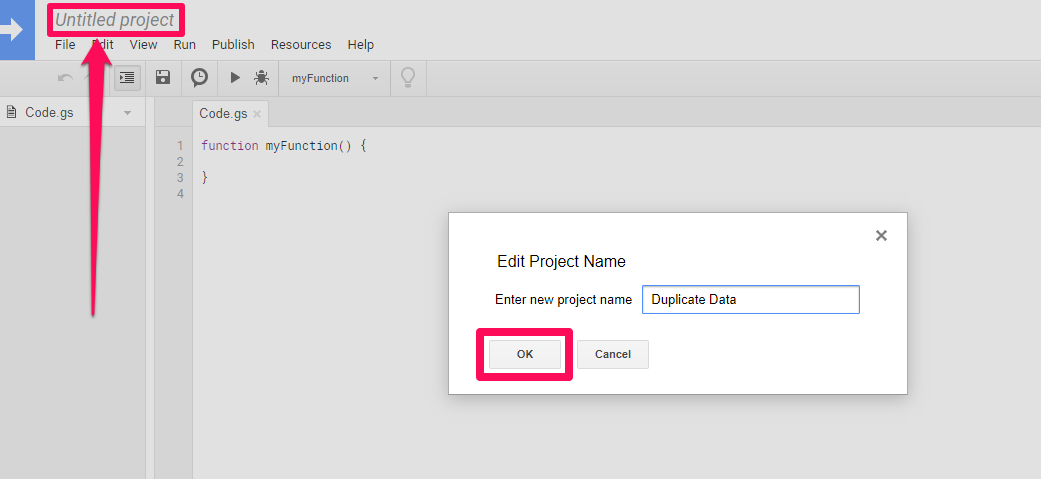
3. Następnie możesz skopiować i wkleić kod, aby usunąć zduplikowane wiersze w arkuszu kalkulacyjnym dostępnym na Skrypt Aplikacji Google.
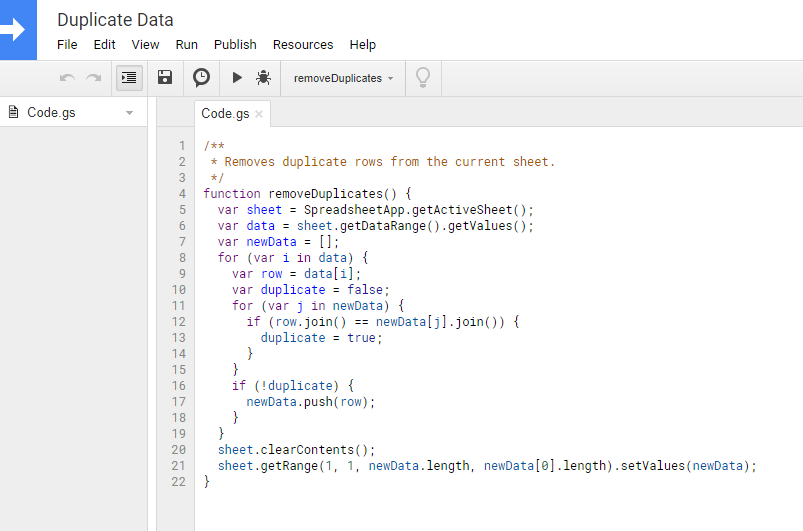
4. Gdy kod będzie gotowy, kliknij BIEGAĆ jak pokazano na zrzucie ekranu poniżej.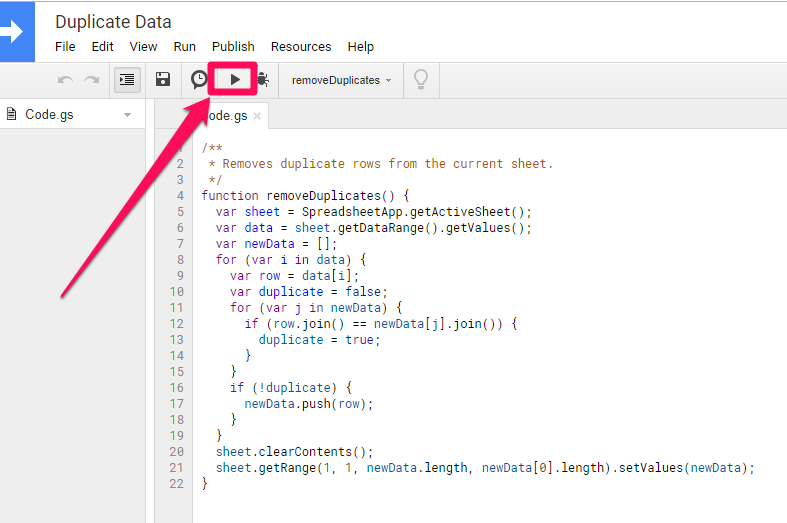
5. Następnie redaktor poprosi o pozwolenie. Aby udzielić pozwolenia, kliknij Sprawdź uprawnienia. Ponadto może poprosić Cię o zalogowanie się, jeśli nie jesteś jeszcze zalogowany na swoje konto Gmail.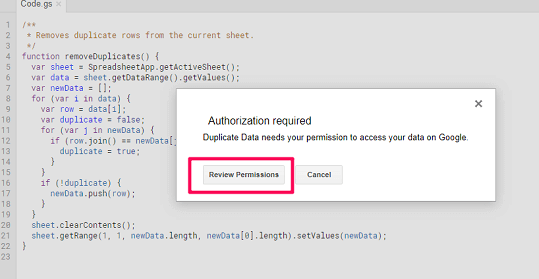
6. Poczekaj kilka sekund, aż aplikacja usunie zduplikowane wpisy. Teraz otwórz kartę, w której działają Arkusze Google. Tutaj zobaczysz, że wszystkie zduplikowane wpisy są usuwane i pozostają tylko unikalne wpisy.
Wnioski
Te metody działają całkiem dobrze, aby usunąć duplikaty w Arkuszach Google. Możesz też użyć dowolnej z metod wymienionych powyżej, aby usunąć duplikaty danych w arkuszu kalkulacyjnym. Zalecamy jednak wykonanie kopii oryginalnych danych przed zastosowaniem tych metod tylko do wykorzystania w przyszłości. Ponadto, jeśli masz problemy z zastosowaniem tych metod, możesz poprosić nas o pomoc w sekcji komentarzy poniżej.
Derniers articles