Jak naprawić niedziałającą kopię zapasową Google w 2022 r.
Możesz naprawić wadliwą kopię zapasową Google za pomocą sześciu różnych metod. Możesz wyłączyć blokady zabezpieczające, upewnić się, że połączenie internetowe działa, a także wylogować się z konta Google i ponownie zalogować. Możesz też wyczyścić pamięć podręczną aplikacji lub dane. Na koniec możesz zaktualizować lub ponownie zainstalować aplikację Dysk Google.
Nie jest przesadą stwierdzenie, że kopie zapasowe danych mogą być jednymi z najważniejsze rzeczy posiadasz w dzisiejszych czasach. Mogą zawierać praktycznie wszystko, czego potrzebujesz do poruszania się w tym współczesnym świecie: Twój ważne dokumenty, Twój łączność, a nawet twój hasła i inne poufne informacje.
Dlatego to zupełnie normalne bycie zaniepokojony, jeśli Twoja kopia zapasowa Google jest wadliwa. Ale nie martw się, jestem tutaj, aby dać ci nie jeden, nie dwa, ale sześć różnych metod, aby spróbować naprawić niedziałającą kopię zapasową Google.
Spis treści
6 sposobów, aby naprawić niedziałającą kopię zapasową Google
Jeśli zdarzy się sytuacja awaryjna, a Twoja Kopia zapasowa Google jakoś nie działa, zazwyczaj możesz rozwiązać problem przy użyciu sześciu metod: wyłączenie blokad bezpieczeństwa, zapewnienie połączenia internetowego, ponowne wprowadzenie konta Google, wyczyszczenie danych aplikacji, jej aktualizacja i ponowna instalacja aplikacji Dysk Google.
Wyłącz blokady bezpieczeństwa
Pierwszy z nich jest autorstwa wyłączanie blokad bezpieczeństwa. Odnosi się to do systemu używanego do blokowania telefonu, takiego jak wzorzec, A PIN, A odcisk palca, Lub hasło.
Blokady bezpieczeństwa są ważne, ponieważ Chroń swoją prywatność i zapobiegać złoczyńcom od fizyczny dostęp do Twoich danych. Czasami jednak mogą one być przyczyną niedziałania kopii zapasowej Google.
Przed utworzeniem kopii zapasowej lub przywrócenie kopia zapasowa Google na Twoim urządzeniu, spróbuj najpierw wyłączyć blokadę. Zwróć uwagę, że ta metoda jest bardziej a rozwiązanie bandażowe. Jeśli to zadziała, będziesz musiał to robić za każdym razem, gdy będziesz musiał utworzyć lub przywrócić kopię zapasową, co może być niewygodne.
Niemniej jednak, jeśli chcesz to wypróbować, możesz to zrobić za pomocą następującej metody:
- Idź do swojego telefonu Ustawienia.
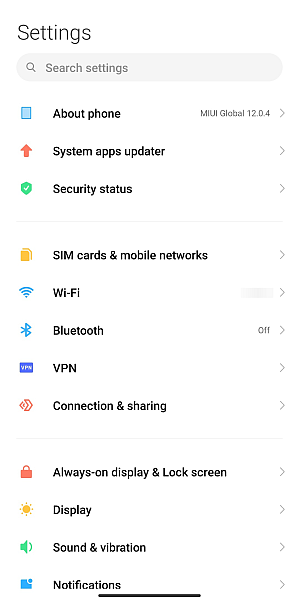
- Przewiń w dół do Hasła i bezpieczeństwo. Dokładna nazwa tej sekcji będzie się różnić w zależności od marki i modelu Twojego telefonu.
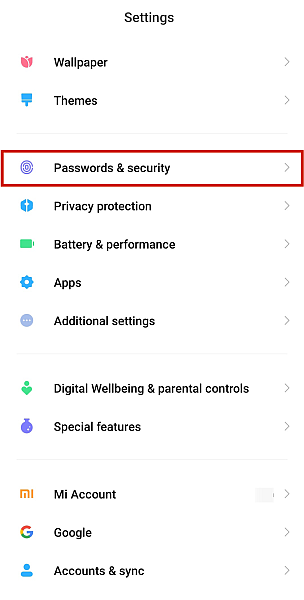
- Wyłącz wszystkie blokady że włączyłeś.
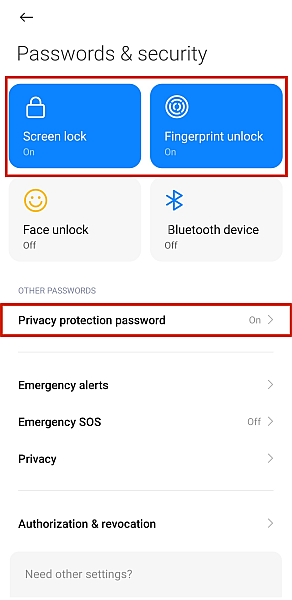
- Jeśli Twój telefon obsługuje szyfrowanie aplikacji, wyłącz to , jak również.
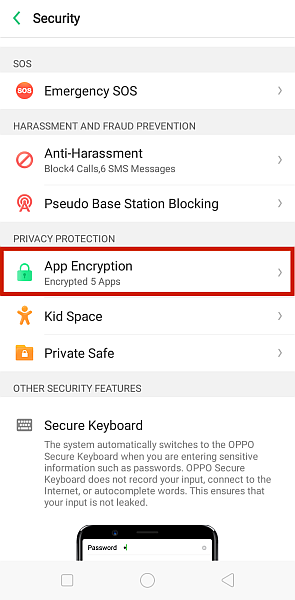
Upewnij się, że Twój Internet jest stabilny
Jeśli pierwsza metoda nie zadziałała, być może problem leży gdzie indziej. Ten może być oczywisty, ale nadal opłaca się skreślić go z listy.
Może problem jest tak prosty jak brak dobrego połączenia internetowego. Jeśli połączenie jest złe, Dysk nie może połączyć się z serwerami Google, co oznacza, że nie może zsynchronizować Twoich danych. Może to spowodować, że nie będziesz mógł korzystać z Kopii zapasowych Google.
Aby sprawdzić, czy Twoje połączenie internetowe odgrywa rolę w tym błędzie, postępuj zgodnie z poniższą listą kontrolną.
- Znajdź stabilne połączenie Wi-Fi i połącz się z nim. Wi-Fi jest zawsze lepsze niż mobilna transmisja danych podczas synchronizacji.
- Jeśli jednak musisz korzystać z mobilnej transmisji danych, upewnij się, że „Przesyłaj pliki tylko przez Wi-Fi” opcja jest wyłączona, w przeciwnym razie Twoje dane nie będą synchronizowane. Aby to zrobić, przejdź do Dysk Google, Kliknij ikona hamburgera w lewym górnym rogu i dotknij Ustawienia.
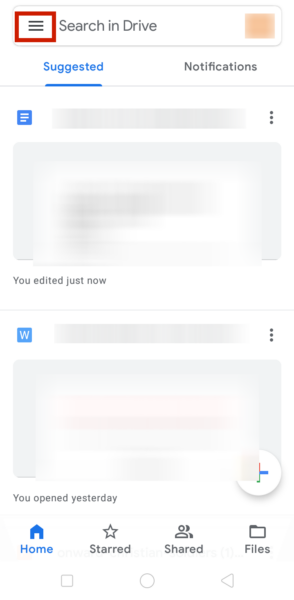
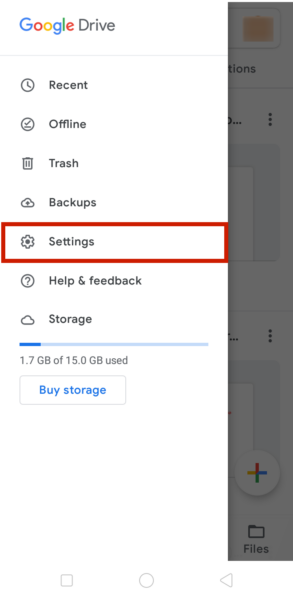
Wyłącz opcję „Przesyłaj pliki tylko przez Wi-Fi” przycisk, który znajdziesz pod użycie danych Sekcja. Gdy to zrobisz, uruchom ponownie urządzenie.
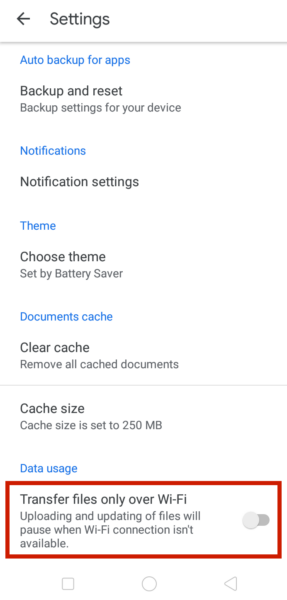
- Na koniec upewnij się, że Twoje urządzenie może się zsynchronizować w pierwszej kolejności. Aby to zrobić, przejdź do Ustawienia > Konta i synchronizacja > Google. Wybierz swoje konto i upewnij się, że pudełko obok Napęd ma znacznik wyboru.
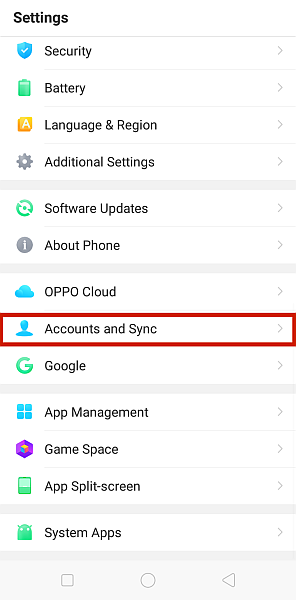
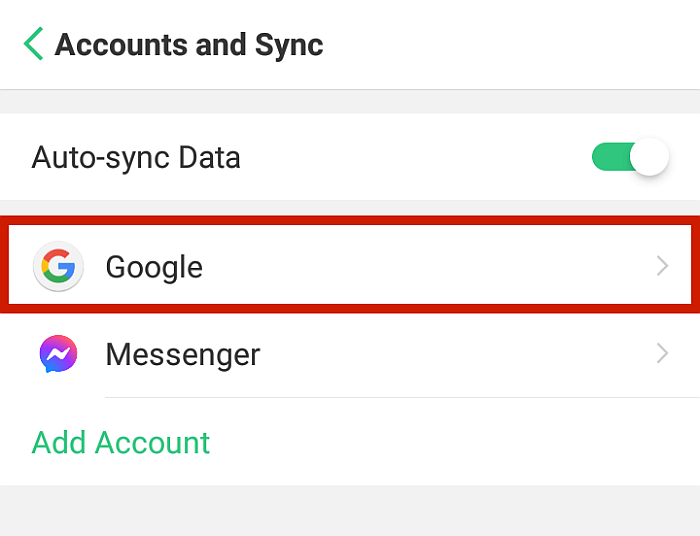
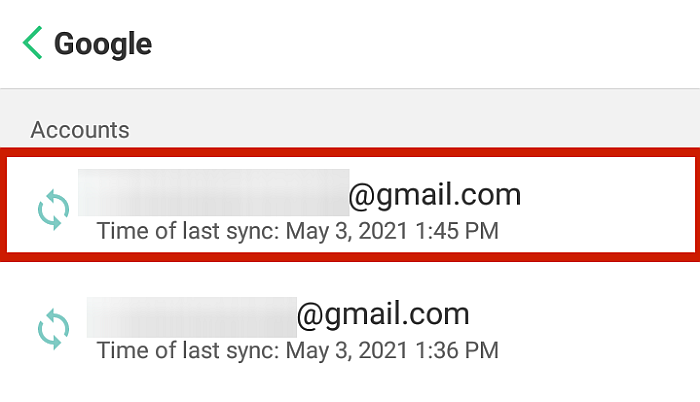
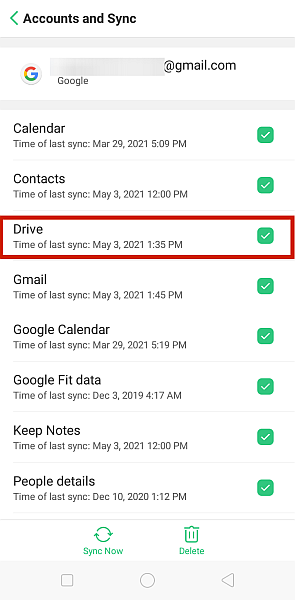
Wprowadź ponownie informacje o swoim koncie Google
Czasami z powodu błędy lub niektóre drobne zawieszania w systemie, Twoje konto Google może wymagać wsparcia, aby odświeżyć się i włącz opcję kopii zapasowej. W tym celu wylogowanie się z konta Google, a następnie ponowne zalogowanie, czasami załatwia sprawę.
Aby to zrobić, wykonaj te proste czynności.
- Otwórz swój telefon Ustawienia. Przewiń w dół i kliknij Konta i synchronizacja.
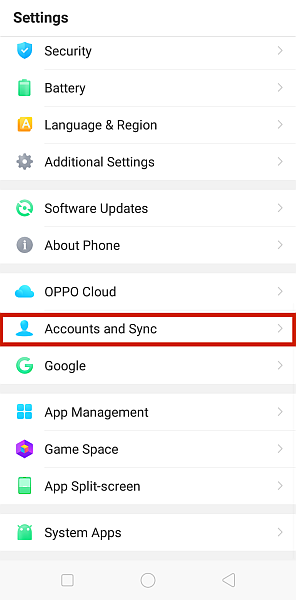
- Stuknij Google.
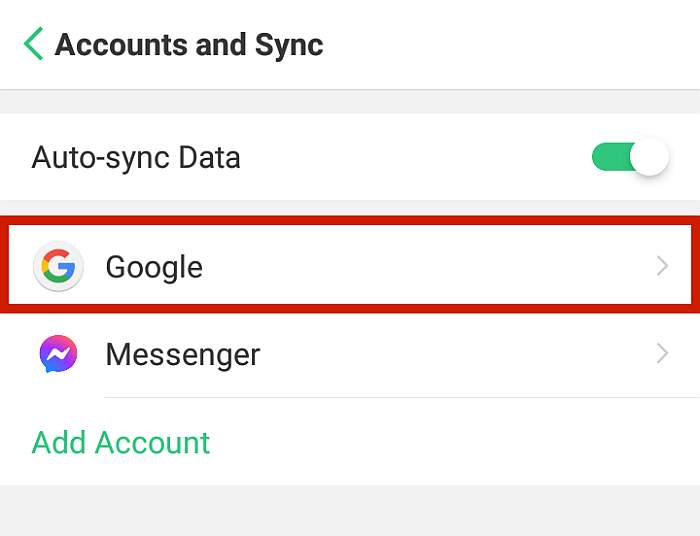
- Wybierz adres e-mail dla Twojego konta Google, które chcesz ponownie wprowadzić.
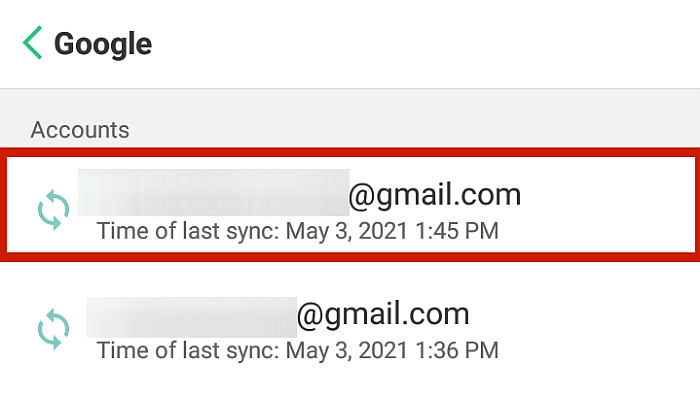
- Na samym dole interfejsu dotknij ‘Usuwać‘ aby go usunąć.
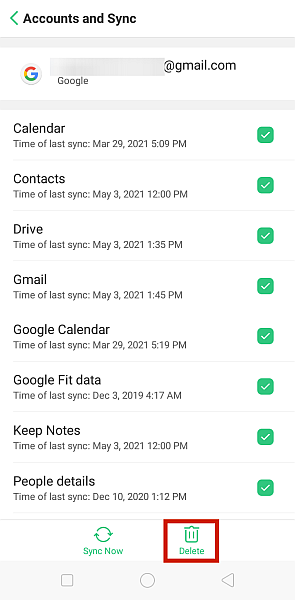
Możesz także wykonać ten krok zdalnie z pulpitu, za pośrednictwem Panelu Google.
- Iść do myaccount.google.com i Zaloguj się do Twoje konto Google.
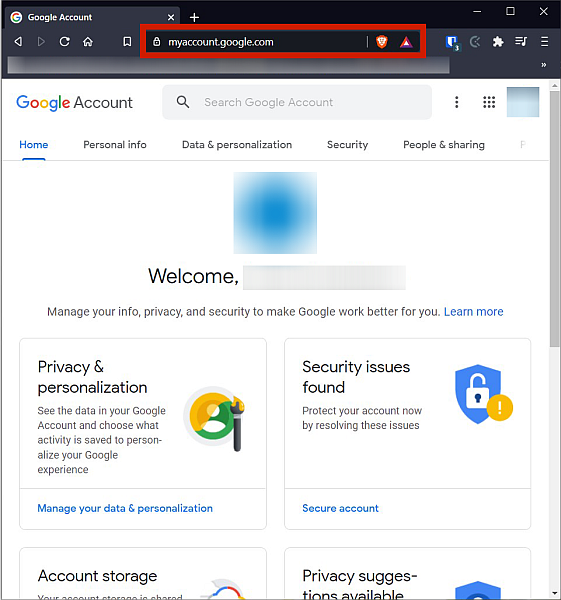
- Idź do Karta Zabezpieczenia.
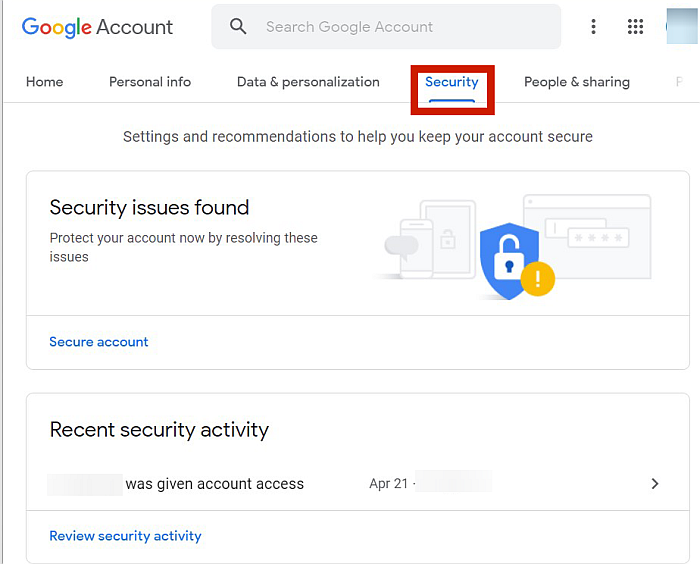
- Poszukaj sekcji Urządzenia i dotknij Zarządzaj urządzeniami opcja na dole.
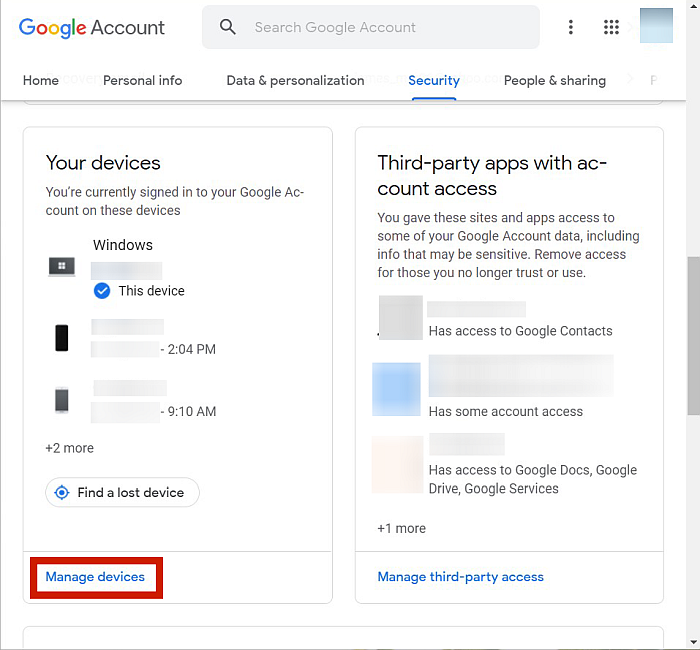
- Wyloguj się wszystkich urządzeń, na których zalogowane jest Twoje konto Google.
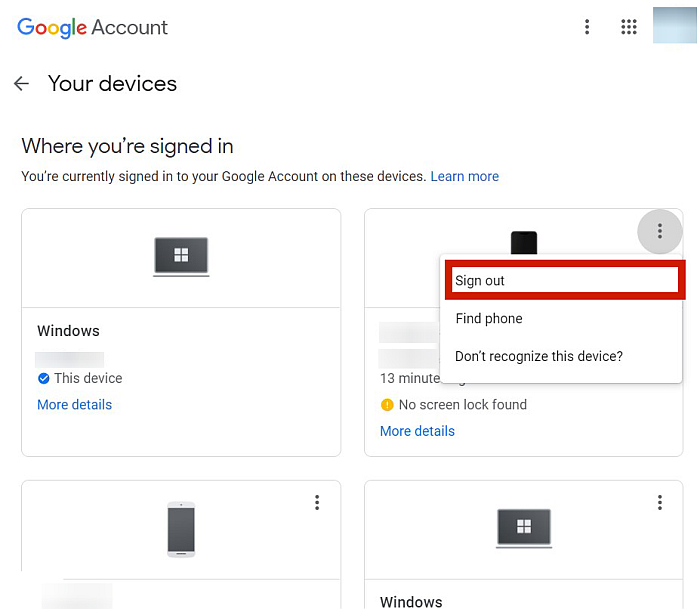
- Na koniec kliknij swoje zdjęcie profilowe w prawym górnym rogu strony i kliknij Wyloguj się ze wszystkich kont. Zapewni to wylogowanie ze swojego konta Google na wszystkich urządzeniach.
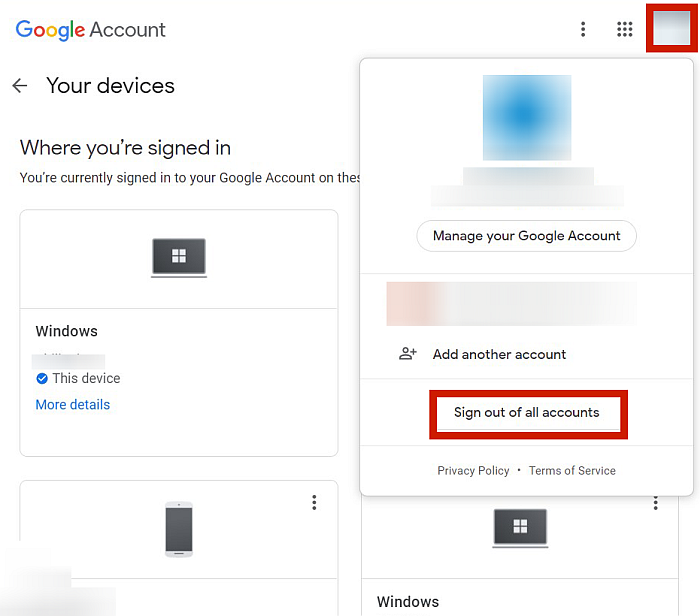
- Możesz teraz zaloguj się ponownie do swoje konto Google na urządzeniu z Androidem, na którym planujesz wykonać lub przywrócić kopię zapasową. Twoje urządzenie powinno mieć dostęp do opcji tworzenia kopii zapasowych i przywracania.

Wyczyść dane aplikacji Dysku
Czasami Twoja aplikacja nie może działać, ponieważ jest zatkane niepotrzebnymi danymi z pamięci podręcznej. Jeśli nie czyścisz regularnie pamięci podręcznej aplikacji, mogło to doprowadzić do tego, że uniemożliwia to prawidłowe działanie Kopii zapasowej Google.
Ale naprawienie tego jest proste. Po prostu postępuj zgodnie z poniższym procesem.
- Idź do swojego telefonu Ustawienia.
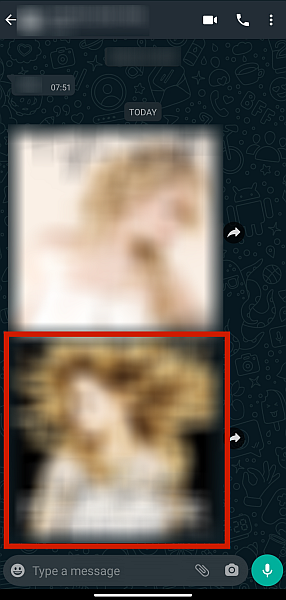
- Znajdź sekcję Zarządzanie aplikacjami lub Sekcja przechowywania twojego telefonu Ustawienia. Dokładna lokalizacja zależy od marki i modelu telefonu. Aby było łatwiej, możesz po prostu typ Przechowywanie Karta wyszukiwania w Ustawieniach.

- Gdy masz już listę aplikacji, poszukaj Dysk Google.
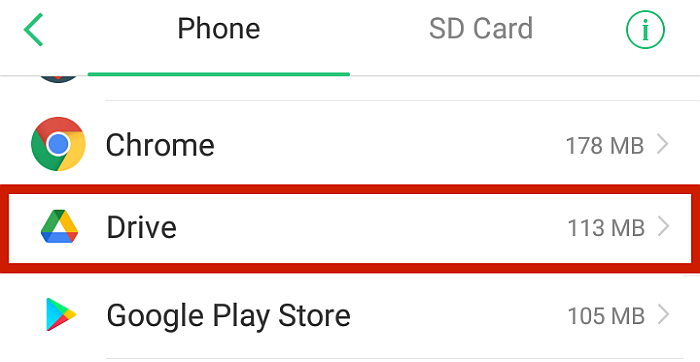
- Tutaj znajdziesz opcję wyczyść dane aplikacji or po prostu wyczyść pamięć podręczną. Jeśli ‘Wyczyść pamięć podręczną’ jest dostępny, dotknij tego. Jeśli nie, nie masz innego wyjścia, jak tylko wyczyścić dane aplikacji. Zwróć uwagę, że to będzie usuń wszystko w aplikacji Dysk. Ponownie, dokładne opcje, które są dostępne, będą się różnić w zależności od konkretnego telefonu.
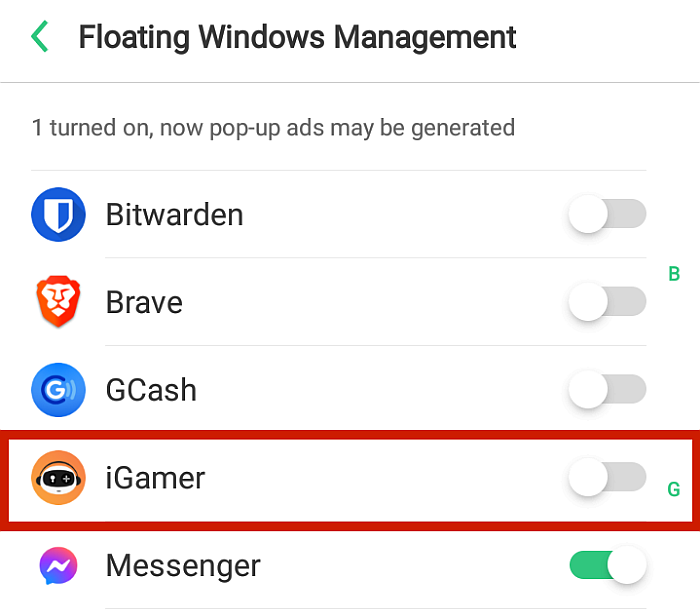
Po zakończeniu cała niepotrzebna pamięć podręczna, która mogła powodować problemy w tej aplikacji powinno zniknąć.
Zaktualizuj Dysk Google
Aktualizacje aplikacji czasami zawierają krytyczne dane, które mogą rozwiązać problemy że stara wersja miała, a nawet pomagała szybciej działać aplikacji. Ponadto programiści aplikacji czasami zawieszają starą wersję aplikacji, aby zmusić użytkowników do pobrania i zainstalowania nowszej wersji.
Jeśli ty nie były regularnie aktualizowane Twoje aplikacje Dysku Google, które mogą być powodując awarię. Aby to naprawić, czasami wystarczy aktualizacja.
Aby zaktualizować Dysk Google, po prostu wykonaj następujące czynności.
- Przejdź do Sklepu Google Play i dotknij swojego profilu, czyli kółko z Twoim zdjęciem lub inicjałami w prawym górnym rogu interfejsu.
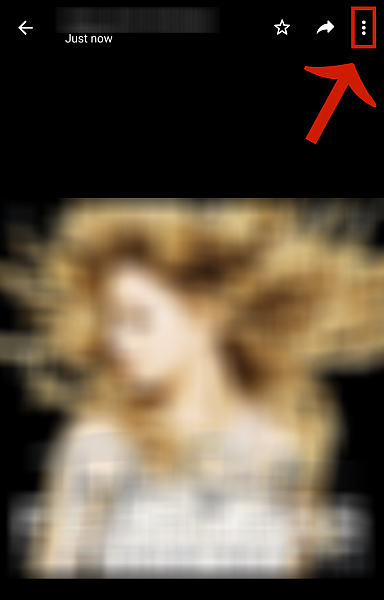
- Wybierać „Moje aplikacje i gry”.
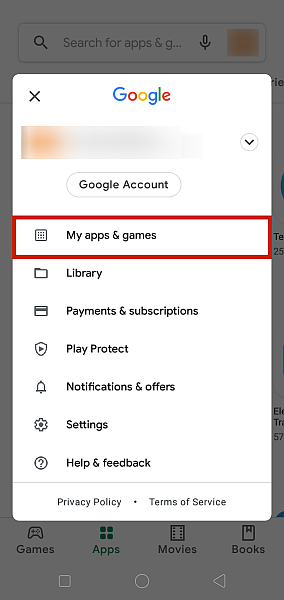
- Przewiń w dół do Dysku Google. Kliknij aktualizacja jeśli dostępna jest odinstalowana aktualizacja aplikacji. Jeśli przycisk mówi „Otwórz”, oznacza to, że Twoja aplikacja jest aktualna.
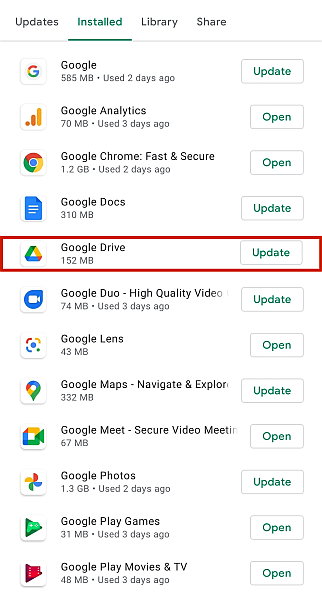
Zainstaluj ponownie Dysk Google
A wadliwa instalacja może również powodować wiele problemów w działaniu aplikacji. Może się to zdarzyć z powodu złe połączenie internetowe w okresie pobierania, a nawet może się to zdarzyć dopiero od aktualizacja aplikacji.
Aby rozwiązać ten problem, będziesz musiał odinstaluj, a następnie ponownie zainstaluj Dysk Google. Możesz odinstalować Dysk Google przez po prostu długo go naciskając z domu telefonu. Możesz też zrobić to na dłuższą metę, czyli odinstalowując aplikację za pomocą Ustawień.
- Iść do Ustawienia.
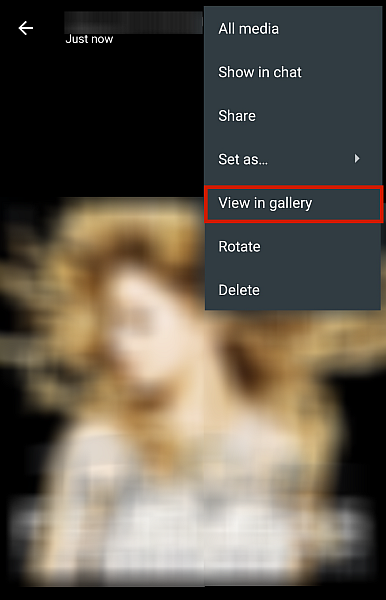
- Iść do Zarządzanie aplikacjami or Schowek. Ponownie, dokładna lokalizacja będzie się różnić w zależności od telefonu, więc polecam po prostu wyszukać termin za pomocą karty Wyszukaj.

- Znajdź Dysk Google z listy aplikacji i wybierz ją.
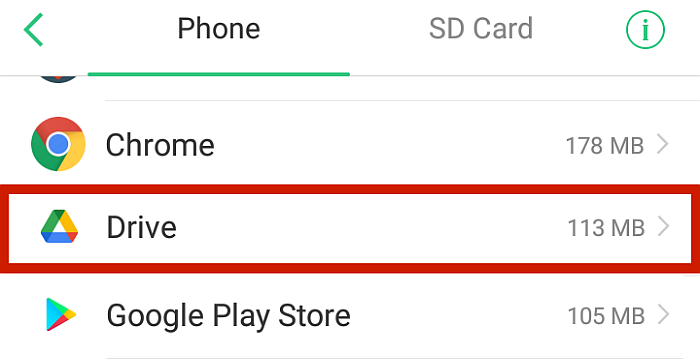
- Stuknij Usuń aplikację or Odinstaluj aplikację. Spowoduje to całkowite usunięcie Dysku Google z telefonu.

- Aby ponownie zainstalować Dysk Google, po prostu przejdź do Sklep play i kliknij pasek wyszukiwania.

- Typ Dysk Google na pasku wyszukiwania i dotknij pierwszego wyniku.

- Kliknij zainstalować aby ponownie zainstalować aplikację na telefonie.

Najczęściej zadawane pytania
Czy wymuszanie kopii zapasowej Google na Androida jest złe?
Nie, wymuszenie kopii zapasowej Google nie jest złe na Twoim urządzeniu. Wymuszona kopia zapasowa to po prostu ręczna kopia zapasowa na Dysku Google, w której użytkownik monituje o utworzenie kopii zapasowej zamiast automatycznych harmonogramów zapewnianych przez aplikację.
Jak wymusić kopię zapasową Google na Androidzie?
Możesz wymusić tworzenie kopii zapasowej Google na Androida, przechodząc do Ustawienia > Konta > Google > Kopia zapasowa > Kopia zapasowa teraz. Jednak w niektórych przypadkach ta funkcja jest niedostępna. Aby rozwiązać ten problem, udostępniłem sześć łatwych poprawek do naśladowania.
Kopia zapasowa Google nie działa – naprawiono!
Często jest to stresujące doświadczenie, gdy Twoja kopia zapasowa Google nie działa, ale podałam sześć prostych metod aby naprawić najczęstsze przyczyny problemu.
Jak wspomniano powyżej, możesz wyłączyć blokady bezpieczeństwa, upewnić się, że połączenie internetowe działa, ponownie wprowadzić konto Google, wyczyścić dane aplikacji oraz zaktualizować lub ponownie zainstalować aplikację Dysk Google.
Podobał Ci się ten artykuł? Która metoda działała najlepiej dla Ciebie? Daj nam znać w komentarzach poniżej!
Derniers articles