Jak naprawić błąd certyfikatu bezpieczeństwa witryny w przeglądarce
Często znajdujemy te błędy –”Wystąpił problem z certyfikatem bezpieczeństwa tej witryny‘,’Połączenie nie jest prywatny‘,’Certyfikat bezpieczeństwa tej witryny nie jest zaufany‘ lub ‘Nie można zweryfikować tożsamości witryny. Certyfikat dla tej witryny jest nieważny” podczas przeglądania Internetu. Zwykle dzieje się tak, gdy próbujesz uzyskać dostęp do witryny z certyfikatem SSL, a Twoja przeglądarka nie może nawiązać bezpiecznego połączenia. SSL to skrót od Secured Socket Layer. Chroni dane użytkownika, takie jak hasła i inne poufne informacje w witrynach bankowych, społecznościowych i pocztowych.
Istnieje 6 możliwych przyczyn wystąpienia tego rodzaju błędów. Są to wygasłe certyfikaty, niewłaściwy host, certyfikaty z podpisem własnym, niezaufane certyfikaty główne, unieważnienie certyfikatu SSL lub przypięcie certyfikatów SSL. Omówimy teraz kilka aktywnie stosowanych metod rozwiązania problemu związanego z certyfikatem bezpieczeństwa witryny.
Spis treści
- 1 Sposoby naprawy błędu certyfikatu bezpieczeństwa witryny
- 1.1 1. Data i godzina
- 1.2 2. Antywirus
- 1.3 3. Nieprawidłowa pamięć podręczna i pliki cookie
- 1.4 4. Zapora
- 1.5 5. Przeglądarka
- 1.6 Ustawienia SSL dla Google Chrome
- 1.7 Ustawienia SSL dla Internet Explorera
- 1.8 6. Importowanie certyfikatów do przeglądarki
- 1.9 Ustawienia Google Chrome
- 1.10 Ustawienia dla Mozilla Firefox
- 1.11 Inna metoda
- 1.12 Wnioski
Sposoby naprawy błędu certyfikatu bezpieczeństwa witryny
Omówimy każdy możliwy sposób rozwiązania problemów związanych z błędami połączenia SSL.
1. Data i godzina
Jest to jeden z najczęstszych powodów błędu połączenia SSL. System operacyjny Windows czasami działa z niewłaściwą datą i godziną i nie zależy nam na tym, aby to naprawić. Załóżmy, że przeglądasz witrynę zabezpieczoną protokołem SSL w 2019 r., podczas gdy data wymieniona na Twoim komputerze to 2001 r. Odtąd przeglądarka nie może zweryfikować certyfikatów witryny, a zatem pojawiają się takie błędy. Aby uniknąć tego rodzaju problemów, zawsze sprawdzaj swój czas i datę.
2. Antywirus
Czasami program antywirusowy może blokować uruchamianie różnych aplikacji lub certyfikatów SSL. Może to być denerwujące, ale aplikacja antywirusowa robi to celowo, aby chronić komputer. Aby korzystać z określonej witryny, możesz tymczasowo wyłączyć program antywirusowy, aby uzyskać do niej dostęp.
3. Nieprawidłowa pamięć podręczna i pliki cookie
Czasami pamięć podręczna i pliki cookie mogą również stwarzać problemy związane z połączeniami SSL w przeglądarce internetowej. Dlatego lepiej jest usunąć pamięć podręczną i pliki cookie z przeglądarki po zakończeniu pracy. Usunięcie ich nie spowoduje usunięcia zapisanych haseł i informacji o koncie.
Aby usunąć pamięć podręczną, otwórz przeglądarkę i naciśnij ctrl+shift+del z klawiatury. Przekieruje Cię do okna historii przeglądania. Możesz wykluczyć swoje Historia przeglądania jeśli chcesz i naciśnij Wyczyść dane przeglądania, usunie wszystkie dane z pamięci podręcznej z chrome i może uchronić Cię przed takimi błędami.
4. Zapora
W niektórych przypadkach zapora systemu operacyjnego odrzuca i blokuje określone żądania ze strony internetowej z nieprawidłowym SSL. Z najlepszych możliwych powodów należy unikać dostępu do takich stron internetowych. Ale jeśli jest to naprawdę konieczne, możesz na chwilę wyłączyć zaporę sieciową, aby to sprawdzić. Pamiętaj, aby włączyć zaporę, gdy skończysz z witryną. Oto jak możesz to zrobić.
Krok 1. Uruchom Panel sterowania i przejdź do System i zabezpieczenia.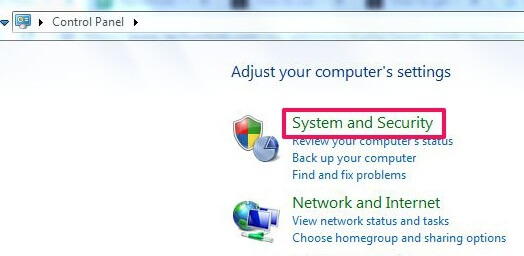
Krok 2. W nowym oknie wyszukaj Zapora systemu Windows i kliknij go, aby uzyskać dostęp do ustawień zapory.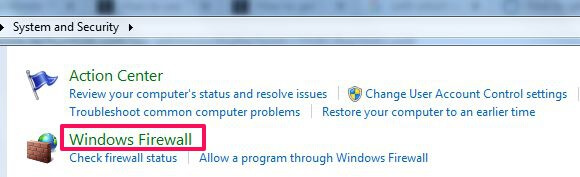
Krok 4. Teraz kliknij Włącz lub wyłącz Zaporę systemu Windows na lewym pasku bocznym.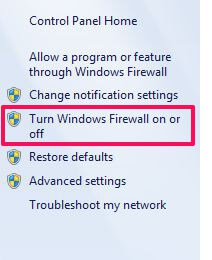
Krok 5. Następnie pojawi się zapora sieciowa w domu lub w pracy oraz w sieci publicznej. Możesz wyłączyć zaporę sieciową w oparciu o połączenie Wi-Fi i wybrać OK aby zastosować ustawienia.
5. Przeglądarka
Twoja przeglądarka może również ominąć błąd bezpieczeństwa SSL. W wielu przeglądarkach dostępne są różne opcje, które zapewniają wiele ustawień pozwalających uniknąć błędów certyfikatów.
Ustawienia SSL dla Google Chrome
Krok 1. Otwórz Google Chrome, kliknij ikonę trzech pionowych kropek, aby otworzyć menu. 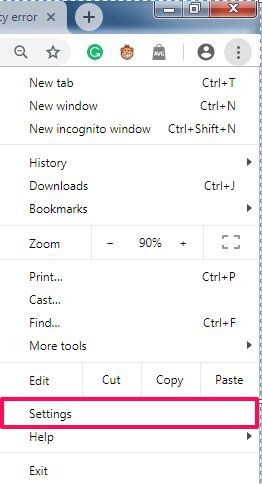
Krok 2. Nawigować do Ustawienia, wybierz go, a pojawi się nowe okno ustawień.
Krok 3. Przewiń do samego końca Zaawansowane, kliknij go, aby rozwinąć ustawienia zaawansowane.
Krok 4. w szukaniu Otwórz ustawienia proxy system Kategoria. Wybierz go, a na ekranie pojawi się nowe okno o nazwie Właściwości internetowe.
Krok 5. Teraz wybierz Treść zakładki nowego okna i kliknij Wyczyść stan SSL aby usunąć pamięć podręczną SSL. Spróbuj ponownie załadować stronę.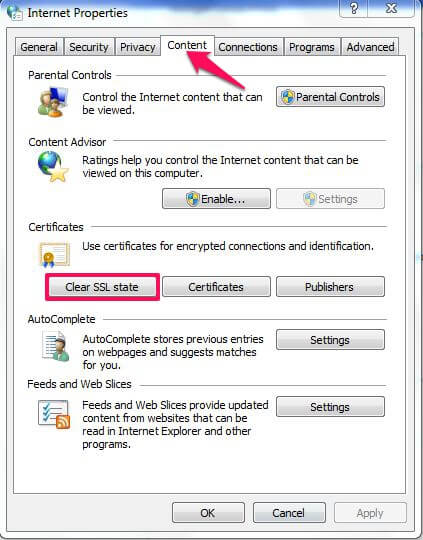
Ustawienia SSL dla Internet Explorera
Krok 1. Otwórz Internet Explorera i przejdź do Narzędzia menu i wybierz Opcje internetowe.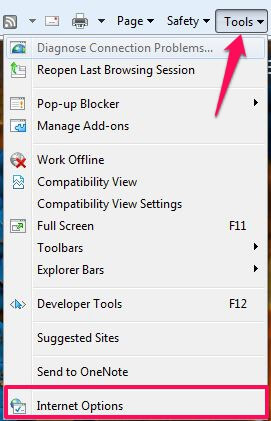
Krok 2. Szukaj Zaawansowane i przejdź do Bezpieczeństwo sekcji pod nim.
Krok 3. Teraz odznacz pole wyboru, aby wyłączyć Sprawdź, czy certyfikat serwera został unieważniony jak pokazano na zdjęciu.
Krok 4. Kliknij na OK a następnie uruchom ponownie przeglądarkę, teraz przeglądaj witryny SSL i będzie działać idealnie bez błędów.
6. Importowanie certyfikatów do przeglądarki
W niektórych przypadkach, jeśli masz certyfikat dla określonej witryny, do której nie możesz uzyskać dostępu. W tym celu możesz zaimportować go do przeglądarki ze swojego komputera. Certyfikaty te to małe pliki danych, które pomagają tworzyć zaszyfrowane sesje między przeglądarką a serwerem.
Aby wyeliminować błędy certyfikatu bezpieczeństwa witryny, wykonaj poniższe czynności, aby zaimportować certyfikat do przeglądarki.
Ustawienia Google Chrome
Krok 1. Otwórz Google Chrome i dotknij pionowych 3 kropek i wybierz Ustawienia.
Krok 2. Dojdź do końca okna i wybierz Zaawansowane aby rozszerzyć zaawansowane ustawienia Chrome.
Krok 3. W rozwiniętym oknie, pod Prywatność i bezpieczeństwo odnaleźć Zarządzaj certyfikatami opcja. Kliknij go, aby otworzyć certyfikaty okno. 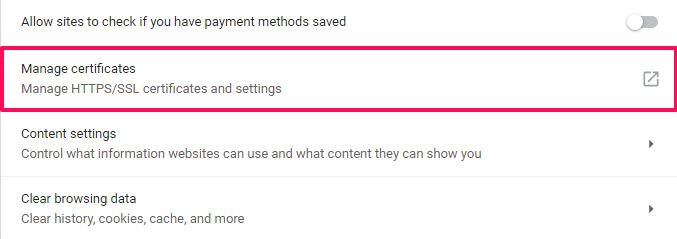
Krok 4. Kliknij na import w nowym oknie, aby przeglądać certyfikat z dysku wystawiony przez urząd certyfikacji (CA).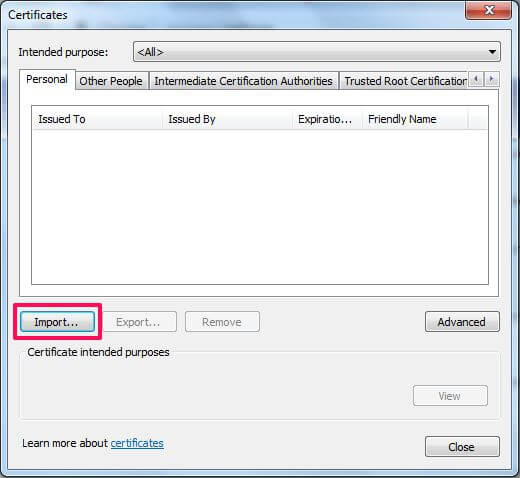
Krok 5. Teraz, uruchom ponownie przeglądarkę Chrome odzwierciedlać zmiany.
Ustawienia dla Mozilla Firefox
Krok 1. Otwórz przeglądarkę Mozilla Firefox i kliknij Ikona Hamburgera w prawym górnym rogu, aby otworzyć menu przeglądarki.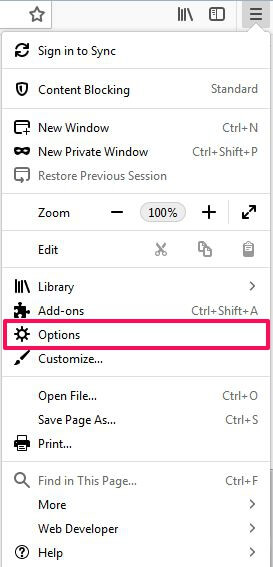
Krok 2. Wybierz Opcje z menu przeniesie Cię do okna ustawień przeglądarki.
Krok 3. W oknie ustawień znajduje się 5 ogólnych kategorii ustawień, wybierz prywatność i bezpieczeństwo.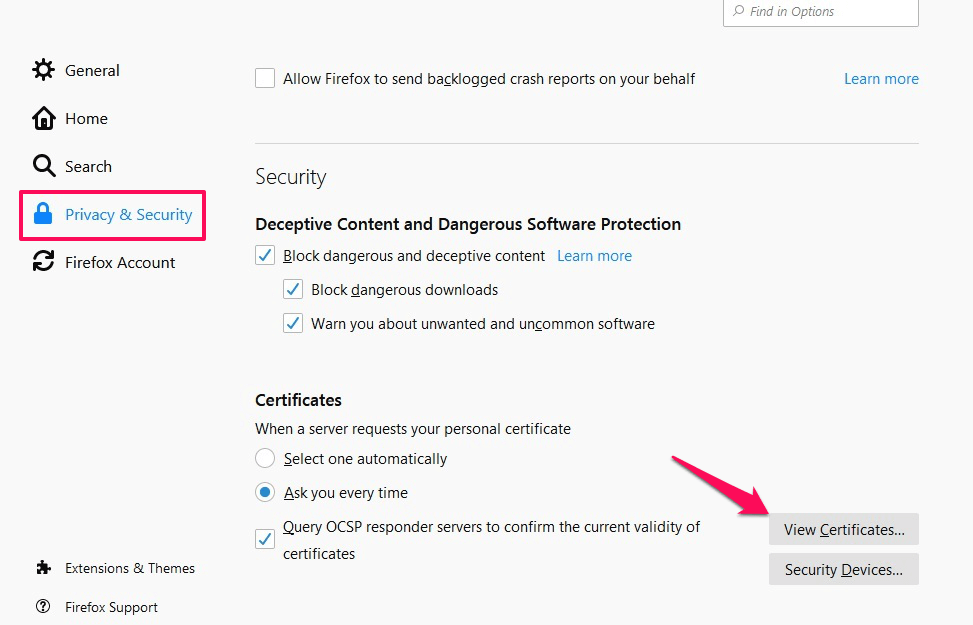
Krok 4. Pod prywatność i bezpieczeństwo, nawigować do certyfikaty dla Bezpieczeństwo sekcji i kliknij Wyświetl certyfikaty…
Krok 5. Kliknij na Import… z okna, aby dodać certyfikaty z systemu do przeglądarki, wybierz OK i uruchom ponownie Firefoksa, aby wprowadzić zmiany.
Inna metoda
Jeśli certyfikat SSL witryny wygasł lub nie jest już ważny, możesz fizycznie manipulować adresem URL przezwyciężyć błąd SSL. Usuwając „S” z „https://” zazwyczaj zrywasz zabezpieczone łącze między przeglądarką a serwerem i działa to poprzez otwarcie wersji HTTP, pod warunkiem, że witryna nie ma przekierowania do wersji HTTPS.
Należy jednak uważać, aby nie podawać żadnych ważnych informacji, takich jak konta bankowe, numery kart debetowych/kredytowych podczas korzystania z niezabezpieczonej witryny, ponieważ może ona nie być bezpieczna.
Przeczytaj także: Dlaczego nie powinieneś hibernować swojego laptopa?
Wnioski
Teraz możesz przeglądać witryny SSL bez przerywania błędu certyfikatu bezpieczeństwa. Ale jest jeden prosty wyjątek, w niektórych przypadkach właściciel nie odnawia certyfikatów stron internetowych. Dlatego nie możemy wiele zrobić w tym scenariuszu poza użyciem wersji HTTP (jeśli nie ma przekierowania na HTTPS). Przeglądarka nie może uzyskać dostępu do strony z wygasłym certyfikatem, więc jedyne, co możemy zrobić, to kliknąć przycisk Powrót do bezpieczeństwa i zapewnić bezpieczne przeglądanie.
W przeciwnym razie te procesy są bardzo proste i będą działać skutecznie, aby naprawić błędy certyfikatu dla wszystkich przeglądarek na wszystkich platformach, takich jak Windows, Android itp. Mam nadzieję, że ten artykuł pomógł ci rozwiązać problem. Daj nam znać, jeśli masz inne problemy w sekcji komentarzy poniżej.
Derniers articles