Naprawiono: Nie można aktywować Touch ID na tym iPhonie
Jeśli czytasz ten artykuł, najprawdopodobniej nagle Touch ID przestał działać na Twoim iPhonie. Czy otrzymujesz następujące powiadomienie lub wyskakujące okienko – „Nie można aktywować Touch ID na tym iPhonie” po ponownym uruchomieniu lub ponownym uruchomieniu urządzenia z systemem iOS? Cóż, mogę ci pomóc, tak jak tam byłem. Ostatnio zetknąłem się z tym problemem i próbując kilku metod, aby go rozwiązać, w końcu jeden zadziałał jak czar. W tym samouczku wspomniałem o wyraźnych krokach, których użyłem, aby rozwiązać lub naprawić niemożność aktywacji Touch ID w tym problemie z iPhonem.
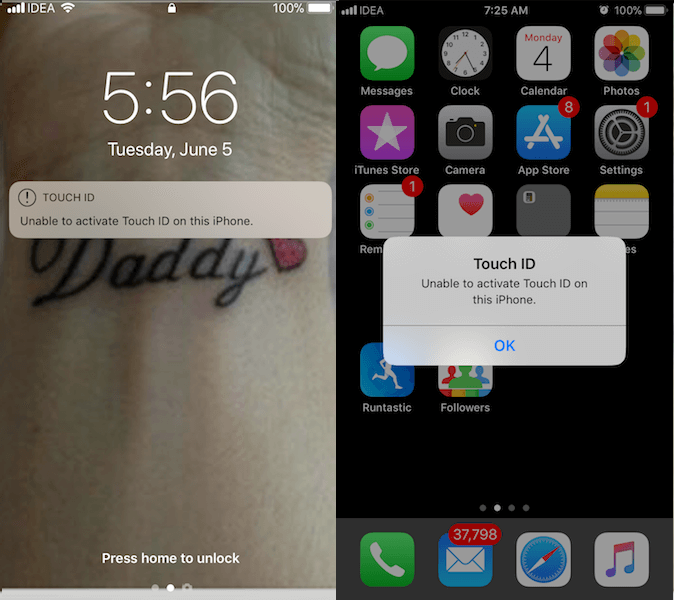
Podana poniżej metoda działała dla mnie, gdy żadna inna nie działała. Więc jestem całkiem pewien, że to zadziała również dla Ciebie. Przejdźmy teraz do kroków, dobrze?
Nie można aktywować Touch ID na tym iPhonie — 5/5S/6/6S/7/7 Plus/8/8 Plus
Gdy otrzymasz to powiadomienie, zauważysz również następujące elementy:
- Wybierz Ustawienia > Touch ID i kod dostępu > Dodaj odcisk palca… jest wyszarzony i nie ma tam odcisku palca.
- Wszystkie opcje poniżej Użyj Touch ID dla zostanie wyłączony. Gdy spróbujesz je włączyć, otrzymasz komunikat o niepowodzeniu.
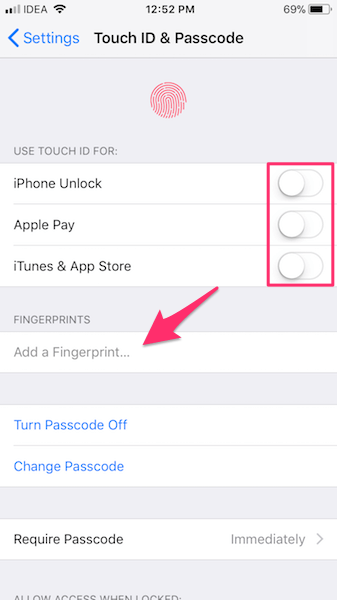
Aby ponownie uruchomić i uruchomić Touch ID, wykonaj następujące czynności:
1. Wyłącz hasło. Możesz to zrobić, przechodząc do Ustawienia> Dotknij ID i kod dostępu> Wprowadź kod dostępu> Wyłącz kod dostępu> Wprowadź kod dostępu> Wyłącz> Wprowadź ponownie kod dostępu.

2. Teraz wyłącz urządzenie z systemem iOS. Trzymałem WYŁĄCZONY przez około 5 minut.
3. Następnie włącz go.
4. Ponownie przejdź do Dotknij ID i hasło i włącz hasło, dotykając Włącz hasło.
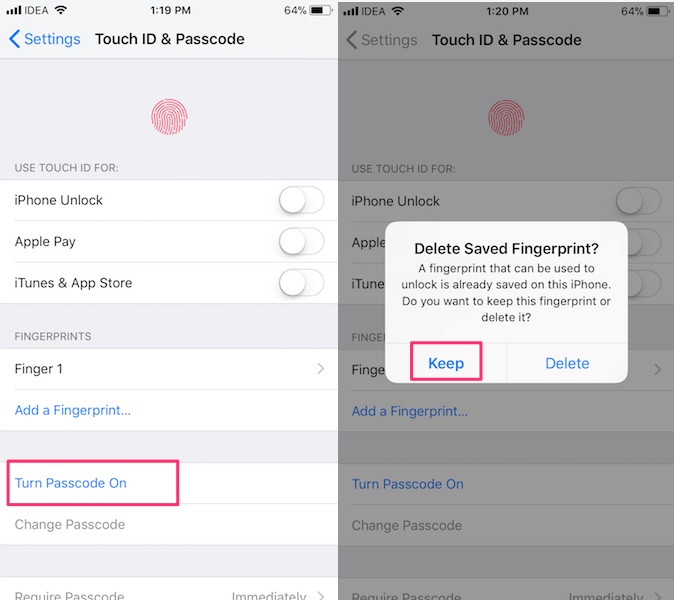
5. W następnym wyskakującym okienku wybierz Trzymać dzięki czemu nie musisz ponownie konfigurować i skanować odcisku palca.
6. W kolejnych krokach zostaniesz poproszony o utworzenie hasła. Możesz ustawić 4 lub 6 cyfrowy kod dostępu lub niestandardowy kod alfanumeryczny.

7. Może również poprosić o hasło do Apple ID, jak w moim przypadku. Jeśli tak, wpisz swoje i dotknij KONTUNUUJ.
8. Dla mnie skłoniło to również do włączenia uwierzytelniania dwuskładnikowego. Jeśli ją również otrzymasz, dotknij Kontynuuj, a na następnym ekranie wybierz weryfikację i dotknij naciśnij Dalej w prawym górnym rogu.
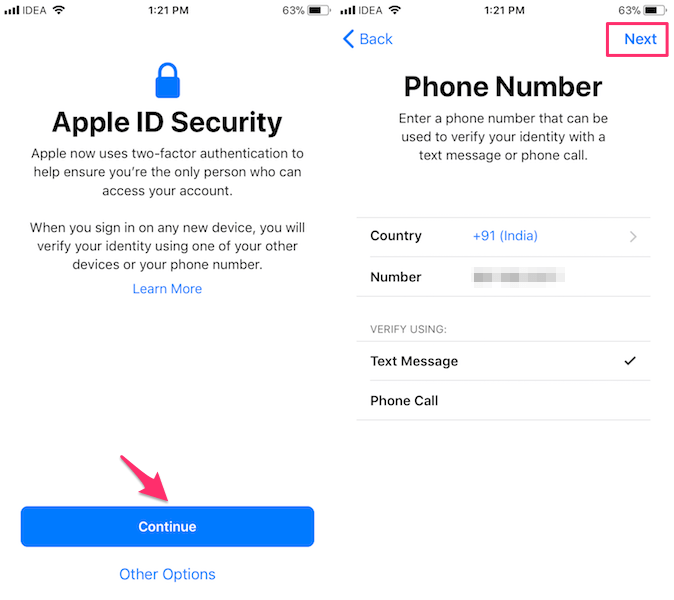
9. Na koniec wpisz kod weryfikacyjny otrzymany na swój numer telefonu lub identyfikator e-mail i gotowe.
Dzięki temu Twój Touch ID zacznie działać jak zwykle. Pod warunkiem, że nie ma uszkodzeń sprzętu Touch ID, te kroki powinny rozwiązać problem dla dowolnego iPhone’a działającego w systemie iOS 10 lub nowszym. Jeśli nadal masz jakiekolwiek problemy, zalecamy sprawdzenie urządzenia w autoryzowanym centrum serwisowym Apple w pobliżu Twojej lokalizacji.
Derniers articles