Jak wyczyścić pamięć podręczną DNS w systemach Windows i Mac — AMediaClub
Czasami zdarza się, że podczas pracy na komputerze nie można uzyskać dostępu do niektórych stron internetowych, adresów IP lub możesz napotkać inne problemy związane z Internetem. Najlepszym sposobem rozwiązania wszystkich tych problemów jest zresetowanie lub usunięcie pamięci podręcznej DNS.
W ten sposób DNS zostanie przywrócony, a problemy, z którymi możesz się spotkać, również znikną. Po tym będziesz mógł korzystać z Internetu lub uzyskać dostęp do strony internetowej, która może nie ładować się wcześniej. Aby opróżnić pamięć podręczną DNS, możesz wykonać podane kroki dla systemów Windows i Mac.
Spis treści
Co to jest pamięć podręczna DNS?
Pamięć podręczna DNS to przechowywanie wszystkich nazw domen internetowych, ich adresów IP i ich rekordów zapisanych w systemie. Ta pamięć podręczna może czasami stać się przestarzała, ponieważ serwer lub adresy IP mogą się od czasu do czasu zmieniać, a w przypadku uzyskania dostępu do dowolnej witryny z rekordów w pamięci podręcznej DNS może pojawić się błąd DNS. Aby rozwiązać te problemy, możesz wyczyścić lub opróżnić pamięć podręczną DNS, aby przywrócić witrynę lub połączenia internetowe.
Opróżnij pamięć podręczną DNS
Tutaj znajdziesz kroki i metody, których możesz użyć, aby usunąć, wyczyścić lub zresetować pamięć podręczną DNS za pomocą wiersza polecenia i poleceń.
Wyczyść pamięć podręczną DNS w systemie Windows
Możesz sprawdzić pamięć podręczną DNS z wiersza poleceń w systemie Windows. Rodzaj ipconfig / displaydns i wybierz wciśnij Enter. Następnie ekran poleceń pokaże wszystkie DNS obecne w systemie i możesz przewijać, aby je zobaczyć.
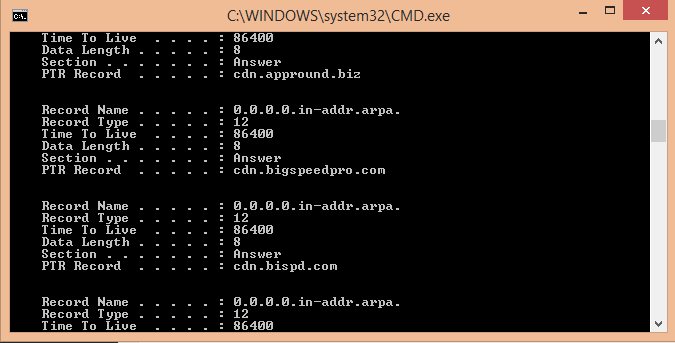
Teraz, aby usunąć lub wyczyścić pamięć podręczną DNS: –
- Naciśnij przycisk Windows + R klawisz, aby otworzyć program Uruchom. Teraz wpisz CMD w uruchomionym programie i naciśnij OK.
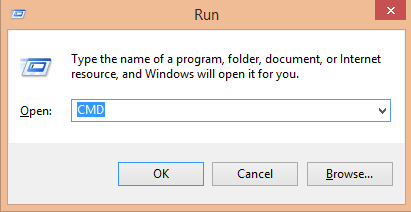 Lub naciśnij Windows + X klawisz i z menu wybierz Administrator wiersza polecenia.
Lub naciśnij Windows + X klawisz i z menu wybierz Administrator wiersza polecenia.
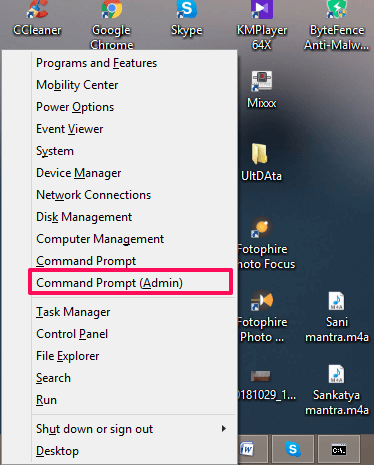
- Spowoduje to otwarcie okna wiersza polecenia, z którego opróżnimy całą pamięć podręczną DNS. W wierszu poleceń wprowadź podane polecenie, tj ipconfig /flushdns i naciśnij Enter na klawiaturze.
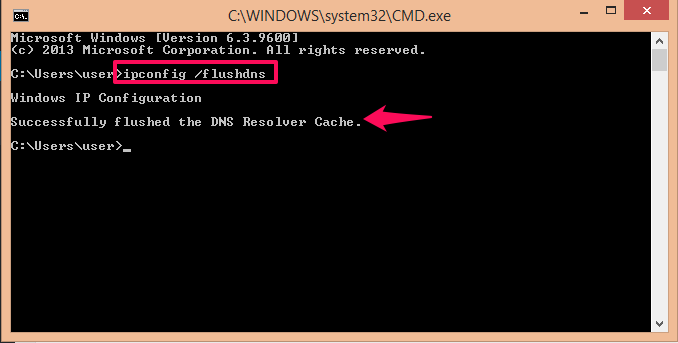 Po naciśnięciu enter, ekran poleceń wyświetli komunikat Konfiguracje Windows IP a po nim wiadomość mówiąca: Pomyślnie opróżniono pamięć podręczną DNS Resolver.
Po naciśnięciu enter, ekran poleceń wyświetli komunikat Konfiguracje Windows IP a po nim wiadomość mówiąca: Pomyślnie opróżniono pamięć podręczną DNS Resolver.
Gdy ten komunikat zostanie wyświetlony, oznacza to, że pamięć podręczna resolwera DNS została opróżniona lub wyczyszczona. Ta metoda będzie działać w każdej wersji, niezależnie od tego, czy jest to 7,8,8.1 czy 10.
Wyczyść pamięć podręczną DNS w Chrome
Jeśli problemy nadal występują po wyczyszczeniu pamięci podręcznej DNS systemu Windows, spróbuj wyczyścić DNS w przeglądarce Chrome.
- Otwórz przeglądarkę Chrome i wpisz w adresie URL chrome: // net-internals / # dns i naciśnij enter.
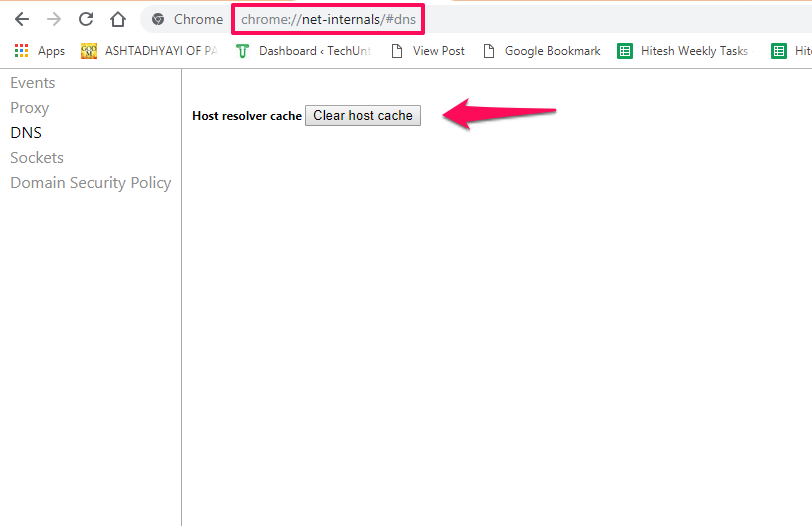
- Spowoduje to otwarcie Host Resolver dla DNS. Tutaj zobaczysz opcję Wyczyść pamięć podręczną hosta. Kliknij na niego, a wyczyści pamięć podręczną resolwera DNS dla przeglądarki Chrome.
Przeczytaj także: Jak wyeksportować hasła z Chrome
Zresetuj i opróżnij pamięć podręczną DNS na komputerze Mac
Wspomniane tutaj polecenie dotyczy systemu macOS Sierra.
- Otwórz terminal.
- Teraz wpisz sudo killall -HUP mDNSResponder; spać 2; echo macOS Resetowanie pamięci podręcznej DNS i naciśnij enter.
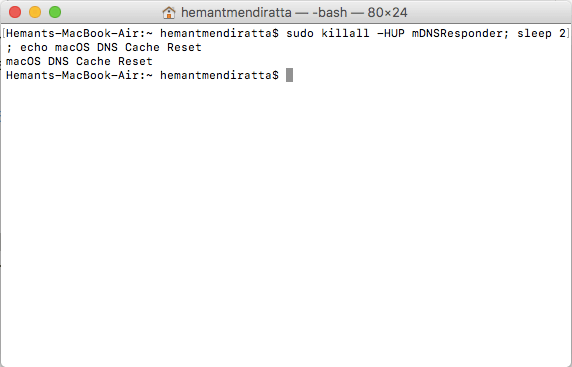
Polecenie zostanie pomyślnie wykonane i powinieneś zobaczyć – „Reset pamięci podręcznej DNS macOS”. Spowoduje to zresetowanie pamięci podręcznej DNS w systemie macOS Sierra.
Owijanie w górę
Była to najprostsza metoda resetowania i opróżniania pamięci podręcznej DNS w systemach Windows i macOS. Jeśli używasz przeglądarki Chrome i nadal masz problemy nawet po usunięciu DNS dla komputera, możesz skorzystać z metody wyczyszczenia pamięci podręcznej DNS z przeglądarki Chrome, a następnie ponownie otworzyć tę samą witrynę. W przypadku jakichkolwiek pytań zachęcamy do komentowania poniżej.
Derniers articles