Jak wyeksportować hasła z Chrome
Logując się do wielu witryn i tworząc różne rodzaje haseł dla każdej z nich, często zapominamy niektóre z nich. Aby to ułatwić, konto Google umożliwia zapisywanie haseł do kont lub poświadczeń po prostu logując się na swoje konto Google za pomocą przeglądarki Chrome. Za każdym razem, gdy utworzysz nowe konto w dowolnej witrynie, Chrome automatycznie poprosi o zapisanie identyfikatora użytkownika i hasła dla tego samego.
Możesz sprawdzić wszystkie zapisane hasła, a nawet zapisać je na swoim komputerze. W ten sposób nigdy nie będziesz musiał się martwić, że zapomnisz poświadczeń któregokolwiek ze swoich kont, niezależnie od tego, czy jest to media społecznościowe, czy jakakolwiek inna strona internetowa. Możesz zapisać te hasła jako CSV(wartość oddzielona przecinkami), a później sprawdzić go w trybie offline w arkuszu programu Microsoft Excel. Nie tylko to możesz też importuj inne hasła z podobnymi formatami plików do przeglądarki Chrome. Zobaczmy więc, jak wyeksportować hasła z przeglądarki Chrome jako plik CSV na komputer i sprawdzić je później w trybie offline.
Spis treści
Eksportuj hasła z Chrome do CSV
Eksportowanie zapisanych haseł z przeglądarki Chrome jest proste. Wystarczy postępować zgodnie z instrukcjami podanymi poniżej, a dowiesz się, jak to zrobić.
Krok 1
Otwórz przeglądarkę Chrome i upewnij się, że jesteś zalogowany na swoje konto Google w przeglądarce.
Teraz w przeglądarce Chrome dotknij trzy kropki w prawym górnym rogu, jak pokazano na obrazku, a następnie wybierz Ustawienia.
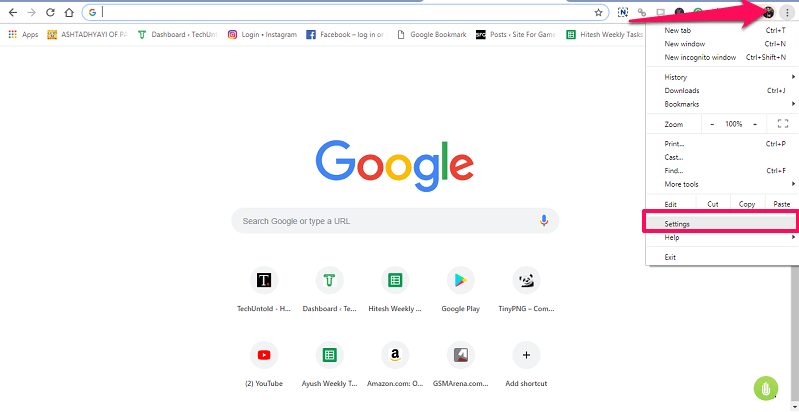
Krok 2
Dzięki temu wprowadzisz ustawienia swojego konta w przeglądarce. Tutaj kliknij Hasła, druga opcja pod zdjęciem konta.
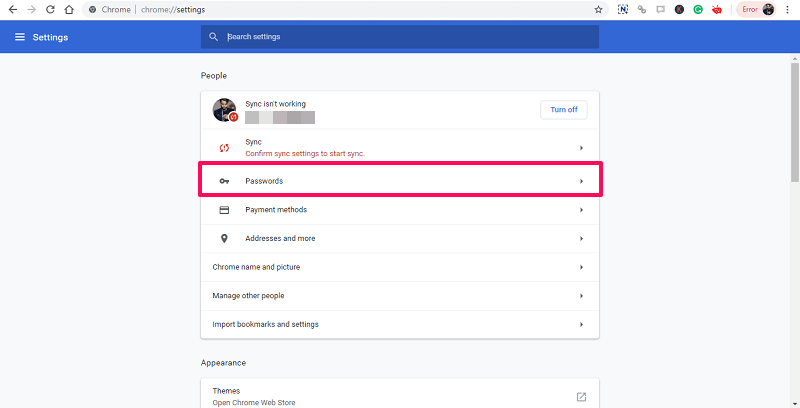
Krok 3
Spowoduje to przejście do strony, na której będą widoczne wszystkie zapisane hasła i będziesz mógł je przeglądać. Wybierz trzy kropki tuż przed zapisanymi hasłami i Eksportuj hasła pojawi się. Kliknij na to.
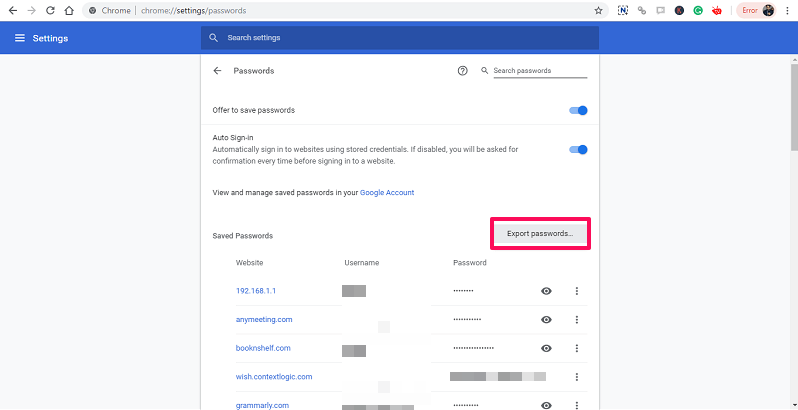
Krok 4
Teraz pokaże się wyskakujące menu, wybierz Eksportuj hasła ponownie. Poprosi Cię o zalogowanie się za pomocą hasła do komputera, a następnie dotknij Ok aby mieć pewność, że to ty próbujesz zapisać hasła.
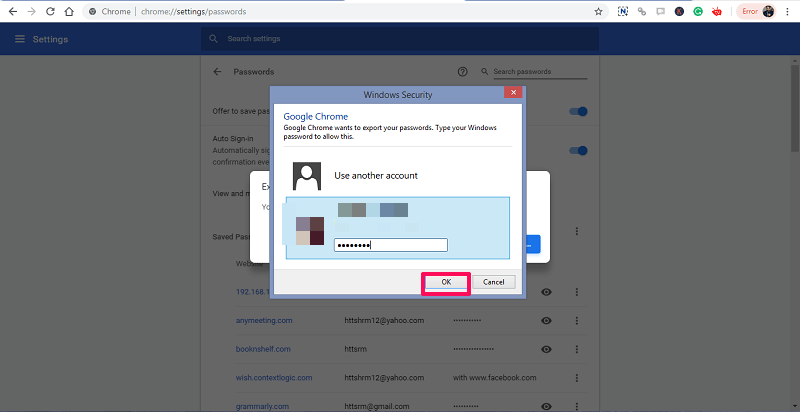
Krok 5
Następnie poprosi o lokalizację i tytuł pliku CSV, który ma zostać zapisany w twoim systemie. Możesz zapisać w domyślnej lokalizacji lub wybrać dowolną inną. Gdy będziesz zadowolony, dotknij Zapisz a twoje hasła zostaną wyeksportowane do twojego systemu.

Możesz je sprawdzić w dowolnym momencie z lokalizacji, w której zapisałeś plik. Ponieważ można do niego uzyskać dostęp z programu Microsoft Excel, nie trzeba będzie ponownie otwierać przeglądarki.
Jak zaimportować hasła do przeglądarki Chrome
Zapisywanie haseł w przeglądarce Chrome jest tak proste, jak eksportowanie z niej. Ale wcześniej musisz włączyć jeden z Flagi Chrome do włączenia funkcji importowania. Wpisz chrome://flags// w adresie URL przeglądarki Chrome, aby uzyskać dostęp do opcji flag.
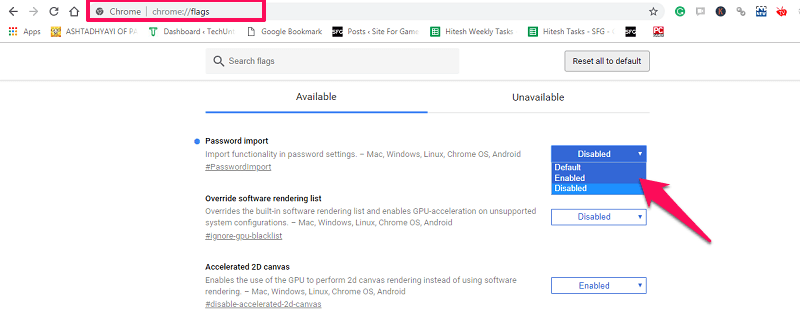
Tutaj zobaczysz Importowanie hasła, jeśli nie, wyszukaj go za pomocą paska wyszukiwania. Kliknij opcję przed nim i wybierz z menu rozwijanego Włączone. Następnie przeglądarka poprosi o ponowne uruchomienie, aby zapisać żądane ustawienia.
Po ponownym otwarciu przeglądarki, podobnie jak powyżej eksportowanie metoda, kliknij trzy kropki w prawym górnym rogu przeglądarki> Ustawienia> Hasła. Teraz ponownie przed Zapisz hasła kliknij trzy kropki.
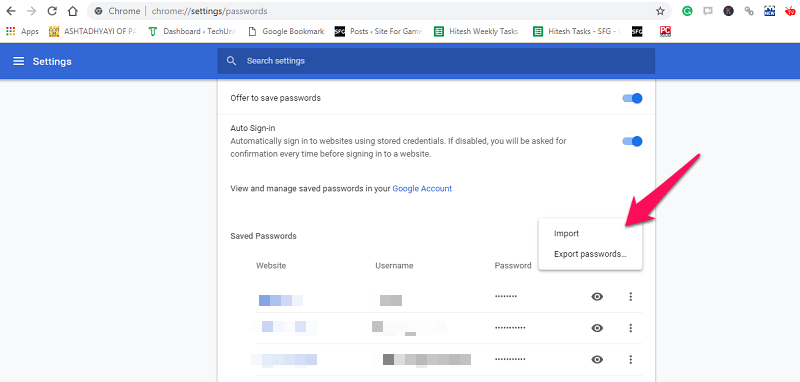
Będziesz mógł zobaczyć opcję importu. Kliknij go, a będziesz mógł zapisać plik haseł w formacie CSV w swoich przeglądarkach Chrome.
Ostatnie słowa
To był prosty sposób zapisywania lub tworzenia kopii zapasowych haseł z przeglądarki Chrome na komputerze lub dowolnym komputerze. Może to być pomocne w wielu sytuacjach, gdy możesz nie pamiętać, zgubić lub usunąć hasła do któregokolwiek z używanych kont. Pamiętaj jednak, aby przechowywać ten plik CSV w bezpiecznym miejscu, aby nikt nie mógł zobaczyć twoich poświadczeń.
Derniers articles