Jak ustawić inny kierunek przewijania myszy i gładzika na komputerze Mac — AMediaClub
macOS ma wiele zalet, ale nic nie jest idealne. Chłopcze, czy to nie prawda. Nigdy nie używałem zewnętrznej myszy na moim MacBooku, dopóki kilka dni temu w końcu nie dałem jej szansy na zwiększenie szybkości pracy i zwiększenie produktywności. Wtedy zdałem sobie sprawę, że przewija się w odwrotnym kierunku. W rzeczywistości podąża za kierunkiem przewijania gładzika Maca. Nie jest to jednak naturalny kierunek przewijania myszy. Prawda? Więcej o tym później! Jeśli więc napotykasz ten sam problem, mamy tutaj rozwiązanie, które może pomóc Ci ustawić inny kierunek przewijania myszy i gładzika na komputerze Mac.
Zmień kierunek przewijania na gładziku i myszy Mac indywidualnie
Sposób działania myszy i gładzika jest inny. Jak już zapewne wiesz, standardowy kierunek przewijania myszy to miejsce, w którym obracasz kółko. Tak więc, jeśli odsuniesz mysz od siebie, strona przewinie się w górę.
Z drugiej strony działają urządzenia dotykowe, takie jak gładzik przeciągnij wzorzec. Tak więc, jeśli chcesz, aby strona poruszała się w górę, przeciągnij w górę, a strona przesunie się w górę (przewija się w dół), umożliwiając przeglądanie treści znajdującej się poniżej na stronie.
To jest powód, dla którego standardowy lub naturalny kierunek przewijania gładzika i myszy jest inny. Złą rzeczą w systemie macOS jest to, że nie pozwala on osobno skonfigurować kierunku przewijania dla tych urządzeń. Przynajmniej na razie.
Jeśli spróbujesz zmienić kierunek przewijania, przechodząc do Menu Apple> Preferencje systemowe…> Mysz> Odznacz Kierunek przewijania: Naturalny OR Menu Apple> Preferencje systemowe…> Gładzik> Przewijanie i powiększanie> Odznacz Kierunek przewijania: Naturalny.
Spowoduje to zmianę kierunku przewijania zarówno dla gładzika, jak i myszy. Czyli kiedyś będzie jedno urządzenie, które nie będzie się przewijać w swoim naturalnym kierunku.
Na razie w systemie MacOS nie ma wbudowanego ustawienia natywnego, ale istnieje skuteczna aplikacja innej firmy, która może się przydać.
Przeczytaj również: Sposoby wyłączania połączeń telefonicznych na komputerze Mac
Ustaw inny kierunek przewijania dla myszy i gładzika na komputerze Mac
1. Musisz pobrać Odwracanie przewijania aplikacja od ich .
2. Zainstaluj aplikację tak samo, jak każdą inną aplikację. Otwórz go po zainstalowaniu.
3. Ikona (dwustronna pionowa strzałka) aplikacji będzie tam na pasku menu. Kliknij i wybierz Preferencje…
4. Jeśli zachowałeś kierunek przewijania jako Naturalny w Preferencjach systemowych, a następnie odznacz Odwróć gładzik opcja pod Urządzenia do przewijania.
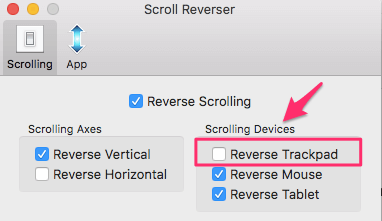
Dzięki temu kierunek przewijania gładzika nie zostanie odwrócony i będzie zgodny z naturalnym ustawionym w Preferencjach systemowych, podczas gdy kierunek przewijania myszy zostanie odwrócony i teraz będzie to jego naturalny kierunek przewijania.
Przeczytaj również: Jak dodać folder AirDrop do dokowania na komputerze Mac?
Dopóki macOS nie wprowadzi ustawienia umożliwiającego indywidualne ustawienie kierunku przewijania dla myszy i gładzika, będziesz musiał skorzystać z tej lub podobnej aplikacji innej firmy. Czy znasz jakieś inne obejście lub aplikację? Upuść komentarz poniżej i daj nam znać.
Derniers articles