Jak aktywować Truecaller na Androidzie i iPhonie
Czy jesteś znudzony zwykłą książką telefoniczną na urządzeniach z Androidem i iOS? Następnie powinieneś spojrzeć na inne aplikacje innych firm dostępne w Sklepie Play i App Store. Jedną z takich aplikacji jest Truecaller który ma zintegrowany ID dzwoniącego usługa w celu osiągnięcia funkcji blokowania połączeń. Ponadto ma integracja mediów społecznościowych aktualizować książkę telefoniczną o zdjęcia i daty urodzin Twoich kontaktów.
Ponadto nigdy nie znudzisz się Truecaller, ponieważ możesz łatwo dostosować jego wygląd, zmieniając wbudowane motywy. Co więcej, masz wbudowaną funkcję przesyłania wiadomości i kontaktów, dzięki czemu nie musisz pobierać dla nich osobnych aplikacji. Ogólnie Truecaller to wszechstronna aplikacja do książki telefonicznej, którą trzeba mieć na swoim smartfonie. Więc jeśli chcesz to wypróbować, możesz przeczytać ten samouczek, aby zainstalować i aktywować Truecaller na swoim urządzeniu.
Przeczytaj także: Jak ukryć ostatnio widziany na Truecaller
Spis treści
Aktywuj Truecaller na swoim telefonie
Truecaller jest dostępny zarówno na urządzenia z systemem Android, jak i iOS. Więc powiemy ci metody konfiguracji Truecaller zarówno na Androidzie, jak i na iPhonie.
Skonfiguruj Truecaller na Androida
1. Zainstalować Truecaller ze Sklepu Play na telefonie z Androidem.
2. Po zainstalowaniu aplikacji otwórz ją i dotknij ROZPOCZNIJ.
3. Teraz, aby aktywować konto, wprowadź swój numer telefonu, a następnie dotknij KONTYNTYNUJ.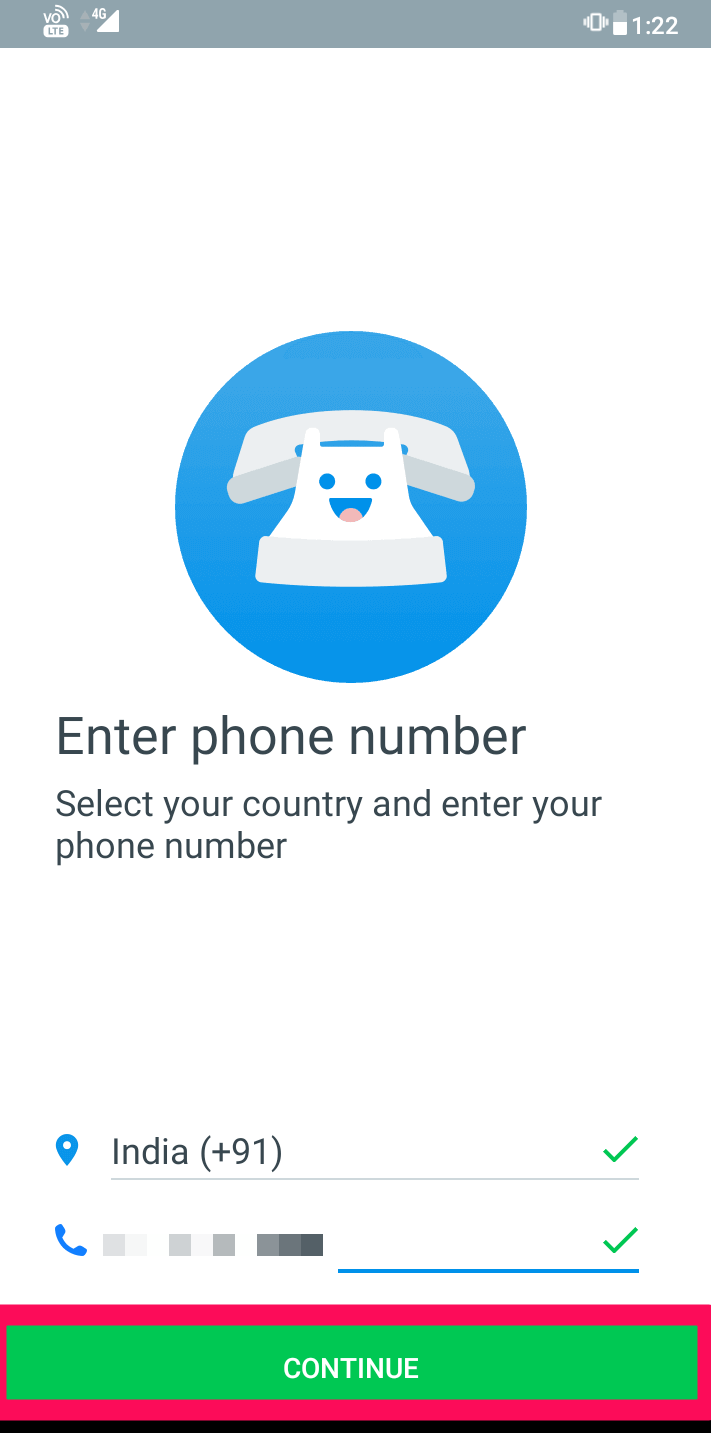
4. Następnie Truecaller zadzwoni na wprowadzony numer, aby sprawdzić, czy jest on twój, czy nie.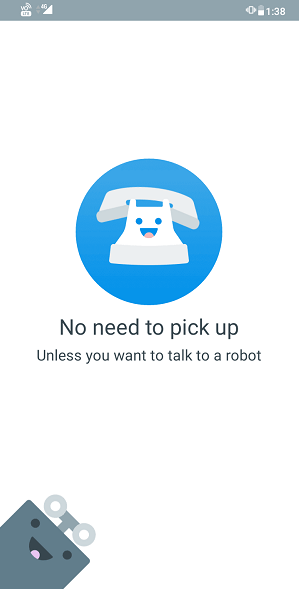
5. Po potwierdzeniu numeru otrzymasz ekran rejestracji. Tutaj możesz się zarejestrować, wpisując swoje Po pierwsze, Nazwisko I twój E-mail. Możesz również zarejestrować się za pomocą Facebook or Google.
6. Teraz otrzymasz kilka samouczków. Możesz dotknąć Nastepna na każdym ekranie i na ostatnim slajdzie dotknij ROZUMIEM. Następnie dotknij PÓŹNIEJ na kolejnych dwóch ekranach, aby zainstalować aplikację.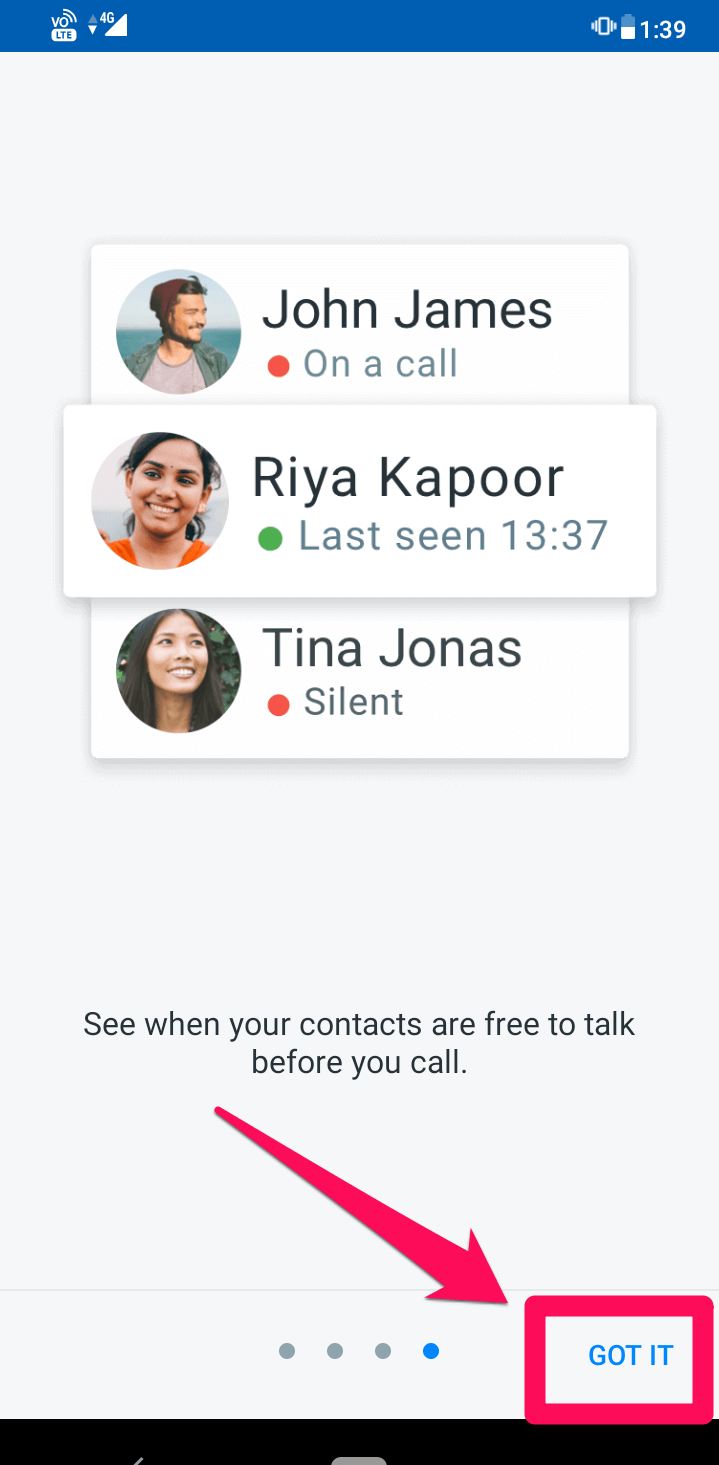
7. Po zainstalowaniu aplikacji aktywuj ID dzwoniącego , przechodząc do Ustawienia telefonu > Aplikacje i powiadomienia.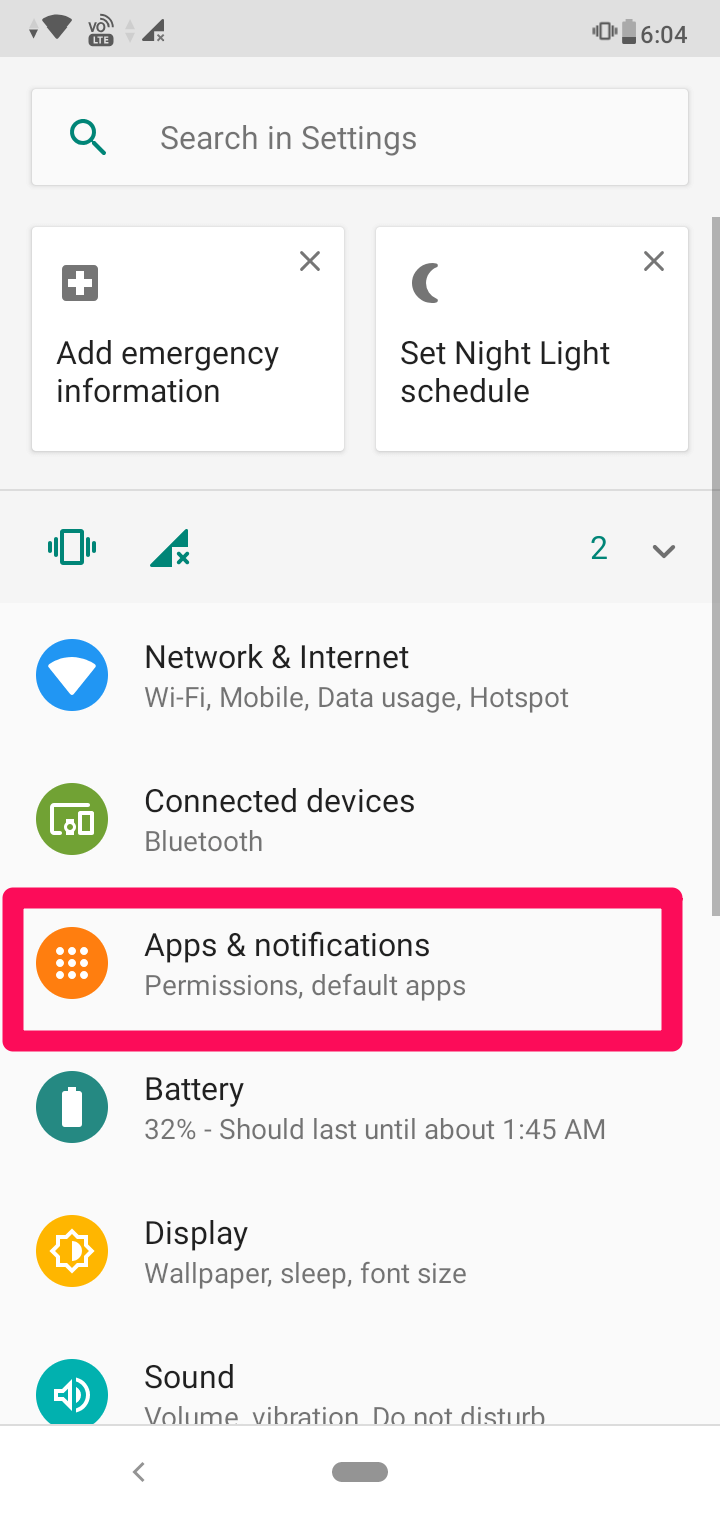
8. Na następnym ekranie dotknij TrueCaller.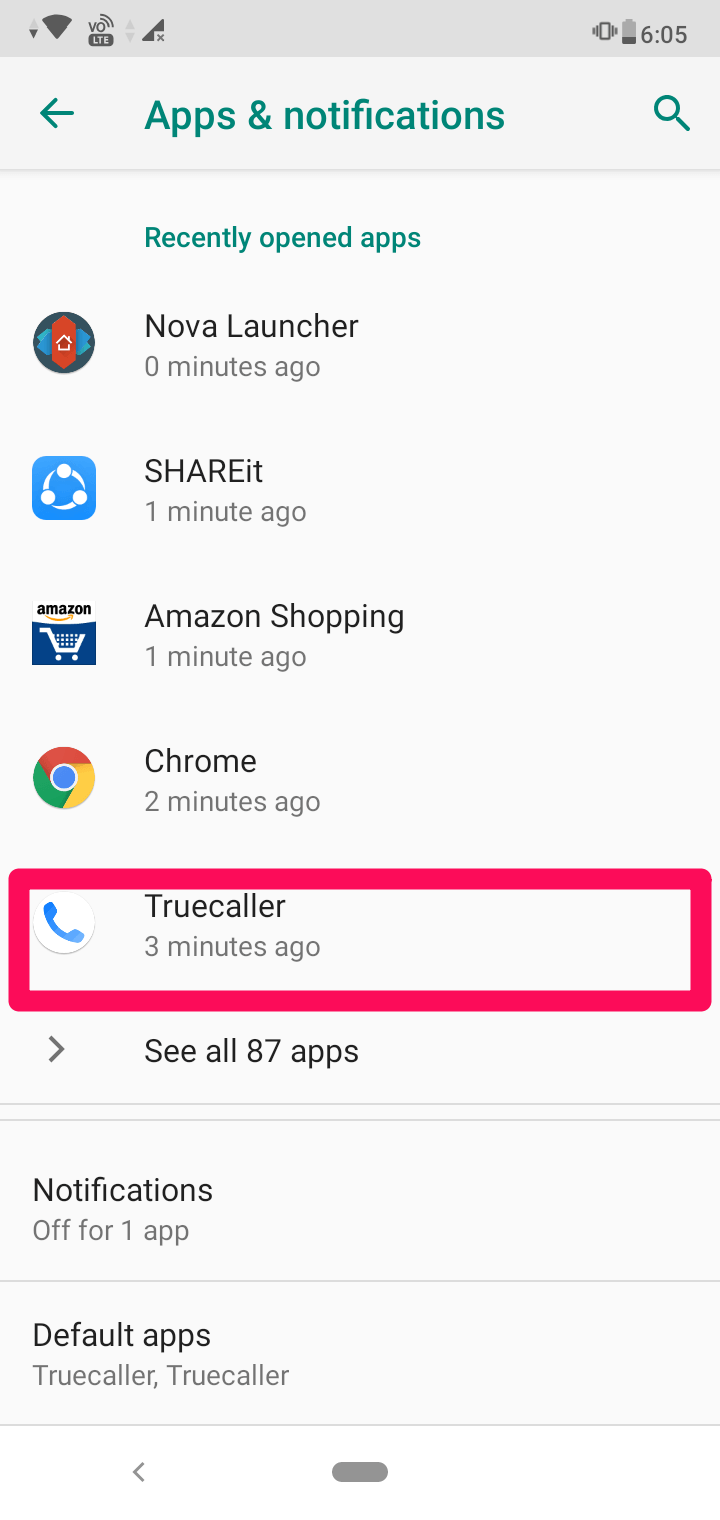
9. Pod Truecaller znajdź Powiadomienia i upewnij się, że Pokaż powiadomienia przełącznik jest włączony.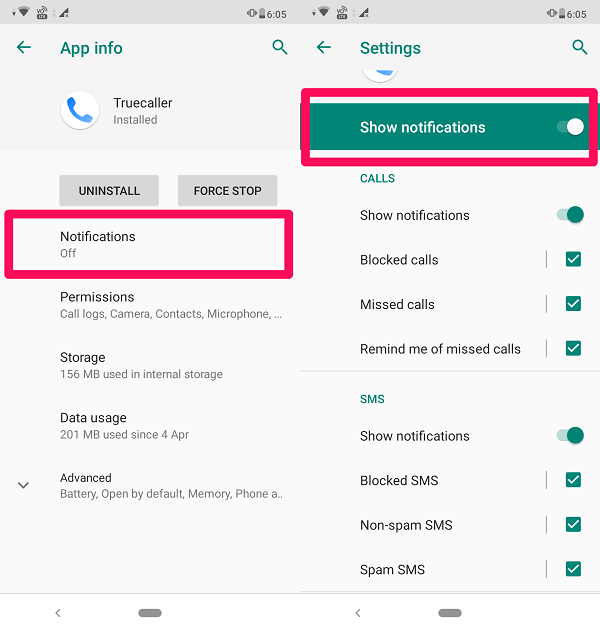
Wykonując te czynności, możesz łatwo zainstalować i aktywować aplikację Truecaller na urządzeniu z Androidem.
Zainstaluj Truecaller na iPhonie
1. Ściągnij i zainstaluj Truecaller z App Store. 2. Po zainstalowaniu aplikacji otwórz ją. Następnie wprowadź swój numer telefonu komórkowego, a następnie dotknij ZACZYNAJ.
2. Po zainstalowaniu aplikacji otwórz ją. Następnie wprowadź swój numer telefonu komórkowego, a następnie dotknij ZACZYNAJ.
 3. Następnie poprosi o potwierdzenie, czy to twój numer. Stuknij w TAK potwierdzać. A na następnym ekranie dotknij Zgadzam się i kontynuuj.
3. Następnie poprosi o potwierdzenie, czy to twój numer. Stuknij w TAK potwierdzać. A na następnym ekranie dotknij Zgadzam się i kontynuuj.
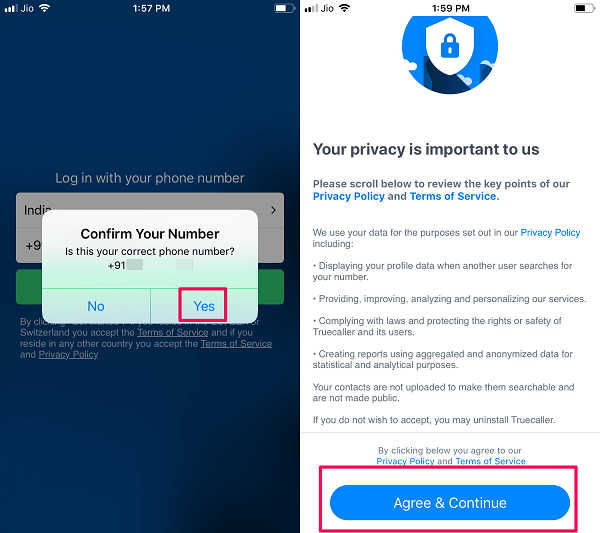 4. Teraz otrzymasz OTP na twój numer. Wpisz go, aby kontynuować proces instalacji.
4. Teraz otrzymasz OTP na twój numer. Wpisz go, aby kontynuować proces instalacji.
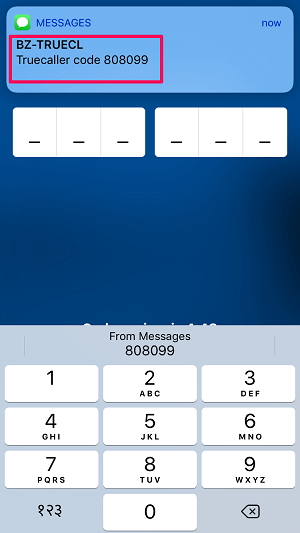 5. Otworzy się nowy ekran, na którym możesz utworzyć swój profil, wprowadzając swój Nazwa i E-mail lub możesz zarejestrować się za pomocą Facebook.
5. Otworzy się nowy ekran, na którym możesz utworzyć swój profil, wprowadzając swój Nazwa i E-mail lub możesz zarejestrować się za pomocą Facebook.
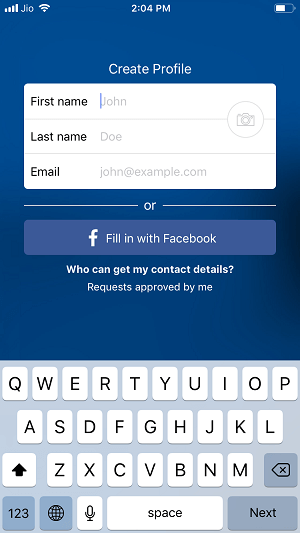
6. Możesz pominąć kolejne dwa kroki, a w trzecim kroku dotknij Zezwól na uprawnienia zainstalować aplikację.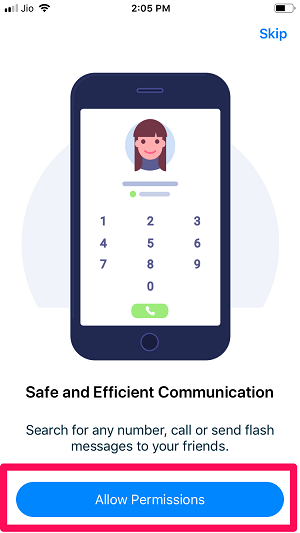
7. Po zainstalowaniu aplikacji Truecaller na iPhonie możesz aktywować ID dzwoniącego , przechodząc do Ustawienia > Telefon.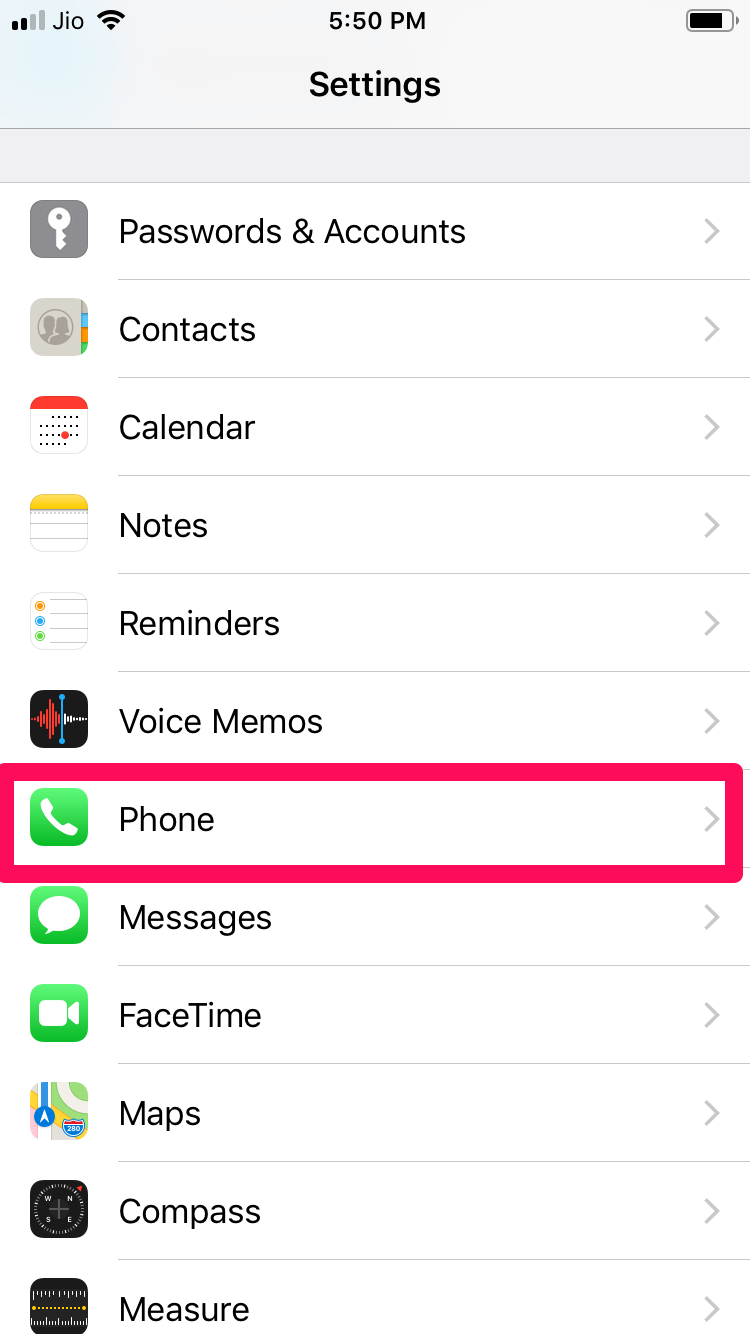
8. Następnie dotknij Blokowanie i identyfikacja połączeń i włącz Truecaller przełącznik.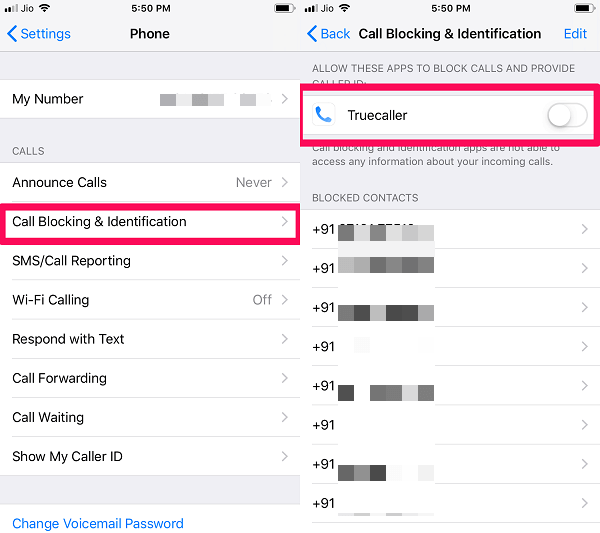
Za pomocą funkcji Blokowanie i identyfikacja połączeń Truecaller może identyfikować i blokować niechciane połączenia spamowe na iPhonie.
Uwaga: Aby identyfikacja dzwoniącego działała, ważne jest, aby Twoje urządzenie było połączone z Internetem przez WiFi lub co najmniej sieć 3G.
Ustaw Truecaller jako domyślną aplikację do wybierania numerów
Otrzymujesz podstawową aplikację do wybierania numerów z telefonem, którą możesz zmienić za pomocą aplikacji Truecaller. Aby to zrobić, musisz najpierw włączyć powiadomienia o nieodebranych połączeniach z aplikacji Truecaller. A następnie zastąp ikonę aplikacji dialera giełdowego ikoną Truecaller na ekranie głównym. Możesz postępować zgodnie z instrukcjami, aby Truecaller był Twoim aplikacja do wybierania numeru.
1. Otwórz aplikację Truecaller i dotknij menu ikona (ikona profilu w przypadku iPhone’a) w lewym górnym rogu.![]()
2. Teraz dotknij Ustawienia> Ogólne i przewiń w dół, aby znaleźć Powiadomienia o nieodebranych połączeniach.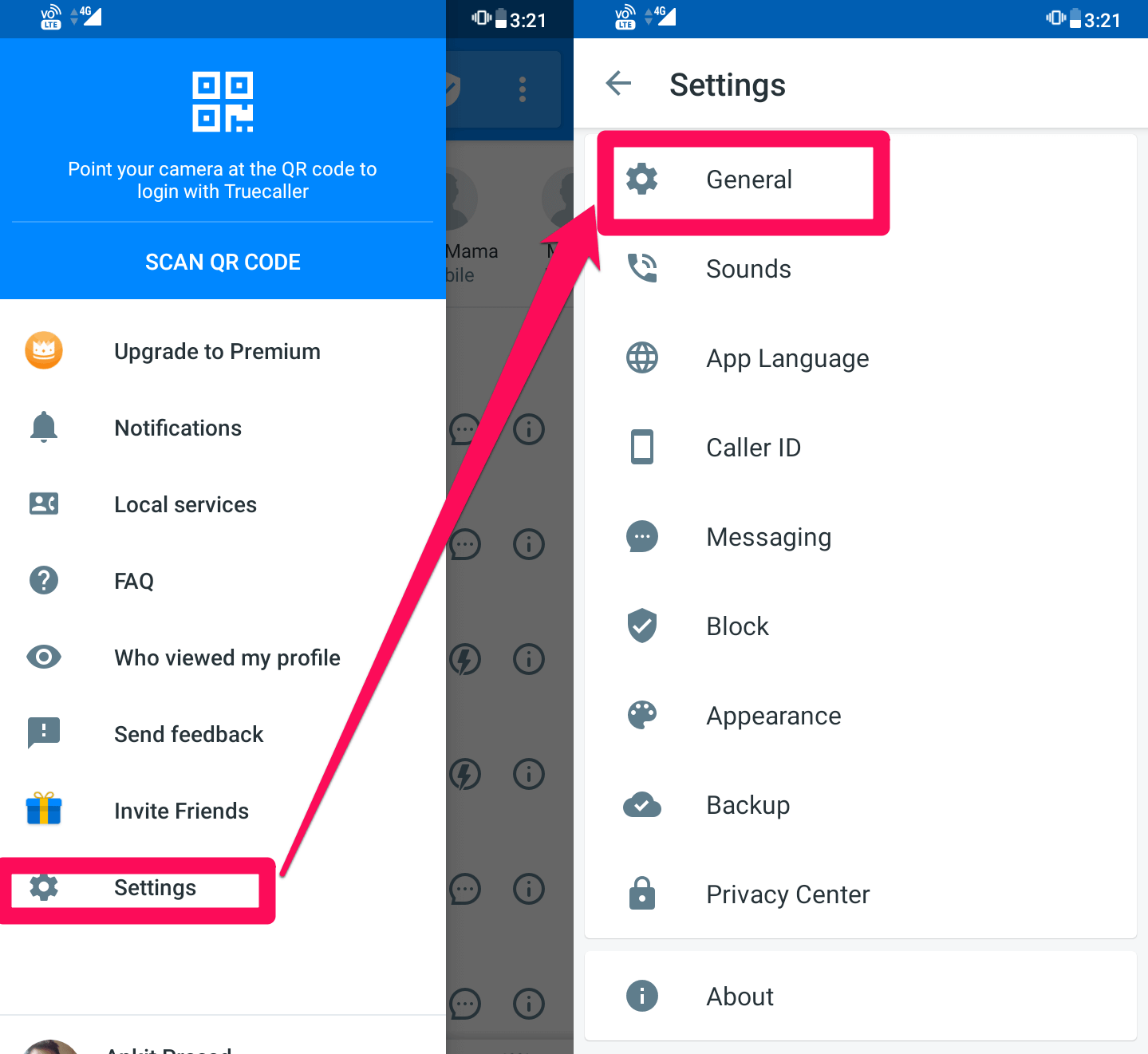
3. Gdy znajdziesz Powiadomienia o nieodebranych połączeniach, dotknij go, aby włączyć przełącznik. Dzięki temu wszystkie powiadomienia o nieodebranych połączeniach będą pochodzić z Truecaller zamiast z aplikacji dialera giełdowego.
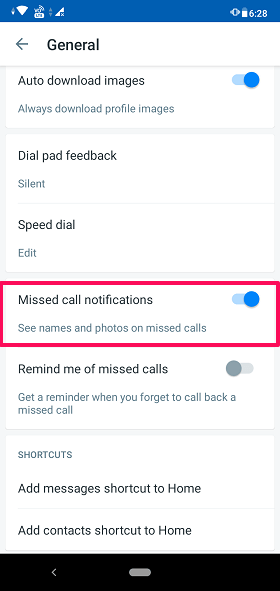
4. Następnie zamknij aplikację i przejdź do ekranu głównego urządzenia. Długie dotknięcie aplikacji dialera giełdowego (aplikacja Telefon) i usunięcie jej z ekranu głównego.![]() 5. Następnie naciśnij i przytrzymaj aplikację Truecaller i przeciągnij ją w miejsce starej aplikacji dialera. Teraz możesz używać Truecaller jako domyślnej aplikacji do wybierania numerów do wykonywania połączeń.
5. Następnie naciśnij i przytrzymaj aplikację Truecaller i przeciągnij ją w miejsce starej aplikacji dialera. Teraz możesz używać Truecaller jako domyślnej aplikacji do wybierania numerów do wykonywania połączeń.
![]() Możesz wykonać te same kroki z iPhonem, aby ustawić Truecaller jako domyślną aplikację do wybierania numerów.
Możesz wykonać te same kroki z iPhonem, aby ustawić Truecaller jako domyślną aplikację do wybierania numerów.
Wnioski
Postępując zgodnie z instrukcjami podanymi w tym artykule, możesz łatwo aktywować aplikację Truecaller na swoim urządzeniu. Zalecamy regularne aktualizowanie aplikacji, ponieważ zespół Truecaller stale wprowadza nowe funkcje za pomocą aktualizacji. Możesz także zmienić motywy aplikacji Truecaller zgodnie z własnymi upodobaniami, przechodząc do Ustawienia> Wygląd w aplikacji.
Derniers articles