Jak edytować plik PDF bez Adobe w 2022
Jak edytować plik PDF bez Adobe na Macu:
- Kliknij dwukrotnie plik PDF, aby go otworzyć Podgląd.
- Kliknij Pokaż przycisk paska narzędzi znaczników.
- Wybierz odpowiednie narzędzie do swoich potrzeb. Możesz dodawać tekst, wyróżniać, przekreślać lub podkreślać tekst, dodawać notatki, a nawet „usuwać” tekst, ukrywając go za białym prostokątem.
rozumiem jak frustrujące może się zdarzyć, że plik PDF zawiera rażące błędy. Nie możesz po prostu kliknąć i zacząć pisać; Pliki PDF istnieją, aby pomagać ludziom udostępniać dokumenty, nie pisz ich.
Aby edytować plik PDF, potrzebujesz odpowiedniego oprogramowania.
Adobe Acrobat może być najlepszym edytorem PDF, ale jest drogie. Jeśli zastanawiasz się, jak edytować plik PDF bez Adobe, napisałem ten artykuł, aby pomóc Ci znaleźć niedrogą alternatywę.
Spis treści
Istnieje edytor PDF na każdy budżet i potrzeby
Użyj internetowego edytora PDF
Korzystanie z usługi edycji plików PDF online ma wiele zalet. Edytory PDF online są zazwyczaj dużo taniej i szybciej niż samodzielne oprogramowanie, z których wiele jest darmowych. Możesz z nich korzystać z dowolnego urządzenia z dostępem do Internetu, a wiele z nich oferuje całe zestawy narzędzi.
Choć brzmi to pozytywnie, możesz się zastanawiać, dlaczego ktoś miałby kupować samodzielne oprogramowanie do edycji plików PDF. Odpowiedź, według PC World, jest to, że „dostajesz to, za co płacisz”.
Chociaż internetowe edytory PDF mogą umożliwiać dodawanie tekstu do pliku PDF, zazwyczaj nie pozwalają na edycję oryginalnego tekstu.
I chociaż zazwyczaj mogą łączyć lub dzielić dokumenty oraz konwertować pliki do iz formatu PDF, zwykle mają ograniczenia dotyczące rozmiaru pliku i objętości stron. Wiele z nich doda również swój znak wodny do twojego dokumentu.
A potem są problemy z bezpieczeństwem.
Środki bezpieczeństwa, które należy podjąć podczas korzystania z internetowego edytora PDF
Jeśli twoje pliki zawierają informacje wrażliwe lub poufne, nie używaj internetowego edytora PDF chyba że jesteś pewien to jest godne zaufania.
Aby ocenić bezpieczeństwo dowolnej usługi online, wykonaj następujące czynności:
1. Poszukaj symbolu kłódki na pasku adresu

Jeśli widzisz symbol kłódki na pasku adresu przeglądarki, oznacza to, że komunikacja Twojej przeglądarki z serwerem witryny jest szyfrowane protokołem SSL/TLS.
Zapobiega to odczytywaniu lub zmienianiu informacji przez szpiegów. Nigdy nie używaj karty kredytowej w witrynie bez tej ikony!
Kliknij ikonę, aby zobaczyć więcej informacji o bezpiecznym połączeniu, takich jak uprawnienia przyznane witrynie lub liczba plików cookie przechowywanych w przeglądarce.
2. Sprawdź recenzje online
Jeśli wystarczająco dużo osób zostanie oszukanych lub rozczarowanych usługą, prawdopodobnie gdzieś znajdziesz ich skargi.
3. Przeczytaj politykę prywatności firmy i/lub warunki użytkowania
Nikt nie lubi czytać ścian tekstu, ale jak inaczej znaleźć podstępne szczegóły ukryte drobnym drukiem?
Z prawnego punktu widzenia firmy mogą ujść na sucho z niektórymi podejrzanymi praktykami z Twoja nieświadoma zgoda. Szczególnie ważne jest, aby wiedzieć, kto może zobaczyć Twoje dane i jak długo pozostaną na serwerze.
4. Unikaj korzystania z witryn proszących o podanie danych osobowych
Witryny, które proszą o Twoje imię i nazwisko, adres e-mail lub inne dane osobowe, zazwyczaj robią to w nadziei, że sprzedają Ci rzeczy (innymi słowy, aby Cię spamować). Niektórzy z nich zarabiają dodatkowe pieniądze, sprzedając te informacje stronom trzecim.
PDF Candy jest popularny, wydajny, bezpieczny i bezpłatny

Potrzebujesz pomocy przy wyborze internetowego edytora PDF? Obie Przewodnik Toma i Techworm polecam PDF Cukierki. PDF Candy jest wolny od reklam, zabezpieczony protokołem SSL i nie udostępnia przesłanych plików stronom trzecim. Dodatkowo jego recenzje na G2.com są zdecydowanie pozytywne.
Wszystkie funkcje PDF Candy są zorganizowane w prostym, atrakcyjnym interfejsie:
Opcje obejmują te i inne:
- Scal PDF — Prześlij wiele plików, zmień ich kolejność w razie potrzeby i połącz je w jeden dokument. Świetny sposób na dodawanie stron do pliku PDF bez programu Acrobat.
- Podziel PDF — Oddziel jedną lub więcej stron od wielostronicowego dokumentu.
- Usuń strony — Usuń niektóre strony z dokumentu.
- Kompresuj PDF — Zmniejsz rozmiar pliku.
- Chroń PDF — Zabezpiecz plik PDF hasłem.
- Odblokuj PDF — Usuń ochronę hasłem z pliku PDF (po wprowadzeniu prawidłowego hasła).
- PDF OCR — Udostępnij tekst do edycji, aby móc edytować pliki PDF bez programu Acrobat
Po kliknięciu przycisku możesz przesłać plik z komputera, Dysku Google lub Dropbox.
Użyj Dokumentów Google
Wiele osób nie zdaje sobie z tego sprawy możesz zamienić plik PDF w edytowalny dokument za pomocą Dokumentów Google. Możesz użyć tej metody do edycji tekstu, ale nie obrazów.
Wykonaj kroki syntezy:
- Po zalogowaniu się na Dysk Google kliknij Nowy.
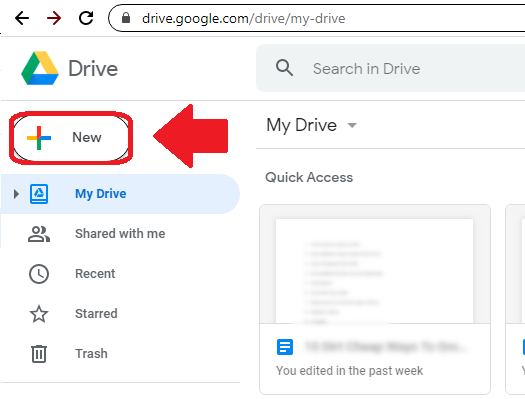
2. wybierać Prześlij plik.

3. Znajdź plik PDF i otwórz go.

4. Odśwież stronę i znajdź plik PDF w oknie dokumentu. Kliknij go dwukrotnie.

5. Plik PDF powinien zajmować cały ekran. Kliknij Otwórz za pomocą i wybierz Dokumenty Google. Spowoduje to utworzenie edytowalnego dokumentu.

6. W razie potrzeby edytuj tekst dokumentu.

7. Iść do Pobieranie pliku a następnie wybierz Dokument PDF. Spowoduje to przekształcenie edytowanego dokumentu z powrotem w plik PDF.

8. Twój nowy plik PDF to edytowana wersja. Uważaj, aby przypadkowo nie udostępnić starej wersji!

Użyj Microsoft Word
W programie Word 2013 lub nowszym możesz po prostu otwórz plik PDF jako edytowalny dokument, napraw go i zapisz to jako plik PDF.
Wykonaj kroki syntezy:
- W programie Microsoft Word wybierz Plik.

2. Kliknij Otwórz.

3. Wybierz plik PDF, który chcesz edytować.

4. Dostaniesz wyskakujące okienko mówiąc, że Word przekonwertuje plik PDF na edytowalny dokument. Kliknij Ok.
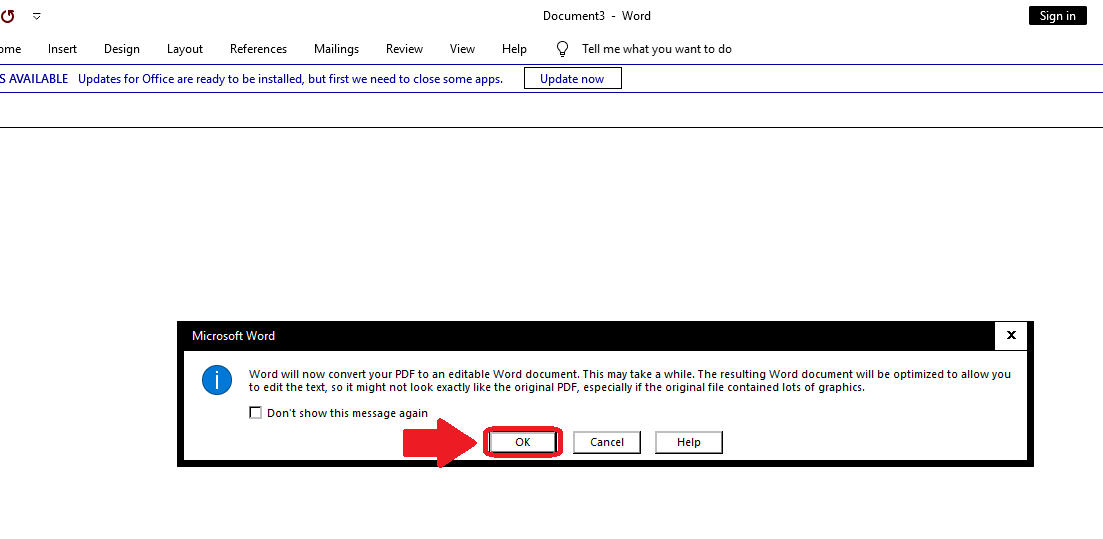
5. Edytuj dokument zgodnie z potrzebami.

6. Wybierz Plik, a następnie Zapisz jako.
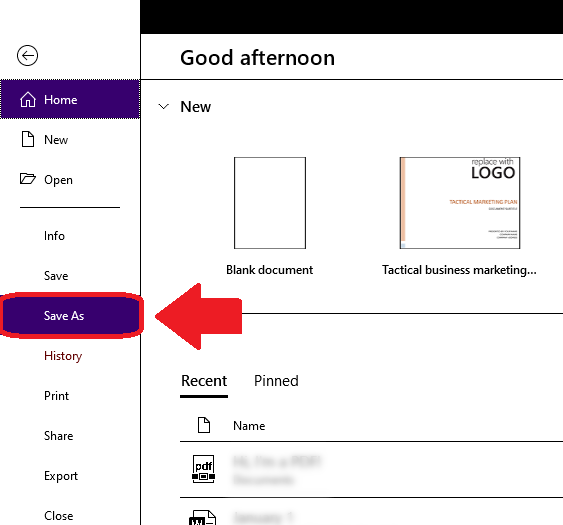
7. W menu rozwijanym Zapisz jako typ wybierz PDF.

8. Twój PDF jest teraz edytowany!

Jeśli Twoja wersja programu Word to starszy niż Word 2013, będziesz musiał użyć innego procesu.
Jako Akshay Thapliyal wyjaśnia w swoim poście, możesz użyć rozszerzenia Chrome o nazwie Smart PDF, aby przekonwertować plik PDF na dokument programu Word. Gdy to zrobisz, po prostu wykonaj kroki 4-6 powyżej.
Użyj aplikacji podglądu dla komputerów Mac

Chociaż nie jest to najbardziej wyrafinowana opcja na tej liście, aplikacja Podgląd na Maca jest odpowiednia do prostych korekt PDF. To naprawdę narzędzie do oznaczania, a nie narzędzie do edycji, więc nie możesz go użyć do zmiany oryginalnego tekstu pliku PDF.
Podgląd pozwala jednak dodaj tekst, notatki i podpisy, a także wyróżnić tekst. Możesz także „usunąć” tekst, rysując nad nim białe pole. A jeśli martwisz się o obrazy, podgląd umożliwia proste modyfikacje, takie jak przycinanie i obracanie.
Aby otworzyć plik PDF w podglądzie, po prostu kliknij go dwukrotnie. Następnie możesz otworzyć pasek narzędzi znaczników na dwa sposoby:
- W górnej części okna kliknij Pokaż przycisk paska narzędzi znaczników.
or
2. Przejdź do Widok i wybierz Pokaż pasek narzędzi znaczników.
Oto jak korzystać z różnych narzędzi w podglądzie:
Aby dodać tekst
Wykonaj kroki syntezy:
- Na pasku narzędzi znaczników kliknij przycisk Tekst.
- Pojawi się pole tekstowe. Wpisz w nim i przeciągnij w dowolne miejsce.
- Aby edytować czcionkę lub kolor tekstu, kliknij przycisk „A”, aby wyświetlić te opcje.
- Kliknij puste miejsce, aby odznaczyć pole tekstowe.
Aby dodać notatkę
Wykonaj kroki syntezy:
- Na pasku narzędzi znaczników kliknij przycisk Uwaga.
- Pojawi się ikona notatki. Przeciągnij go w dowolne miejsce.
- Kliknij ikonę i wprowadź tekst.
- Kliknij poza notatką, aby ją odznaczyć. Powróci do wyglądu małego pudełka.
- Aby zobaczyć wszystkie notatki, przejdź do Widoku i wybierz Najciekawsze i Notatki.
Aby podświetlić tekst
Tekst można wyróżnić tylko w pliku PDF, który zawiera tekst do zaznaczania. To nie zadziała w przypadku dokumentów papierowych przesłanych ze skanera.
Wykonaj kroki syntezy:
- Kliknij przycisk Wyróżnij na pasku narzędzi znaczników.
- Wybrany tekst zostanie podświetlony.
- Aby zmienić kolor podświetlenia, przekreślić lub podkreślić tekst, kliknij strzałkę w dół obok przycisku Podświetl i wybierz opcję.
- Aby usunąć wyróżnienie, kliknij tekst, przytrzymując Control i wybierz Usuń wyróżnienie.
Aby „usunąć” tekst, ukrywając go
Wykonaj kroki syntezy:
- Na pasku narzędzi znaczników kliknij przycisk Kolor obramowania i zmień go na biały. Zrób to samo z przyciskiem Kolor wypełnienia.
- Kliknij przycisk Kształty i wybierz prostokąt.
- Przeciągnij biały prostokąt na tekst, który chcesz ukryć. Użyj niebieskich uchwytów, aby zmienić rozmiar w razie potrzeby.
- Kliknij poza prostokątem, aby go odznaczyć.
- Aby zablokować prostokąt w miejscu (aby ludzie nie mogli podświetlić tekstu za nim), przejdź do Plik i wybierz Eksportuj jako PDF.
Kup samodzielne oprogramowanie do edycji plików PDF
Adobe Acrobat nie jest jedynym tego rodzaju oprogramowaniem. Chociaż kupowanie alternatywnego oprogramowania kosztuje, nadal możesz zaoszczędzić pakiet na zaawansowane funkcje i dodatkowe zabezpieczenia.
PDFElement
Jeden, który omówiliśmy w innym artykule, to Wondershare PDFelement. Czytać nasza recenzja aby dowiedzieć się, jak pracować z tym oprogramowaniem.
Aż do 40% ZNIŻKI aby pobrać Wondershare PDFelement PDF Editor w wersji 8 w Wondershare Software. Użyj kodu kuponu SAFWSPDF przy kasie.
Architekt PDF
Innym, którego możesz chcieć spróbować, jest Architekt PDF. Jest niedrogi, konfigurowalny i skuteczny.

PC World poleca PDF Architekt jako świetna opcja budżetowa i jej jedyny konfigurowalny edytor PDF. A jeśli regularnie korzystasz z pakietu Microsoft Office, możesz poczuć się jak w domu dzięki podobnie wyglądającemu interfejsowi wstążki PDF Architect.
Oferty Architekta PDF trzy płatne plany więc możesz kupić tylko te funkcje, których potrzebujesz (pamiętaj, że chociaż oferuje również bezpłatne pobieranie, ta wersja nie pozwala na edycję).
Najpopularniejszy pakiet Professional umożliwia:
- Edytuj tekst bezpośrednio
- Zmień czcionki i formatowanie tekstu
- Konwertuj pliki PDF na inne typy plików
- Dodaj nowe strony, obrazy i linki
- Dodaj znaczki i notatki
- Bezpieczne pliki PDF z 256-bitowym szyfrowaniem
- Twórz formularze od podstaw lub za pomocą szablonów
Jednak pakiet Standard jest najtańszą płatną wersją programu PDF Architect. Chociaż brakuje w nim funkcji szyfrowania pakietu Professional, opcji pieczątek i notatek oraz możliwości tworzenia formularzy, może to być wszystko, czego potrzebujesz.
Jeśli chcesz zobaczyć więcej opcji, sprawdziliśmy inne oprogramowanie do edycji plików PDF w tym artykule.
Wiesz już, jak edytować plik PDF bez Adobe
Pliki PDF są świetne w tym, do czego zostały zaprojektowane, czyli wyglądają tak samo w różnych systemach operacyjnych i oprogramowaniu. Ale kiedy trzeba go zmontować, zwłaszcza w terminie, z doświadczenia wiem, że może mieć ochotę wyrwać sobie włosy.
Na szczęście masz lepsze opcje niż poddanie się lub bankructwo.
Adobe Acrobat może być największą nazwą w edytorach PDF, ale tylko dlatego, że ma funkcje, których prawdopodobnie nie potrzebujesz.
Kiedy wszystko, co chcesz zrobić, to zmienić datę lub edytować jakiś tekst, polecam tańsze opcje w tym artykule. Są więcej niż wystarczające dla przeciętnego użytkownika lub małej firmy.
Czy pomogłem Ci znaleźć rozwiązanie Twojego problemu? Daj mi znać w komentarzach i udostępnij ten artykuł, jeśli Ci się spodobał!
Derniers articles