Jak otworzyć plik PDF bez czytnika PDF
Próbujesz otworzyć dokument PDF, ale nie możesz tego zrobić, ponieważ nie masz czytnika Adobe lub napotykasz jakiś problem podczas otwierania.
Co teraz zrobić?
Cóż, weź głęboki oddech, ponieważ możesz również otworzyć plik PDF bez korzystania z czytnika PDF. Możesz nie tylko otwierać pliki PDF, ale także wprowadzać żądane zmiany w pliku, a także konwertować go do pożądanego formatu. Po prostu przeczytaj poniższy artykuł i poznaj triki, aby to zrobić.
Czytaj także: Jak uzyskać obrazy z pliku PDF
Spis treści
Kroki otwierania pliku PDF bez czytnika PDF
Ta metoda zadziała, jeśli Google Chrome jest ustawiony jako domyślna aplikacja do otwierania plików PDF.
Ustawianie Google Chrome jako domyślnego czytnika PDF
Dla Windows 7
1. Przejdź do żądanej lokalizacji pliku PDF i kliknij ją prawym przyciskiem myszy.
2. Teraz kliknij Otwórz za pomocą a następnie wybierz Wybierz program domyślny…
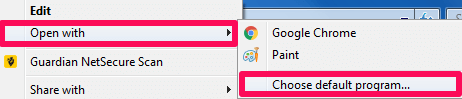
3. Tam możesz poszukać Google Chrome przeglądarka wewnątrz inne programy or Zalecane programy. Zaznacz pole wyboru, które mówi Zawsze używaj wybranego harmonogramu do otwierania tego typu plików a następnie kliknij OK.
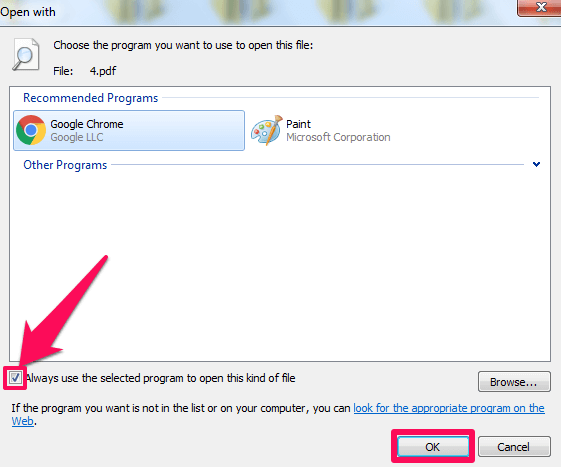
Dla Windows 8 i nowszych
1. W przypadku systemu Windows w wersji 8 i nowszych przejdź do pliku PDF, kliknij go prawym przyciskiem myszy, wybierz Otwórz za pomocą i na koniec wybierz Wybierz inną aplikację opcja.
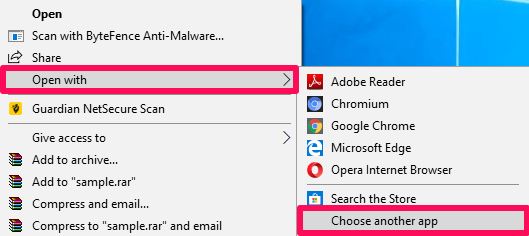
2. Następnie wybierz Google Chrome. Kliknij pole wyboru, które mówi Zawsze używaj tej aplikacji do otwierania plików .pdf pliki i kliknij OK.
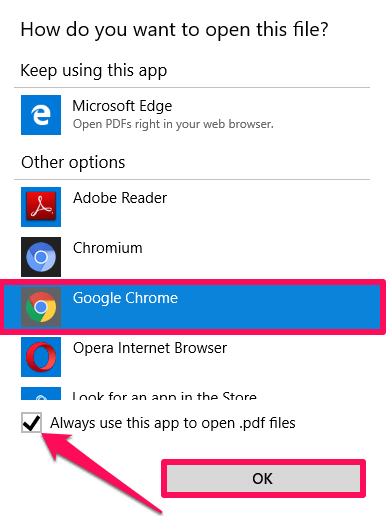
Po ustawieniu Google Chrome jako domyślnej aplikacji do otwierania plików PDF, przejdź do żądanego pliku PDF i kliknij go dwukrotnie. Spowoduje to otwarcie pliku PDF w Google Chrome.
Możesz również wykonać poniższe czynności. Będą działać zarówno w systemie Windows, jak i Mac.
1. Przejdź do lokalizacji pliku PDF i kliknij prawym przyciskiem myszy na nim.
2. Teraz kliknij Otwórz za pomocą i wybierz Google Chrome.
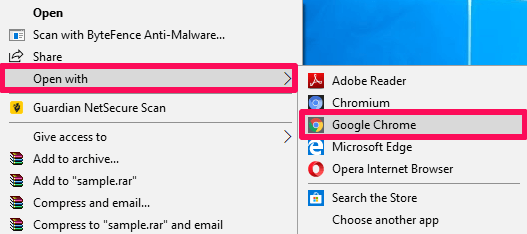
To wszystko, teraz zobaczysz swój plik PDF w Google Chrome. Możesz także otwarty Twoja przeglądarka Google Chrome, a potem po prostu przeciągnij i upuść Twój plik PDF. Otworzy się automatycznie w Google Chrome.
Konwertuj pliki PDF na Word
Możemy również otwierać pliki PDF bez instalowania programu Adobe Reader w systemie, po prostu konwertując plik PDF na inne formaty, takie jak Word. Cóż, oto jak można to zrobić.
1. Odwiedzić Inteligentny plik PDF rozszerzenie w Chrome Web Store.
2. Następnie kliknij Dodaj do Chrome.

3. Na koniec dodaj rozszerzenie do Chrome, klikając Dodaj rozszerzenie.
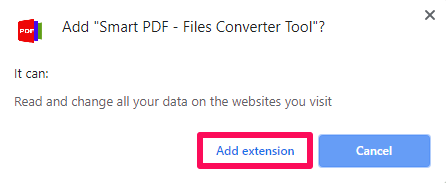
4. Teraz możesz zobaczyć, że rozszerzenie zostało dodane w prawym górnym rogu.
![]()
5. Po prostu kliknij i wybierz PDF to Word aby przekonwertować format PDF na Word.
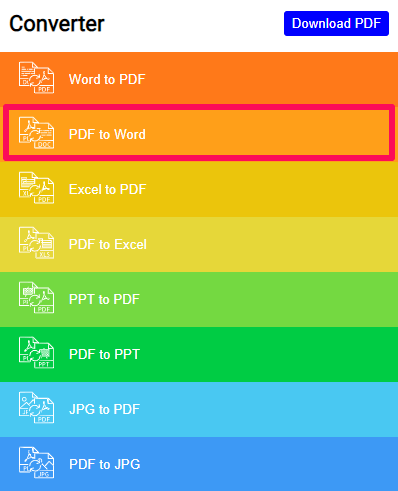
6. W następnym kroku kliknij Wybierz plik PDF i wybierz żądany plik do konwersji. Możesz także przeciągnąć i upuścić plik.
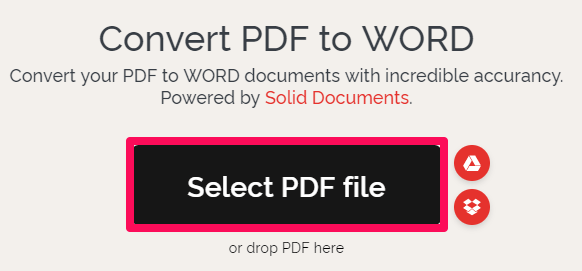
7. Teraz kliknij Konwertuj na słowo a następnie kliknij Pobierz Word aby w końcu pobrać przekonwertowany plik.
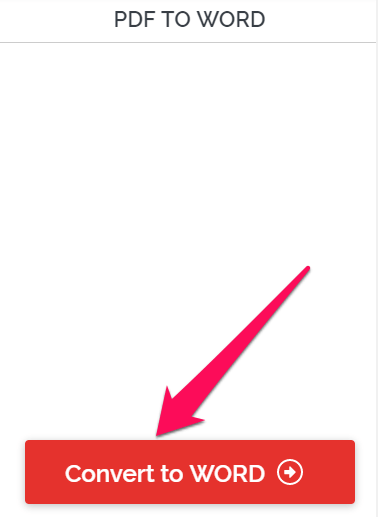
Gdy masz już plik PDF w programie Word, możesz go łatwo otworzyć za pomocą istniejącego oprogramowania, takiego jak MS Office.
Oprócz konwersji do formatu Word, PDF można również przekonwertować na formaty takie jak Excel, JPG itp. Następnie możesz łatwo otworzyć przekonwertowane pliki PDF.
Edytuj pliki PDF bez Adobe Reader
Poza otwieraniem i konwertowaniem plików PDF, czy nie byłoby miło, gdybyś mógł edytować te pliki bez czytnika PDF? Cóż, to nic wielkiego. Używając Darmowe Edytor PDF rozszerzenie plików PDF można edytować w mgnieniu oka. Kroki, aby to zrobić, są podane poniżej.
1. Przejdź do rozszerzenia Free PDF Editor dostępnego na Chrome Web Store i kliknij Dodaj do Chrome.
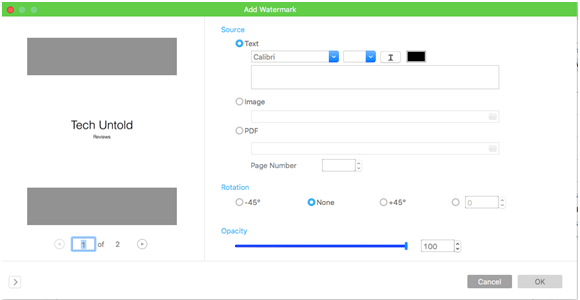
2. W następnym kroku kliknij Dodaj rozszerzenie.
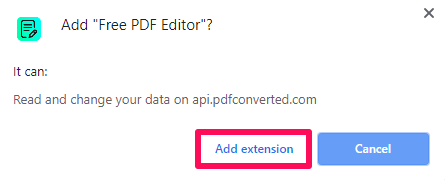
3. Możesz zobaczyć nową ikonę tego rozszerzenia w prawym górnym rogu ekranu. Kliknij na to.
![]()
4. Po otwarciu rozszerzenia kliknij Z twojego komputera aby przesłać plik. Po przesłaniu pliku kliknij Otwórz i edytuj aby wprowadzić zmiany w pliku PDF.
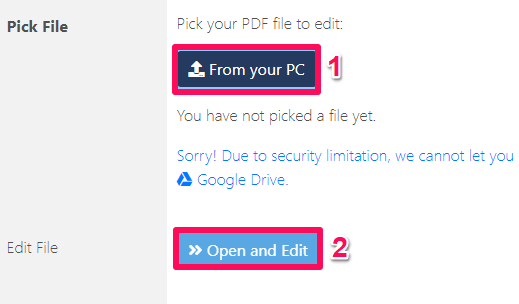
5. Teraz możesz edytować żądany plik, korzystając z różnych opcji edycji, takich jak edycja tekstu, zmiana koloru, wstawianie zdjęć i wstawianie tabel itp.
6. Po zakończeniu edycji kliknij ikona pliku podane po lewej stronie i zapisz plik w żądanym formacie.
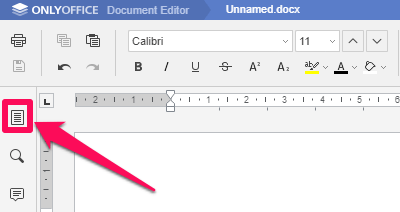
Potrzebujesz innego sposobu? Przeczytaj więcej o tym, jak edytować pliki PDF bez Adobe w ten post.
Przeczytaj także: Jak zamazać tekst w pliku PDF
Wnioski
Chociaż wszyscy trzymamy czytniki PDF, takie jak Adobe, zainstalowane na naszym komputerze, zawsze fajnie jest znać inne metody robienia tych samych rzeczy. Co więcej, ta metoda jest bardzo przydatna, gdy mamy do czynienia z jakąkolwiek usterką naszych preinstalowanych czytników.
Staraliśmy się maksymalnie uprościć te metody, ale jeśli napotkasz jakiś problem, daj nam znać. Podziel się również tą sztuczką ze znajomymi i daj im znać o tych fajnych funkcjach.
Derniers articles