Jak zrobić wydruk wiadomości e-mail w Gmailu lub zapisać jako PDF
W niektórych sytuacjach możesz chcieć wydrukować wiadomość e-mail, ale nie znasz właściwej metody. Możesz zrób zrzut ekranu e-maila, a następnie wykonaj wydruk tego zrzutu ekranu. Ale problem z tym podejściem polega na tym, że nie otrzymujesz prawidłowego wydruku wiadomości e-mail. Jakbyś przegapił DW i UDW w tym e-mailu, a niektóre inne rzeczy, takie jak temat e-maila, nie zostały podane poprawnie.
W tym artykule wyjaśniliśmy właściwy sposób drukowania wiadomości e-mail w Gmailu. Co więcej, możesz nawet wydrukować cały wątek wiadomości e-mail za pomocą tego samego, a także zapisać wiadomość e-mail jako plik PDF.
Dobrą rzeczą jest to, że możesz to zrobić z komputera lub nawet za pomocą aplikacji na smartfona, niezależnie od tego, czy jest to Android, czy iOS. Zobaczmy więc, jak.
Uwaga: Ynasz komputer lub smartfon powinien mieć połączenie z drukarką, aby zakończyć ten proces.
Spis treści
Wydrukuj e-mail w Gmailu
Poniżej znajdują się kroki, aby wydrukować całą wiadomość e-mail bez pominięcia żadnego tekstu wiadomości e-mail:
Ze strony internetowej
- Zaloguj się na swoje konto Gmail.
- Następnie otwórz żądany e-mail. Teraz możesz wydrukować cały wątek e-mail (z odpowiedzią) lub tylko jeden e-mail.
- Aby wykonać wydruk całego wątku, kliknij ikona drukarki jak pokazano na zrzucie ekranu poniżej. Po najechaniu wskaźnikiem myszy na tę ikonę zostanie wyświetlona Drukuj wszystko w przypadku, gdy wiadomość e-mail zawiera wątek. Jeśli poczta nie ma wątku, pokaże się i możesz po prostu użyć tego przycisku, aby wydrukować wiadomość e-mail.
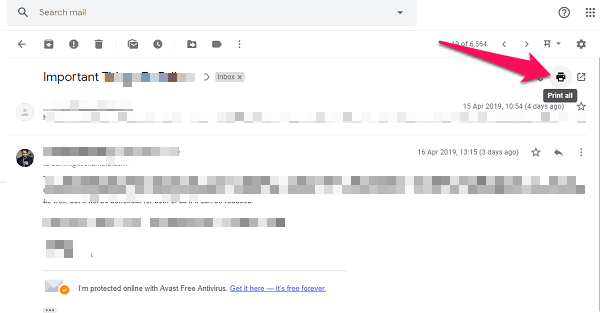
- Aby wykonać wydruk całego wątku, kliknij ikona drukarki jak pokazano na zrzucie ekranu poniżej. Po najechaniu wskaźnikiem myszy na tę ikonę zostanie wyświetlona Drukuj wszystko w przypadku, gdy wiadomość e-mail zawiera wątek. Jeśli poczta nie ma wątku, pokaże się i możesz po prostu użyć tego przycisku, aby wydrukować wiadomość e-mail.
-
- Jeśli chcesz wydrukować tylko pojedynczy e-mail z wątku, kliknij na trzy kropki po prawej stronie tego konkretnego e-maila i stamtąd wybierz Drukuj.
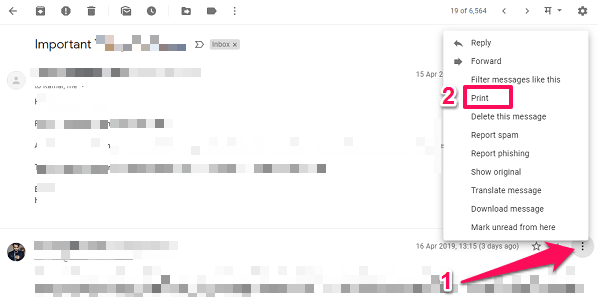
- Jeśli chcesz wydrukować tylko pojedynczy e-mail z wątku, kliknij na trzy kropki po prawej stronie tego konkretnego e-maila i stamtąd wybierz Drukuj.
- Następnie otrzymasz nową stronę z menu drukowania. Tutaj zobaczysz podgląd wydruku, a jeśli chcesz wydrukować wiadomość bez nagłówka, stopki i innych opcji, możesz to również zrobić z opcji w lewym panelu, klikając na Więcej ustawień.
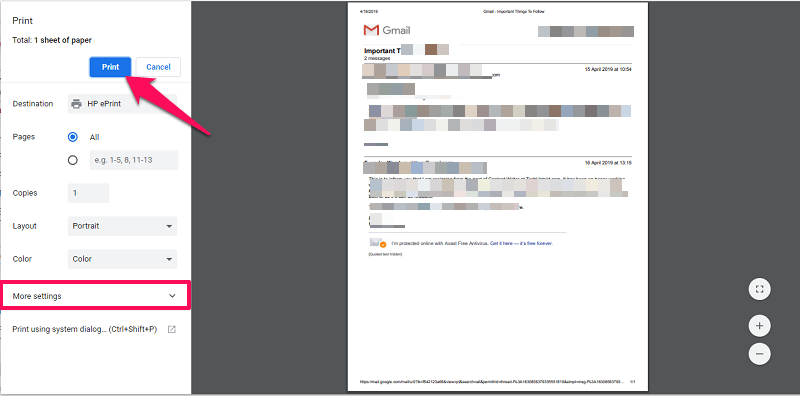
W końcu kliknij i otrzymasz wydruk tego e-maila.
Przeczytaj także: Jak odłożyć wiadomości e-mail w Gmailu
Z aplikacji na smartfona
- Przejdź do aplikacji Gmail na smartfonie i otwórz wymagany e-mail.
- Następnie dotknij trzy kropki w prawym górnym rogu ekranu.
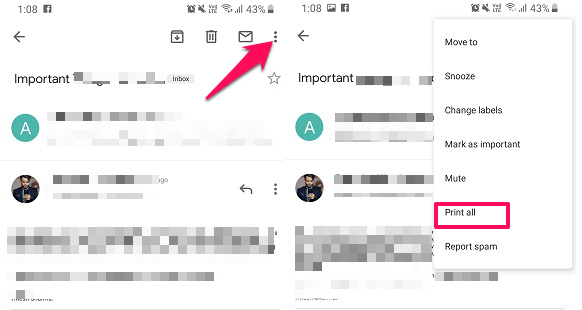
- Jeśli e-mail ma wiele wątków, zostanie wyświetlony Drukuj wszystko opcja, a jeśli jest to tylko jeden e-mail, to po prostu się pokaże opcja. Wybierz to.
- Jeśli chcesz wydrukować określoną wiadomość e-mail z wątku, stuknij w trzy kropki przed tym e-mailem w wątku i wybierz jak pokazano na zrzucie ekranu poniżej.
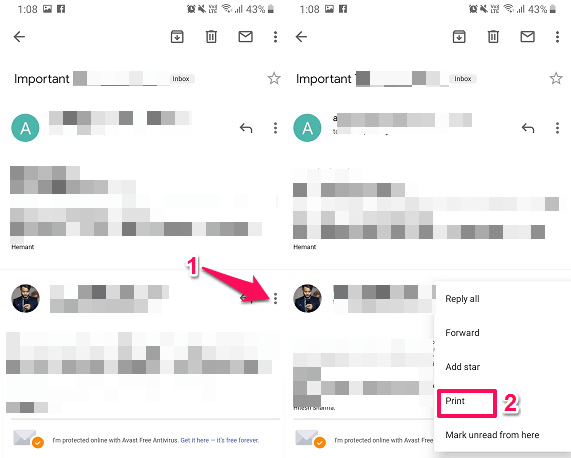
- Spowoduje to przejście do menu drukowania, tutaj wybierz podłączoną drukarkę i gotowe.
Przeczytaj także: Jak zdalnie wylogować się z Gmaila
Jak zapisać e-mail jako plik PDF w Gmailu
Ze strony internetowej
- Otwórz żądany e-mail.
- Podobnie jak w powyższej metodzie, przejdź do Podgląd wydruku menu.
- Następnie poszukaj Cel, kliknij na nią, a następnie wybierz Zapisz jako PDF. Następnie kliknij Zapisz przycisk, który pojawi się nad opcją miejsca docelowego.
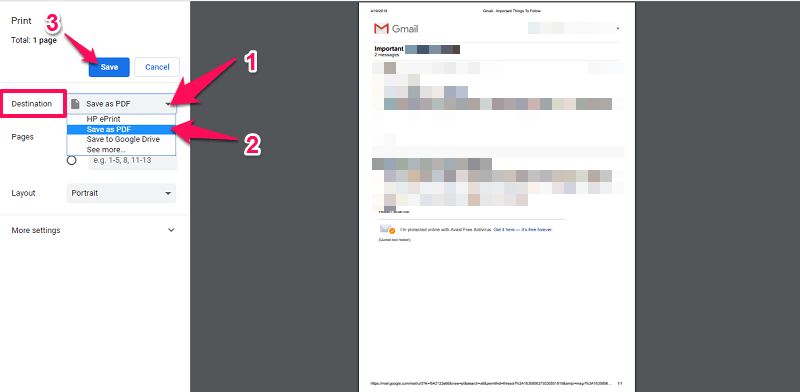
- Następnie pojawi się okno, w którym możesz wybrać miejsce docelowe zapisania pliku PDF. Tutaj możesz zmienić nazwę pliku, jeśli chcesz, lub zachować go bez zmian (z tytułem oryginalnego e-maila). Następnie kliknij Zapisz.
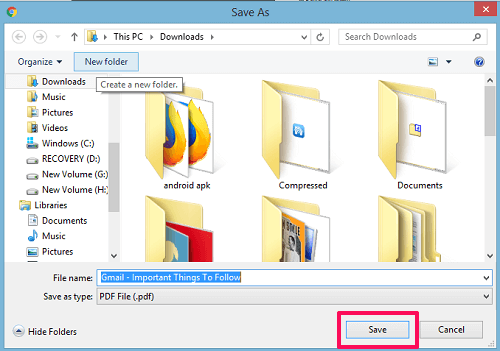
Po kliknięciu przycisku Zapisz plik PDF zostanie zapisany, do którego można uzyskać dostęp z pobranej lokalizacji na komputerze.
Przeczytaj także: Jak trwale usunąć konto Gmail?
Z aplikacji
- Podobnie jak w przypadku drukowania ze smartfona, przejdź do menu drukowania. Następnie dotknij Wybierz drukarkę opcja na górze.
- Teraz to się pokaże Zapisz jako PDF opcja. Następnie dotknij żółta okrągła ikona ze strzałką skierowaną w dół i zapisanym na niej PDF.
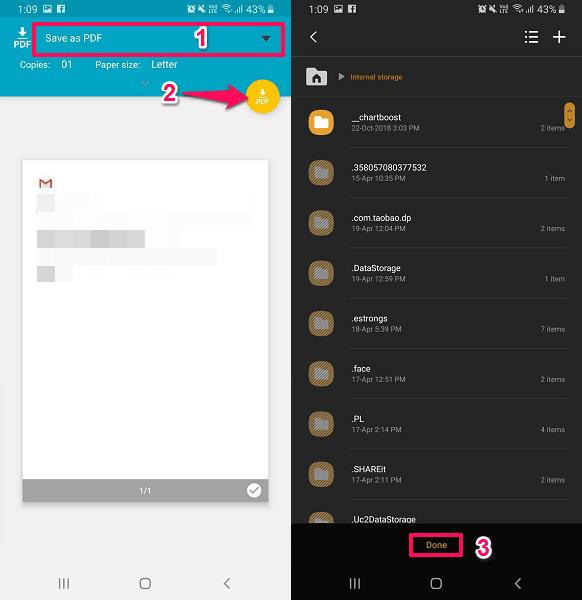
- Następnie przeniesie Cię do pamięci urządzenia, wybierz miejsce, w którym chcesz go zapisać i dotknij gotowy. Otóż to.
Przeczytaj także: Jak wyświetlić tylko nieprzeczytane wiadomości e-mail w Gmailu
Możesz zapisać wiele wątków wiadomości e-mail w formacie PDF lub tylko jeden za pomocą tej metody. Teraz, gdy chcesz zrobić wydruk, możesz to zrobić bezpośrednio za pomocą pliku PDF, bez konieczności ponownego otwierania Gmaila. A jeśli zapiszesz plik PDF na smartfonie, udostępnienie go innym osobom stanie się łatwe.
Poniżej wybraliśmy kilka samouczków Gmaila, takich jak ten, które mogą Ci się przydać.
- Osadź stronę internetową, PDF, Tweet, zdjęcie z Instagrama w Gmailu
- Jak zmienić ustawienia przesuwania w aplikacji Gmail
- Jak wykryć i zatrzymać śledzenie wiadomości e-mail w Gmailu
Owijanie w górę
Dzięki tym metodom możesz wydrukować wiadomość e-mail w Gmailu, a także zapisać ją jako plik PDF ze smartfona lub komputera. Jak często tego potrzebujesz i na ile jest to dla Ciebie przydatne? Podziel się z nami swoimi przemyśleniami, a w przypadku jakichkolwiek sugestii lub pytań, upuść je w sekcji komentarzy poniżej.
Derniers articles