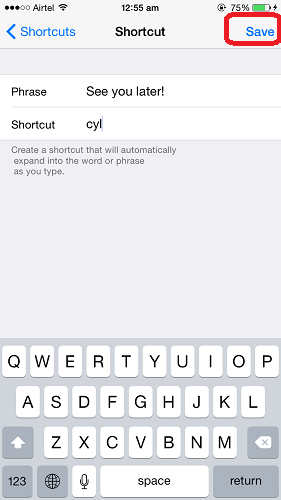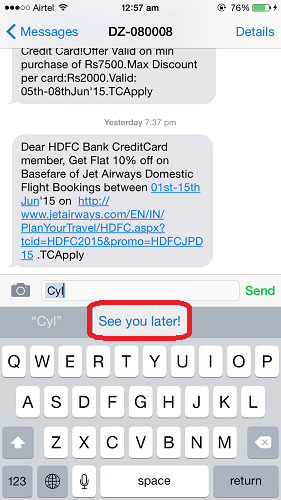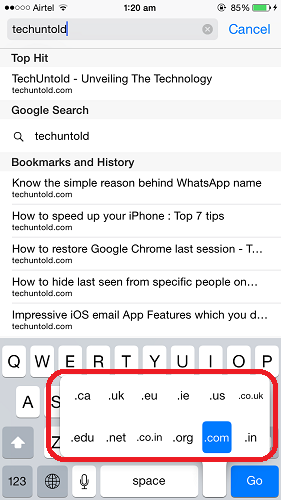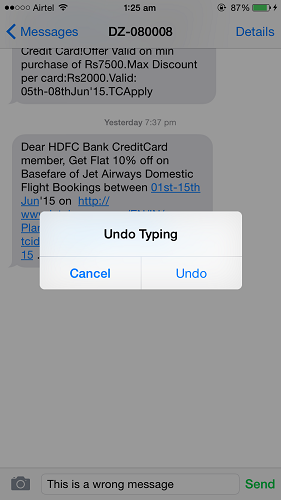Jak korzystać ze skrótów klawiaturowych iPhone’a w 2022 roku
Pisanie to jedna z głównych czynności to robi na swoim smartfonie.
Mając to na uwadze, iPhone udostępnia skróty klawiaturowe, których można użyć do przyspieszenia pisania, a tym samym do zaoszczędzenia czasu. Większość z nich można określić mianem „ukrytych sztuczek iPhone’a”, które, jeśli zostaną użyte, mogą zwiększyć szybkość pisania wiadomości e-mail, wiadomości, lub Notatki.
W tym artykule wymienimy wszystkie 11 najlepszych wskazówek dotyczących używania Skróty klawiaturowe iPhone’a co zdecydowanie zwiększy szybkość pisania.
Spis treści
- 1 11 skrótów klawiaturowych iPhone’a
- 1.1 Dodaj skrót do wyrażenia
- 1.2 Dodaj szybko okres/kropkę
- 1.3 Klawisze alternatywne
- 1.4 Szybki wybór klawiszy numerycznych lub symboli
- 1.5 Włącz Caps Lock
- 1.6 Przesuń kursor za pomocą spacji
- 1.7 Wybierz klawiaturę jednoręczną
- 1.8 Odcień skóry dla emotikonów
- 1.9 Tekst pogrubiony, kursywa, podkreślenie i przekreślenie
- 1.10 Użyj .com, .org podczas wpisywania adresu strony internetowej
- 1.11 Użyj gestu, aby usunąć tekst
- 2 Najczęściej zadawane pytania
- 3 Ostatnie słowa
11 Skróty klawiaturowe iPhone’a
Dodaj skrót do wyrażenia
Aby uniknąć pisania całej frazy za każdym razem, możesz dodać skróty, aby następnym razem, gdy wpiszesz tylko skrót, cała fraza zostanie wpisana automatycznie. Aby dodać skrót, wykonaj poniższe czynności:
- Iść do Ustawienia i Wybierz Ogólne warunki
- W sekcji Ogólne dotknij klawiatura
- Wybierz Wymiana tekstu pod klawiaturami
- Stuknij w + w prawym górnym rogu ekranu, aby dodać nowy skrót
- Wpisz frazę w Wyrażenie pole. Na przykład wpisz – „Do zobaczenia później!‘
- Wprowadź skrót do frazy wprowadzonej powyżej. Na przykład w tym przypadku może to być – syl. Jako skrót możesz wybrać dowolną kombinację liter.
- Stuknij w Zapisz w prawym górnym rogu po wprowadzeniu skrótu.
Skrót do frazy został pomyślnie dodany. Aby to potwierdzić, przejdź do Wiadomości Aplikacja i wpisz syl. Znajdziesz Do zobaczenia później! w obszarze przewidywania tekstu. Możesz szybko go dotknąć, aby dodać do treści wiadomości automatycznie bez wpisywania go ręcznie.
Podobnie możesz dodać więcej skrótów. Możesz użyć tej samej metody, aby Stwórz Skróty emoji na iPhonie.
Dodanie tych skrótów z pewnością zwiększy szybkość pisania.
Nie przegap: Jak przyspieszyć swój iPhone: 7 najważniejszych wskazówek
Dodaj szybko okres/kropkę
To obowiązkowa wskazówka dla każdego użytkownika iPhone’a. Jeden z Skróty klawiszowe w iOS pozwala na wpisanie kropki bez przełączania się na a klawiatura numeryczna. Każdy często używa kropek w swoich wiadomościach, dlatego jest to obowiązkowy skrót. Aby użyć skrótu, wystarczy dwukrotnie dotknąć spacji, a kropka, po której następuje spacja, zostanie wpisana automatycznie. Ta funkcja jest domyślnie włączona, ale upewnij się, że możesz ją sprawdzić w Ustawienia> Ogólne> Klawiatura> „.” Skrót musi być przełączony na ON.
Dwukrotne dotknięcie w celu wpisania kropki, po której następuje spacja, zdecydowanie przyspieszy pisanie.
Klawisze alternatywne

Wiele klawiszy na iPhone’ach ma alternatywne znaki z których możesz wybierać. Możesz uzyskać dostęp do tych alternatywnych znaków, dotykając i przytrzymując klawisz, aby wyświetlić dostępne opcje. Alternatywne znaki obejmują ten znak ze znakami akcentu i innymi odmianami. Pobaw się klawiaturą swojego iPhone’a i zobacz, jakie odmiany są dostępne do użycia.
Szybki wybór klawiszy numerycznych lub symboli
Jak wiesz, możesz przełączyć się na klawisze numeryczne, używając stukając „123” lub klawiaturę symboli, stukając „#+=”. Przypomina to dostępną klawiaturę, dopóki ręcznie nie przełączysz jej z powrotem na domyślną.
Jeśli jednak potrzebujesz tylko jednej liczby lub symbolu, oto prosty sposób na jej uzyskanie.
Dotknij i przytrzymaj klawisz zmiany klawiatury następnie przesuń palcem do potrzebnego klucza. Następnie zwolnij klawisz zmiany klawiatury, a zobaczysz, że klawisz, do którego przesunąłeś, został wprowadzony bez faktycznej zmiany klawiatury.
Włącz Caps Lock

Naciskanie klawisza Shift za każdym razem, gdy trzeba pisać wielką literą, może być denerwujące. Możesz jednak aktywuj tryb wielkich liter, dwukrotnie naciskając klawisz Shift.
Gdy to zrobisz, podświetli się klawisz Shift, a wszystkie wpisane litery będą pisane wielkimi literami. Ponownie naciśnij klawisz Shift aby wyłączyć tryb wielkich liter.
Przesuń kursor za pomocą spacji
Jedną z najtrudniejszych części korzystania z iPhone’a jest przesuwanie kursora. Być może zauważyłeś literówkę w długiej wiadomości lub chcesz zmienić słowo. Przesunięcie kursora do tej sekcji może być trudne, jednak oto fajna sztuczka, którą możesz zrobić, aby zrobić to z łatwością.
Naciśnij i przytrzymaj spację, a będziesz mógł przesuwać kursor do dowolnego miejsca z łatwością. Jest to prosty, ale niedoceniany skrót klawiaturowy iPhone’a.
Oto film pokazujący, jak to się robi:
Wybierz klawiaturę jednoręczną
iPhone ma standardową klawiaturę, a także klawiaturę jednoręczną. Jest to klawiatura praworęczna lub leworęczna. Możesz aktywuj jedną z tych klawiatur w ustawieniach klawiatury.
Możesz to jednak łatwo zrobić podczas pisania SMS-ów lub pisania w dowolnej aplikacji.
- Naciśnij i przytrzymaj przycisk ikona buźki (lub ikona kuli ziemskiej) jeśli masz więcej niż jedną dostępną klawiaturę).

- Następnie wybierz klawiaturę jednoręczną chcesz skorzystać z dostępnych opcji.

- Po zakończeniu możesz powtórzyć kroki, aby wróć do domyślnej klawiatury.

Możesz również użyć tej metody, aby szybko uzyskać dostęp do ustawień klawiatury.
Odcień skóry dla emotikonów

Emotikony ewoluowały od czasu ich pierwszego wprowadzenia, a teraz są dostępne w różnych odcieniach skóry. Nie każdy emoji ma dostępną opcję odcienia skóryjednak wiele z tych, które mają zastosowanie, to robi.
Możesz wybrać odcień skóry emotikonów, naciskając i przytrzymując emotikon a następnie wybierając spośród przedstawionych różnych odcieni skóry.
Tekst pogrubiony, kursywa, podkreślenie i przekreślenie
Jeśli chcesz podkreślić słowo lub frazę w wiadomości lub notatce, możesz to zrobić na iPhonie.
- Najpierw zaznacz słowo lub frazę, dotykając go. Następnie z opcji, które pokaż się nad nim, dotknij BIU. Oznacza to pogrubienie, kursywę i podkreślenie, ale ma również przekreślenie jako dodatkową opcję.

- Następnie zobaczysz dostępne opcje. Wybierz żądaną opcję, a będzie sformatuj podświetlone słowo lub frazę.

Nie przegap: Jak zablokować aplikacje na iPhonie
Użyj .com, .org podczas wpisywania adresu strony internetowej
W Safari po wpisaniu nazwy witryny nie musisz zamiast tego wpisywać rozszerzenia witryny Długie naciśnięcie klawisza okresu i zapewni Ci różne rozszerzenia domeny. Przesuń do żądanego, aby wybrać i automatycznie go wpisać. W ten sposób nie musisz wpisywać pełnego numeru wewnętrznego, oszczędzając czas.
Użyj gestu, aby usunąć tekst
Aby szybko usunąć wprowadzony tekst, potrząśnij iPhonem i wybierz odpiąć z wyskakującego alertu.
Ostatnio wprowadzony tekst zostanie natychmiast usunięty. Dzięki tej metodzie nie będziesz tracić czasu na usuwanie nieprawidłowego wpisanego tekstu.
Nie przegap: Podstawowa funkcja wiadomości, kalkulatora i klawiatury iOS, którą powinieneś znać
Najczęściej zadawane pytania
Jak wyświetlić wszystkie skróty klawiaturowe?
Możesz wyświetlić wszystkie skróty klawiaturowe na iPhonie, przechodząc do Ustawienia > Ogólne > Klawiatura > Zastępowanie tekstu. Tutaj zobaczysz wszystkie zastępcze słowa lub frazy dostępne dla ustawionych skrótów na Twoim iPhonie. Przykładem jest wpisanie „omw” i zmiana na „W drodze”.
Co to jest skrót klawiaturowy IOS?
Skrót klawiaturowy iOS to narzędzie do zastępowania tekstu dla użytkowników iPhone’a i iPada. Podobnie jak działa autokorekta, skrót klawiaturowy zastępuje każdy skrót dłuższym słowem lub frazą podczas pisania. Możesz dostosować te skróty w ustawieniach klawiatury na urządzeniu z systemem iOS.
Jak usunąć skróty tekstowe na iPhonie?
Możesz usunąć skróty tekstowe na iPhonie, przechodząc do Ustawienia > Ogólne > Klawiatura > Zastępowanie tekstu. W lewym dolnym rogu ekranu stuknij Edytuj, a następnie kliknij znak minus obok tekstu aby usunąć skróty klawiaturowe, których nie chcesz. Po zakończeniu dotknij Gotowe.
Jakie są fajne skróty dla iPhone’a?
Istnieje wiele fajnych skrótów dla iPhone’a. Nie ograniczają się one tylko do klawiatury iPhone’a. Niektóre fajne skróty dla iPhone’a to automatyczne wyłączanie funkcji Nie przeszkadzać (DND) kiedy opuścisz określoną lokalizację. Możesz także przenieść przeciąganie i upuszczanie z iPhone’a na iPada.
Czy iPhone 11 ma skróty?
iPhone 11 ma skróty. Wszystkie iPhone’y z systemem iOS 13 i powyżej mają skróty. Aplikacja Skróty umożliwia tworzenie określonych skrótów iPhone’a dla Twoich aplikacji, dzięki czemu możesz usprawnić działanie iOS i zachować je unikalne dla Ciebie i Twojego iPhone’a.
Czy iPhone 12 ma skróty?
iPhone 12 ma skróty. Jeśli nie jesteś zaznajomiony, Skróty to aplikacja, która umożliwia wykonanie jednego lub wielu zadań na iPhonie. Pozwala tworzyć skróty na iPhonie, które pasują do Twojego stylu życia. Jest dostarczany standardowo ze wszystkimi urządzeniami z systemem iOS 13 lub nowszym.
Ostatnie słowa
To były Skróty klawiaturowe iPhone’a które, jeśli zostaną użyte, z pewnością zwiększą szybkość pisania.
Po prostu włącz te skróty i zaskocz przyjaciel, kolega z twoim wzrostem szybkości pisania.
Życzymy, aby znajomość tych skrótów i funkcji klawiatury iOS była pomocna. Daj nam znać, który z nich najbardziej Ci się podobał i udostępnij, jeśli znasz skrót, który brakuje w artykule.
Derniers articles