Jak korzystać z AirDroid w trybie offline lub bez Internetu
AirDroid, aplikacja do zarządzania urządzeniami, za pomocą której możesz używać niektórych funkcji urządzenia lub zarządzać nimi z poziomu komputera stacjonarnego lub PC. Wszystko, co musisz zrobić, to zalogować się za pomocą tego samego konta zarówno na Androidzie, jak i na komputerze, aby uzyskać dostęp do danych urządzenia na pulpicie.
Zwykle AirDroid wymaga aktywnych danych internetowych i połączenia w celu zdalnego dostępu do urządzenia. Oznacza to, że bez względu na to, gdzie znajduje się Twoje urządzenie, nadal możesz uzyskać dostęp do wszystkich jego danych i zarządzać nimi z komputera.
Możesz zarządzać swoim urządzeniem z przeglądarek internetowych lub dedykowanej aplikacji z komputerów stacjonarnych. Nie tylko zarządzaj, ale przeglądaj jego działania, wykonuj połączenia, wysyłaj SMS-y i otrzymuj wszystkie powiadomienia bezpośrednio na swój komputer. Ale co, gdybyśmy powiedzieli, że możesz korzystać z AirDroid w trybie offline lub bez Internetu i nadal uzyskiwać dostęp do swojego urządzenia na komputerze? Zobaczmy jak.
Użyj AirDroid w trybie offline
Korzystając z tej metody, nadal będziesz mógł wysyłać lub przesyłać pliki, pobierać je z urządzenia na komputer, przeglądać i wykonywać prawie wszystkie funkcje. Możesz także uzyskać dostęp do funkcji premium, takich jak wykonywanie połączeń lub dostęp do kamery urządzenia z pulpitu podczas korzystania z AirDroid w trybie offline. Wykonaj ten krok, aby dowiedzieć się, jak to zrobić.
Krok 1
Przejdź do aplikacji AirDroid na Androida i na desce rozdzielczej dotknij Narzędzia. Tutaj zobaczysz różne narzędzia, z których musisz wybrać Powiązanie.
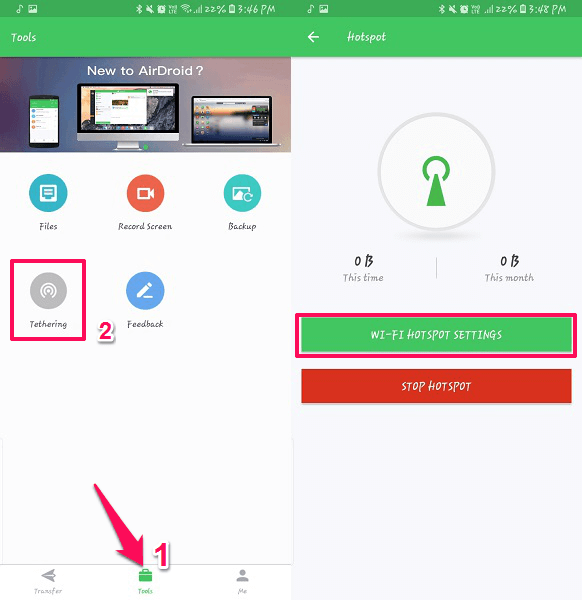
Krok 2
Teraz zobaczysz opcję Hotspot i tak zrobimy to za pomocą lokalnego połączenia Wi-Fi. Stuknij w USTAWIENIA HOTSPOTU Wi-Fi. Przeniesie Cię do ustawienia hotspotu urządzenia, włącz go i wróć z powrotem do aplikacji AirDroid.
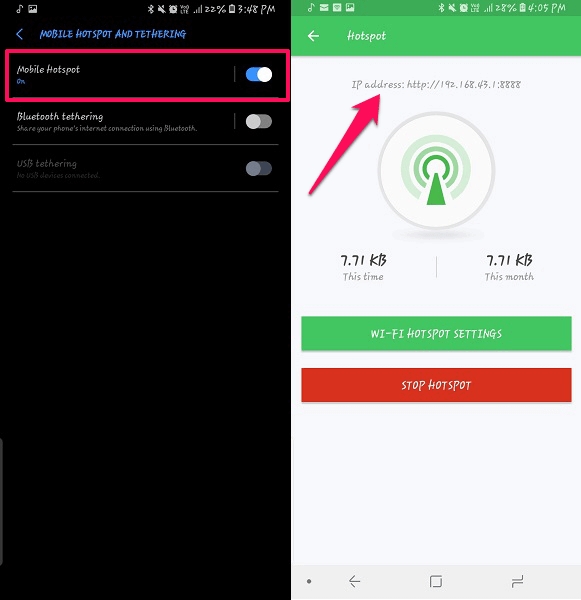
Krok 3
Następnie ta aplikacja pokaże adres IP tuż nad symbolem hotspotu. Teraz podłącz swój pulpit do Hotspotu utworzonego za pomocą aplikacji AirDroid. Nie wymaga internetu.
Krok 4
Po połączeniu się z hotspotem otwórz przeglądarkę internetową na swoim komputerze. Na pasku adresu URL wpisz adres IP wyświetlany na urządzeniu z Androidem wymienionym w powyższym kroku i wprowadź.
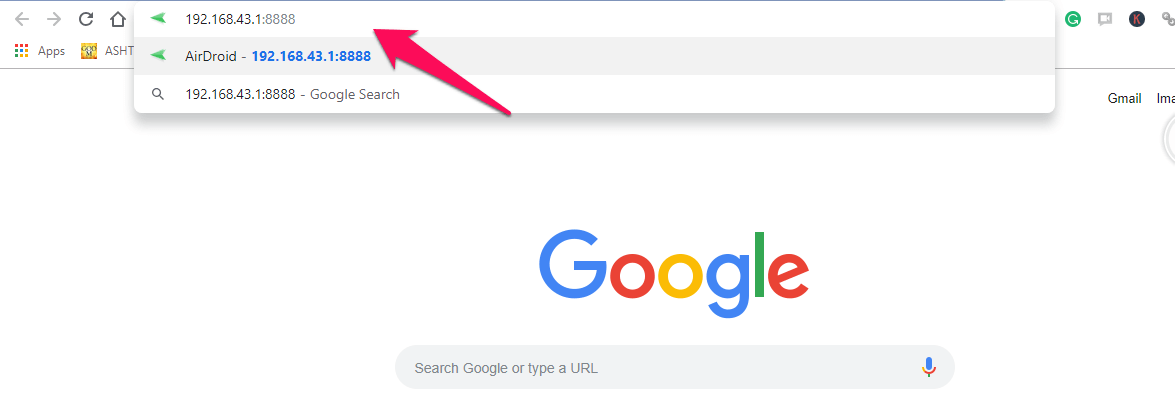
Powiadomienie pojawi się na twoim urządzeniu, w którym musisz dotknąć Akceptuje. Teraz możesz zobaczyć, że strona internetowa AirDroid zostanie otwarta i możesz zarządzać urządzeniem lub uzyskiwać do niego dostęp bez aktywnego połączenia z Internetem. Łatwe, prawda? Jedynym minusem tej metody jest to, że można uzyskać do niej dostęp tylko za pomocą przeglądarki internetowej, a nie dedykowanej aplikacji na komputerze.
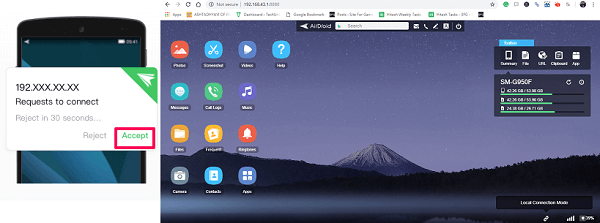
Polecamy: Top 7 alternatyw Nextcloud do synchronizacji folderów między Androidem a komputerem PC
Mam nadzieję, że udało Ci się połączyć AirDroid bez połączenia z Internetem. Ale można to zrobić tylko wtedy, gdy zarówno urządzenie, jak i komputer znajdują się w pobliżu, ponieważ wymaga połączenia za pośrednictwem hotspotu. Ciesz się surfowaniem po smartfonie z Androidem bezpośrednio na komputerze bez konieczności podnoszenia go za każdym razem, gdy zadzwoni powiadomienie.
Derniers articles