Kroki importowania pliku CSV do Arkuszy Google
Arkusze Google to jedno z najlepszych narzędzi biurowych udostępnianych przez Google. Tutaj możesz tworzyć różne arkusze i wykresy, udostępniać je znajomym, współpracownikom, a nawet zapisywać je w swoim systemie w różnych formatach. To tak jak Microsoft Excel, ale Arkusze Google umożliwiają wielu użytkownikom jednoczesne używanie i edycję arkuszy. Teraz natknęliśmy się na zapytanie „czy możesz zaimportować plik CSV do Arkuszy Google?” Cóż, możesz, ale może to być trochę trudne. Nie tylko to, ale możesz także dodawać obrazy do dowolnych komórek arkuszy kalkulacyjnych. Nie martw się, jesteśmy tutaj, aby Ci w tym pomóc.
Spis treści
Co wszystkie mogą zrobić Arkusze Google?
Nie tylko do pracy biurowej, ale może być również używany przez studentów. Możesz tworzyć arkusze kalkulacyjne za pomocą szablonów do różnych zadań, takich jak listy rzeczy do zrobienia, budżet roczny, kalendarze, harmonogramy, robienie planów, tworzyć faktury, karty czasu pracy, wykresy obecności i wiele innych. Można powiedzieć, że to wszystko w jednym narzędziu do bardziej niezawodnego zarządzania pracą w zespole lub grupie.
Sprawdźmy więc, jak otwierać pliki w formacie CSV w Arkuszach Google.
Importuj plik CSV do Arkuszy Google
Możesz użyć dwóch metod i obie są podobne, niezależnie od tego, czy korzystasz z aplikacji komputerowej, czy przeglądarek internetowych. Jeden to zapisane pliki CSV w systemie, a drugi za pomocą dowolnego adresu URL pliku CSV. Zobaczmy jak.
Korzystanie z plików CSV
1. Otwórz Arkusze Google, a następnie kliknij filet z menu paska narzędzi i wybierz Import…
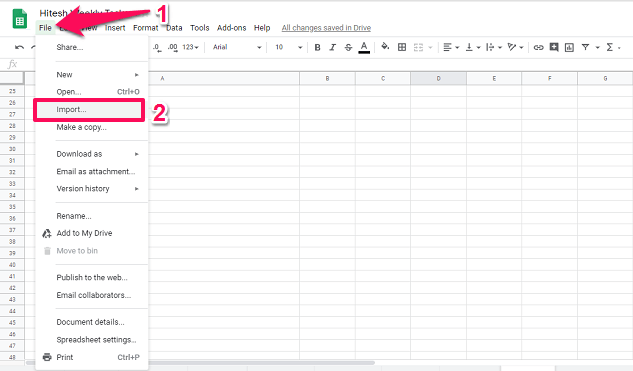
2. Otworzy się okno Importuj plik. Tutaj przejdź do Prześlij patka.
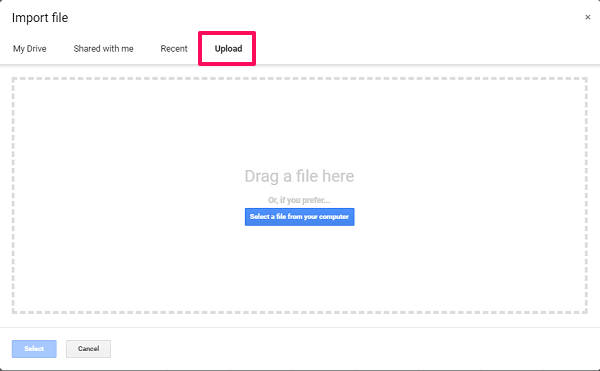
Teraz wybierz plik CSV z komputera, który chcesz zaimportować. Możesz też po prostu przeciągnąć i upuścić wymagane pliki do tego okna.
Jeśli chcesz, możesz również wybrać opcję: otwarty pliki CSV i edytuj je lub tak samo tylko do odczytu. Można to zrobić podczas wybierania plików z systemu. Kliknij ikonę rozwijaną obok Otwórz i wybierz odpowiednio.
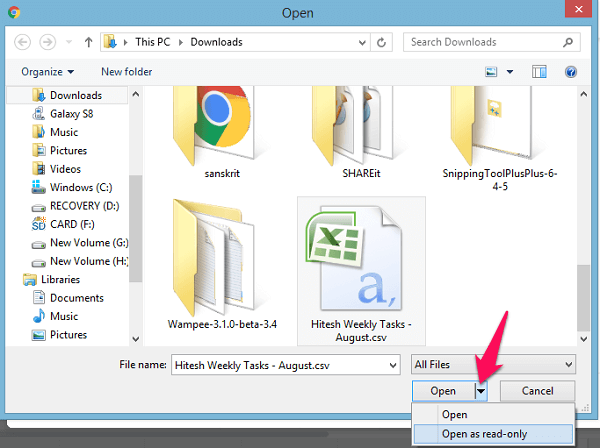
3. Po zakończeniu przesyłania zobaczysz różne opcje, tutaj zachowaj wszystko tak, jak jest lub jeśli chcesz wybrać inną opcję, która zależy od Ciebie. Następnie kliknij import dane przycisk.
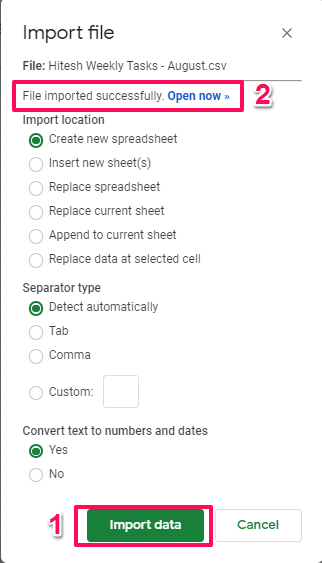
Pokaże ci wiadomość Plik został pomyślnie zaimportowany zaraz po zakończeniu. Aby zobaczyć arkusz kalkulacyjny i zaimportowane dane, wybierz Otwórz teraz link obok Plik został pomyślnie zaimportowany opcja. Otóż to.
Korzystanie z adresu URL CSV
Jeśli masz adres URL do plików CSV online, możesz go również użyć do zaimportowania danych za pomocą formuły. Otwórz Arkusze Google, a następnie w pierwszej kolumnie nowego arkusza kalkulacyjnego napisz =importData(„URL CSV”).
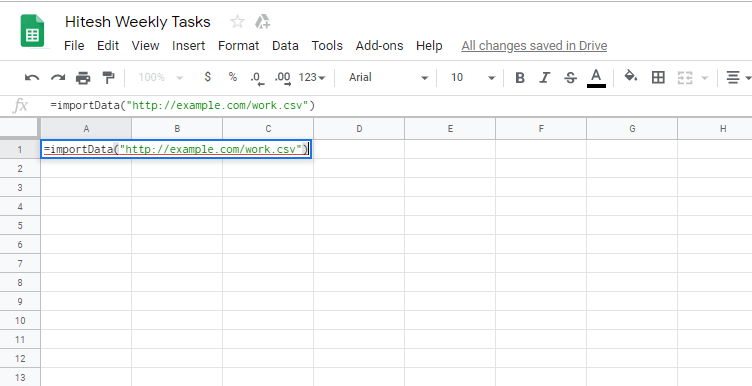
Jak na przykład =importData(„http://example.com/work.csv”). Gdy tylko wkleisz adres URL, Arkusze Google załadują wszystkie dane, a następnie pokażą je w arkuszu kalkulacyjnym.
Przeczytaj także: Jak poznać nadchodzące wydarzenia w Twojej okolicy
Eksportuj/zapisz plik CSV z arkusza Google
Teraz, jeśli chcesz wyeksportować lub zapisać dowolny arkusz kalkulacyjny z Arkuszy Google w formacie CSV, aby można go było łatwo udostępniać lub używać, możesz to łatwo zrobić. Ponownie przejdź do Akta i stamtąd wskaż kursorem Pobierz jako.
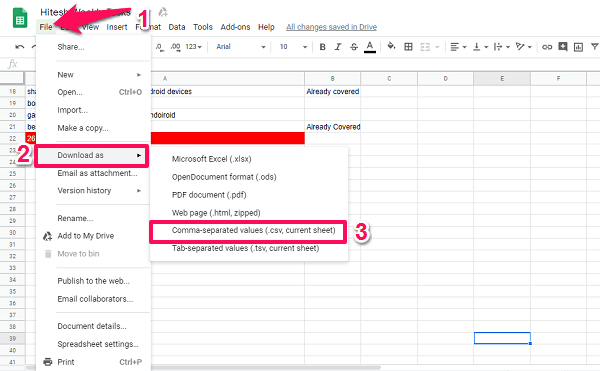
Następnie zobaczysz różne opcje formatu pobierania, wybierz Wartości rozdzielone przecinkami (.csv, bieżący arkusz). Po wybraniu go rozpocznie się pobieranie pliku. Możesz także zapisywać arkusze kalkulacyjne w innych formatach dokumentów, takich jak .xlsx, .ods, .html i .tsv. W ten sposób możesz łatwo utworzyć plik CSV za pomocą Arkuszy Google.
Importuj obrazy do komórek arkusza Google
Możesz też dodawać obrazy do dowolnej komórki Arkuszy Google, używając formuły. Zwykle obrazy są dodawane nad komórkami arkusza kalkulacyjnego za pomocą opcji Wstaw obraz, ale za pomocą tej metody można dodawać obrazy bezpośrednio do komórki za pomocą adresu URL obrazu. Metoda jest podobna do dodawania pliku CSV przy użyciu adresu URL.
Otwórz Arkusze Google, a następnie kliknij dowolną komórkę, a następnie wpisz =obraz(„Adres URL obrazu”) Na przykład =obraz („https://techuntold-techuntold.netdna-ssl.com/wp-content/uploads/2019/02/open-csv-file.png”) i naciśnij enter.
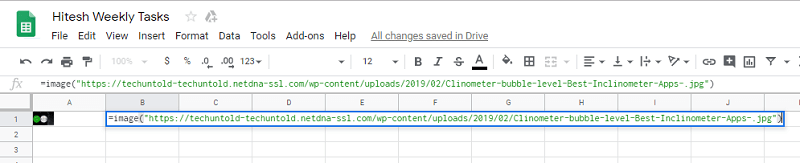
Zobaczysz obraz wewnątrz komórki i możesz to zrobić w dowolnej komórce, którą chcesz.
Obraz zostanie wstawiony w domyślnym małym rozmiarze, ale jeśli chcesz, możesz również użyć podanej formuły, aby zmienić rozmiar obrazu lub zrobić dowolny niestandardowy rozmiar. Dostępne są 4 opcje zmiany rozmiaru obrazu.
- 1 – domyślny tryb, w którym obraz jest wstawiany do komórki, tak jak to zrobiliśmy powyżej.
- 2 – w tym przypadku obraz jest rozciągnięty, aby całkowicie zmieścić się w komórkach. W tym celu kliknij na obrazek i na końcu adresu URL wpisz 2 oddzielone przecinkiem. Na przykład =obraz(„Adres URL obrazu”, 2)
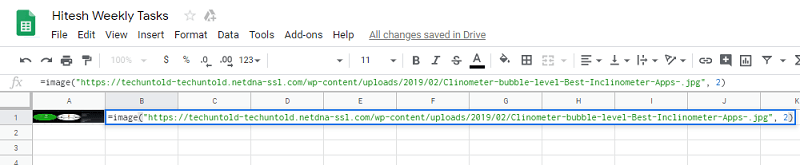
- 3 – Wstaw obraz w oryginalnym rozmiarze. W tym celu podobnie na obrazku napisz wzór =obraz(„Adres URL obrazu”, 3)

- 4 – Możesz również dodać niestandardowy rozmiar do obrazu. Ponownie kliknij na wstawiony obraz, a następnie dodaj liczby jak w podanym wzorze tj =image(„Adres URL obrazu”, 4, wysokość, szerokość).

Tutaj we wzorach po adresie URL pierwsza liczba oznacza tryb obrazu. Aby dodać niestandardowy rozmiar do obrazu, musisz użyć czwartego trybu.
Przeczytaj także: 10 najlepszych aplikacji do zmiany rozmiaru zdjęć na Androida i iPhone’a
Wnioski
Oto kroki wymagane do przesłania lub zaimportowania pliku CSV i wszystkich danych z niego do Arkuszy Google, a następnie wykorzystania go jako arkuszy kalkulacyjnych. Możesz też zapisać dane arkusza kalkulacyjnego Arkuszy Google w formacie CSV lub w innym formacie. A nawet dodawaj obrazy do komórki Arkuszy Google za pomocą adresu URL i formuły. To proste i szybko się tego nauczysz. Nadal masz jakieś problemy? Daj nam znać w sekcji komentarzy poniżej.
Derniers articles