Jak wstawić plik PDF do dokumentu programu Word w 2022 roku
Pracujesz nad raportem w programie Word, gdy zdajesz sobie sprawę, że plik PDF, który posiadasz, będzie idealnie pasował. Co robisz? Skopiować i wkleić całość? Nie ma mowy! Są lepsze metody, każda ma swoje zalety.
Chociaż dokumenty PDF i Word to różne typy plików, istnieją sposoby ich łączenia. W tym artykule wyjaśnię, jak wstawić plik PDF do programu Word jako połączony obiekt, przekonwertowany dokument programu Word i obraz.

Spis treści
Jak wstawić plik PDF do programu Word
Jako obiekt
Możesz osadzić plik PDF jako klikalny obiekt w tekście, co jest świetne, gdy chcesz się do niego odnieść. Oto jak:
- W dokumencie programu Word kliknij miejsce, w którym chcesz umieścić plik PDF.

- Kliknij Wstaw.

- Kliknij ikonę Obiekt w obszarze Tekst.

- Kliknij Utwórz z pliku.

5. Kliknij Przeglądaj…

- Znajdź plik PDF, który chcesz wstawić, i kliknij Wstaw.


- Kliknij przycisk OK.

- Zobaczysz klikalną ikonę w miejscu, w którym kliknąłeś w dokumencie. Kliknij go dwukrotnie.

- Może otwierać się automatycznie w programie do przeglądania plików PDF lub może najpierw poprosić o pozwolenie. Jeśli zdarzy się to drugie, kliknij Otwórz.

Jako przekonwertowany dokument Word
Możesz zamienić plik PDF w dokument programu Word, dzięki czemu bezproblemowo dopasuje się do innego tekstu. Ta opcja umożliwia również edycję pliku PDF. Poniżej znajdują się dwie metody:
Słowem
Możesz przekonwertować plik PDF na dokument programu Word, otwierając go w programie Word. Oto jak:
- W programie Word przejdź do Plik > Otwórz.


- Kliknij Przeglądaj.

- Znajdź i otwórz plik PDF.

- Kliknij przycisk OK.

- Twój plik stanie się edytowalnym dokumentem Word.

Z elementem PDF
Możesz także konwertować pliki PDF na dokumenty Word z elementem PDF, które użytkownicy systemu Windows mogą wypróbować, pobierając darmowa wersja tutaj.
Po pobraniu PDFelement wykonaj następujące kroki:
- W PDFelement kliknij Otwórz pliki.

- Znajdź i otwórz plik PDF.

- Kliknij opcję Konwertuj.

- Kliknij Do Worda.

- Jeśli otrzymasz to powiadomienie (korzystając z bezpłatnej wersji PDFelement), kliknij Kontynuuj, aby spróbować.

- Kliknij Zapisz.

- Kliknij Otwórz.

- Kliknij dwukrotnie nowy dokument programu Word.

- Otworzy się w programie Word.

Aż do 40% ZNIŻKI aby pobrać Wondershare PDFelement PDF Editor w wersji 8 w Wondershare Software. Użyj kodu kuponu SAFWSPDF przy kasie.
Tylko do Twojej wiadomości, jeśli spróbujesz PDFelement, ale ci się nie podoba, możesz wolisz iSkysoft PDF Editor Pro.
Jako obraz
Wstawiając plik PDF do programu Word jako obraz, zachowujesz jego dokładny wygląd. Jest to przydatne, jeśli ma złożony układ.
Zanim to zrobisz, musisz przekonwertować go na format obrazu, takie jak JPG. Poniżej znajduje się kilka sposobów na zrobienie tego i co zrobić później.
Z witryną Adobe Acrobat
Adobe Acrobat umożliwia bezpłatną konwersję plików PDF na JPG tutaj. Aby korzystać z tej funkcji, musisz się zalogować lub utworzyć konto.
Tylko do Twojej wiadomości, możesz korzystać z takich funkcji za darmo tylko ograniczoną liczbę razy, zanim Adobe Acrobat nie pozwoli Ci kontynuować bez płatnej subskrypcji.
Wykonaj kroki syntezy:
- Po wejściu kliknij Wybierz plik.

- Znajdź plik PDF i otwórz go.


- W obszarze Konwertuj na wybierz format obrazu.

- Ustaw jakość obrazu na jakąkolwiek chcesz.

- Kliknij Konwertuj na JPG.

- Kliknij Pobierz.

- Jeśli używasz przeglądarki Chrome, kliknij pobrany plik prawym przyciskiem myszy na dole ekranu.

- Kliknij Pokaż w folderze.

- Kliknij plik prawym przyciskiem myszy.

- Kliknij Wyodrębnij wszystko…

- Kliknij Wyodrębnij.

- W słowie, kliknij miejsce, w którym chcesz umieścić obraz.

- Kliknij Wstaw.

- Kliknij ikonę Zdjęcia.
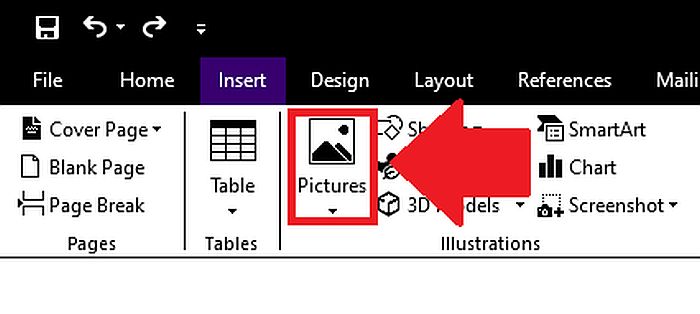
- Kliknij To urządzenie.

- Znajdź i wstaw nowe pliki obrazu.
*Uwaga: jeśli przekonwertowałeś wielostronicowy plik PDF, dla każdej strony będzie osobny plik obrazu. Dla każdej strony kliknij w miejscu, w którym ma się znaleźć, i powtórz krok 16.


- Zobaczysz całą stronę PDF tam, gdzie wcześniej kliknąłeś.

Z PDFCandy
Możesz także zmienić pliki PDF na pliki graficzne za darmo z PDFCandy. Zgodnie z komunikatem o błędzie, który otrzymałem, niezarejestrowani goście mogą wykonywać dwa zadania na dwie godziny.
Wykonaj kroki syntezy:

- Kliknij + Dodaj plik.
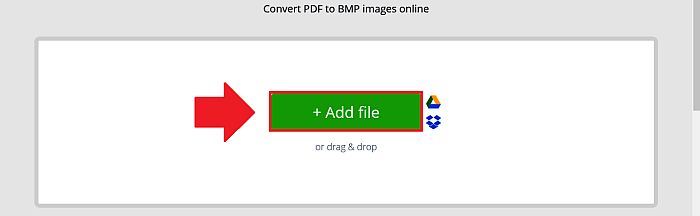
- Znajdź i otwórz plik PDF.


- Wybierz poziom jakości.

- Kliknij Konwertuj PDF.

- Kliknij Pobierz plik.

- powtarzać kroki 11-16 z metody strony internetowej Adobe Acrobat.

Najczęściej zadawane pytania
Jak wstawić plik PDF do Worda, aby zajmował całą stronę?
Możesz przekonwertować plik PDF na dokument programu Word. W niektórych wersjach programu Word możesz to zrobić po prostu otwierając plik PDF. Możesz także użyć PDFelement, aby przekonwertować plik i otworzyć go w programie Word.
Jak wstawić wiele stron PDF do dokumentu Word?
Możesz wstawić wiele stron PDF jako obrazy do dokumentu Word. Aby to zrobić, najpierw przekonwertuj plik PDF na plik obrazu (lub pliki, w przypadku wielostronicowego pliku PDF) za pomocą programu PDF Candy. W programie Word przejdź do Wstaw > Obrazy > To urządzenie i wstaw obrazy.
Jak wstawić plik PDF do programu Word
Wiedza o tym, jak wstawić plik PDF do programu Word, umożliwia łatwe korzystanie ze starych dokumentów w nowych kontekstach. Omówiłem trzy główne sposoby na zrobienie tego: jako klikalną ikonę, jako przekonwertowany plik Word i jako obraz.
Opcja klikalnej ikony jest przydatna, gdy chcesz po prostu odwołać się do innego dokumentu. Jeśli chcesz włączyć zawartość pliku PDF do dokumentu programu Word, lepiej wstawić go jako przekonwertowany dokument lub obraz programu Word.
Metoda dokumentu Word umożliwia edycję pliku PDF, natomiast metoda obrazu lepiej zachowuje jego dokładny wygląd.
Do wszystkich tych operacji możesz użyć PDFElement.
Aż do 40% ZNIŻKI aby pobrać Wondershare PDFelement PDF Editor w wersji 8 w Wondershare Software. Użyj kodu kuponu SAFWSPDF przy kasie.
Dobrą alternatywą dla PDFElement jest Edytor iSkySoft – sprawdź naszą recenzję oprogramowania tutaj.
Podobał Ci się ten samouczek? Jeśli tak, udostępnij to! Proszę również podzielić się swoimi przemyśleniami lub wątpliwościami w komentarzach.
I ostatnia wskazówka: Word ma swoje zalety, ale co z pocztą e-mail? Kliknij tutaj aby dowiedzieć się, jak wstawić plik PDF (i inne rzeczy) do wiadomości e-mail Gmaila.
Derniers articles