Jak zablokować folder w systemie Windows bez żadnego oprogramowania
Z naszym systemem robimy różne rzeczy. Niezależnie od tego, czy chodzi o oglądanie filmów, czy przygotowywanie arkusza Excela do biura. Całkowicie polegamy na naszym systemie w prawie wszystkim. A kiedy używamy naszego systemu tak ekstrawagancko, zawsze będą jakieś dane do ochrony przed innymi.
Teraz te „cenne” dane mogą być wszystkim, na przykład Twoimi osobistymi zdjęciami lub jakimś poufnym plikiem. I wszyscy spotykamy się z sytuacjami, kiedy musimy oddać nasz system komuś innemu. Tego rodzaju sytuacje są naprawdę przerażające, nawet jeśli druga osoba korzysta z naszego systemu przez krótki czas. Najlepszą rzeczą, jaką możesz zrobić, to zablokować folder zawierający pliki, które chcesz chronić. Ponieważ robiąc to, przestraszysz się tylko podczas oglądania Conjuring, a nie dlatego, że chcesz coś ukryć w swoim systemie Windows. W tym artykule pokażemy, jak możesz to zrobić i to bez żadnego oprogramowania.
Zalecane przeczytanie: Znaczenie pliku NTUSER.DAT i jego zastosowanie
Zablokuj folder w systemie Windows bez żadnego oprogramowania
Aby zablokować lub zabezpieczyć folder hasłem w systemie Windows, musisz utworzyć plik wsadowy (BAT). Nie martw się, przeprowadzimy Cię przez to wszystko. Jednak może być dobrze, jeśli zapiszesz kopię zapasową pliku przed pierwszym przetestowaniem metody.
1. Najpierw otwórz folder, który chcesz zablokować.
2. Kolejny, kliknij prawym przyciskiem myszy w tym folderze i przejdź do Nowy> Dokument tekstowy.
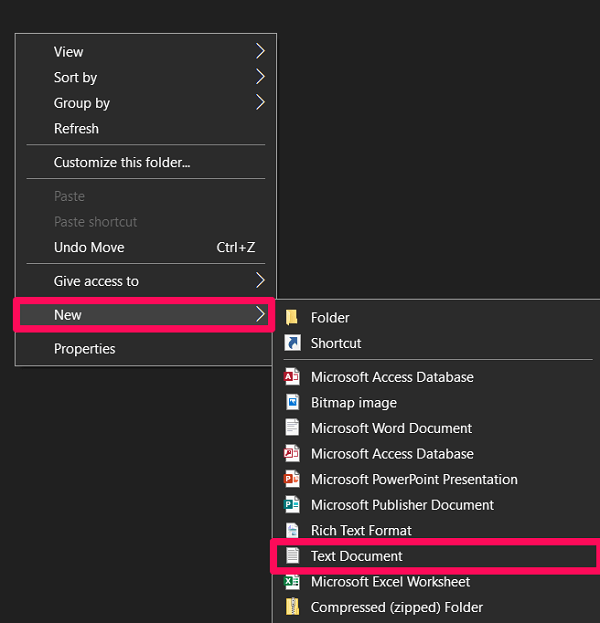
3. Gdy to zrobisz, otworzy się pusta strona notatnika. Wklej kod podany poniżej na tej stronie.
CLS
@ Echo off
tytuł Folder Locker
jeśli ISTNIEJE „Panel sterowania. {21EC2020-3AEA-1069-A2DD-08002B30309D}” przejdź do ODBLOKOWANIA
jeśli NIE ISTNIEJE Locker goto MDLOCKER
: CONFIRM
echo Czy na pewno chcesz zablokować folder (T/N)
set / p „cho =>”
if% cho% == Y goto LOCK
if% cho% == y goto LOCK
if% cho% == n goto END
if% cho% == N goto END
echo Błędny wybór.
goto CONFIRM
: LOCK
ren Locker “Control Panel.{21EC2020-3AEA-1069-A2DD-08002B30309D}”
attrib +h +s „Panel sterowania.{21EC2020-3AEA-1069-A2DD-08002B30309D}”
Folder echo zablokowany
goto End
Odblokować
echo Wpisz hasło, aby odblokować folderu
set / p „pass =>”
if NOT %pass%==Twoje-haslo-tutaj przejdź do FAIL
attrib -h -s „Panel sterowania.{21EC2020-3AEA-1069-A2DD-08002B30309D}”
ren “Control Panel.{21EC2020-3AEA-1069-A2DD-08002B30309D}” Locker
echo Folder Odblokowany Pomyślnie
goto End
: FAIL
echo Nieprawidłowe hasło
goto end
: MDLOCKER
md szafka
echo Locker utworzony pomyślnie
goto End
: Koniec
4. W tym kodzie znajdź linię if NOT %pass%==Twoje-haslo-tutaj przejdź do FAIL. Możesz użyć skrótu Ctlr+F, aby go wyszukać.

5. Teraz zmień Twoje-hasło-tutaj bit w tym wierszu z hasłem, które chcesz ustawić dla folderu. Na przykład, jeśli chcę użyć hasła „Jumanji”, linia zostanie zmieniona na jeśli NIE %pass%==Jumanji przejdź do FAIL.

6. Jak tylko skończysz, kliknij filet w lewym górnym rogu i wybierz Zapisz jako… opcja.
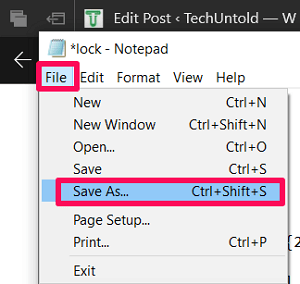
7. w Zapisz jako typ: zmień typ pliku na ‘Wszystkie pliki’ za pomocą strzałki rozwijanej.
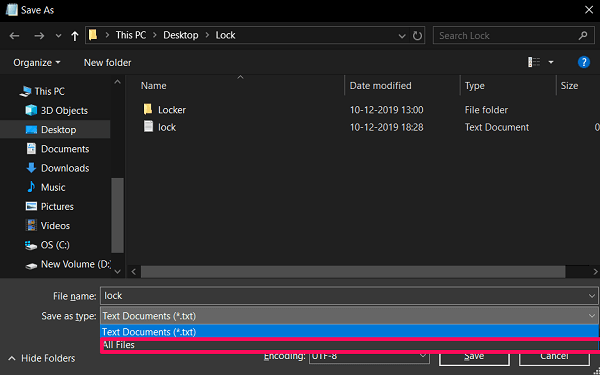
8. Następnie zmień nazwę pliku na dowolną, którą chcesz. Musisz jednak zakończyć nazwę . Beat. Na przykład, gdybym użył nazwy pliku „lock”, wtedy użyłbym „zamek.nietoperz” jako pełne imię i nazwisko.
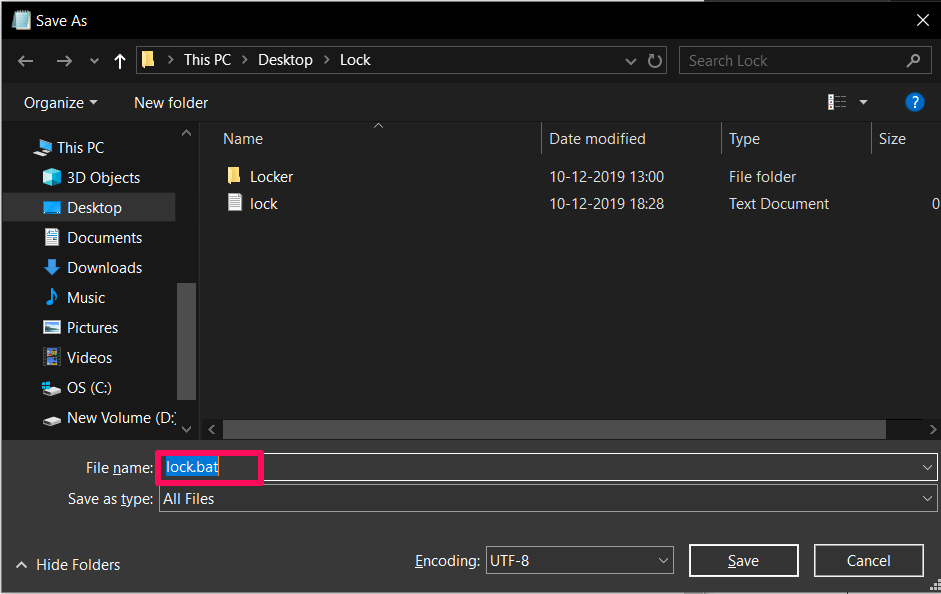
9. Po nadaniu mu nazwy, kliknij Zapisz opcja.
10. Po dziewiątym kroku zobaczysz, że plik wsadowy został utworzony w tym samym folderze. Kliknij na niego, a zostanie utworzony nowy pusty folder.
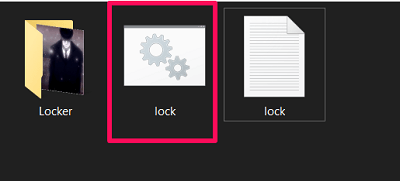
11. Przenieś całą zawartość, którą chcesz chronić, do utworzonego folderu.
12. Następnie ponownie kliknij plik wsadowy i odpowiedz Czy na pewno chcesz zablokować folder (T/N) pytanie z Y i uderz ENTER.

13. Teraz folder, do którego przeniosłeś swoje dane, zniknie.
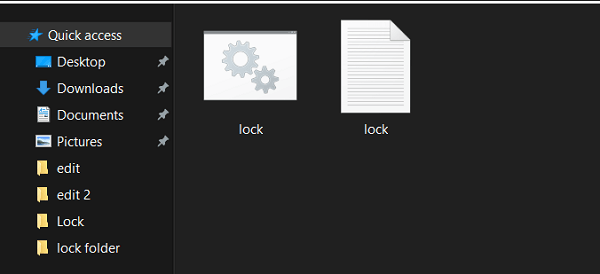
14. Aby odsłonić ten folder, musisz ponownie kliknąć plik wsadowy i podać hasło, którego użyłeś podczas tworzenia pliku wsadowego.
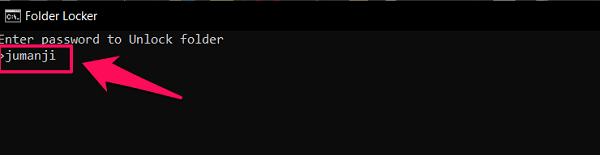
15. Po wprowadzeniu hasła uzyskasz łatwy dostęp do folderu.
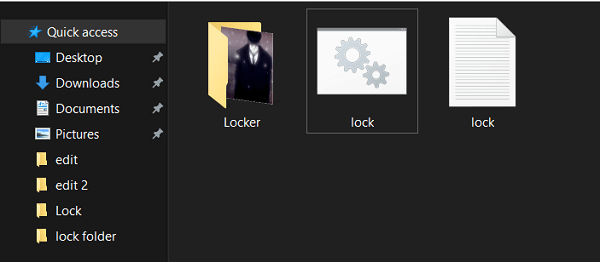
Pamiętaj, że po odblokowaniu folderu musisz powtórzyć dwunasty krok, aby ponownie go zablokować.
Zalecane przeczytanie: Znaczenie SuperFetch i jak go włączyć/wyłączyć
Owijanie w górę
Tak więc blokowanie folderu w systemie Windows nie wydaje się teraz takie trudne, prawda? Możesz teraz zablokować dowolną liczbę folderów. Pamiętaj jednak, aby zapisać swoje hasło, aby być bezpiecznym. Ponieważ nigdy nie wiesz, kiedy twoja pamięć cię zdradzi.
Derniers articles