Jak zrobić spis treści w arkuszu Excela
W tym samouczku nauczymy Cię, jak tworzyć spis treści w arkuszach Excela. Bez odpowiedniego indeksu bardzo trudno jest zarządzać i nawigować w dużym skoroszycie programu Excel. Jednak program Excel nie ma wbudowanej funkcji tworzenia spisu treści. Ale za pomocą metod przedstawionych w tym artykule możesz z łatwością utworzyć indeks w arkuszu programu Excel.
Spis treści
Utwórz spis treści w arkuszu Excel
Aby utworzyć indeks w arkuszu, możesz skorzystać z hiperłączy. Korzystając z hiperłącza, możesz ułatwić nawigację do określonego arkusza/treści w skoroszycie, klikając jego łącze. A oto jak możesz to zrobić.
Metoda 1: Utwórz spis treści w programie Excel za pomocą hiperłączy
1. Uruchom Excel na swoim komputerze i otwórz arkusz, w którym chcesz utworzyć spis treści. Teraz, aby utworzyć indeks, będziesz musiał wstawić nową pustą stronę do już utworzonego arkusza roboczego. Do wkładania nowej prasy arkuszowej przesunięcie+F11, gdy to zrobisz, do arkusza zostanie dodana nowa strona.
2. Teraz możesz zmienić nazwę arkusza, klikając go, a następnie wybierając przemianować opcja z menu
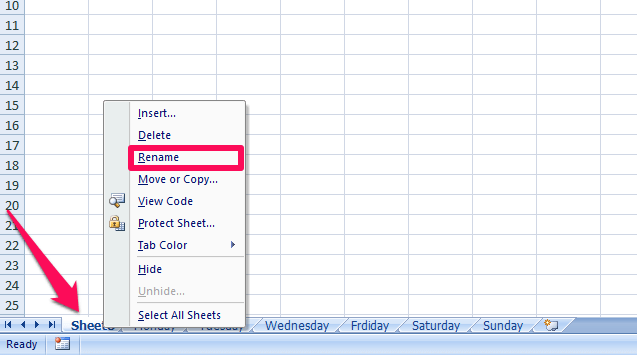
3. Następnie wybierz dowolną komórkę w arkuszu i kliknij ją prawym przyciskiem myszy, aby otworzyć menu opcji. Teraz wybierz Hiperłącze opcja.
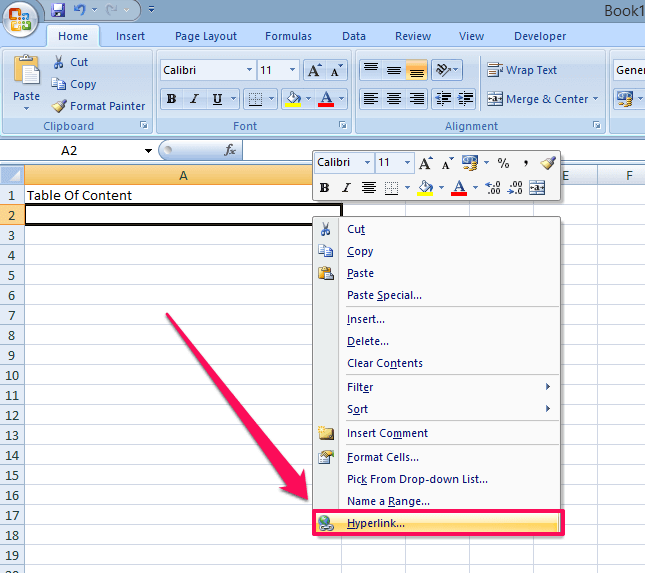
4. Jak to zrobisz, otworzy się nowa karta, na tej karcie wybierz opcję Miejsce w tym dokumencie z lewego panelu bocznego. Teraz wybierz zawartość, którą chcesz dodać do indeksu. Wybrana treść zostanie podświetlona, a nazwa treści zostanie wyświetlona na Tekst do wyświetlenia u góry zakładki.
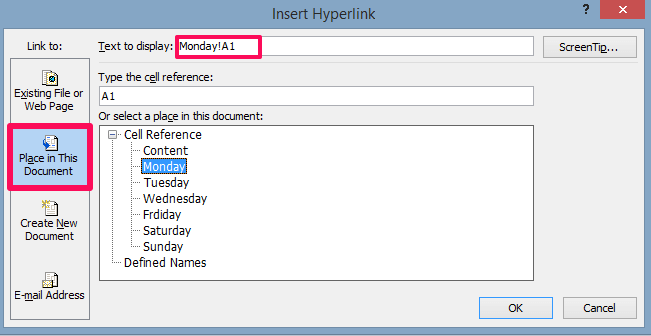
5. Teraz usuń zakres komórek (w tym przypadku A1) z nazwy treści na Tekst do wyświetlenia i kliknij następnie OK.
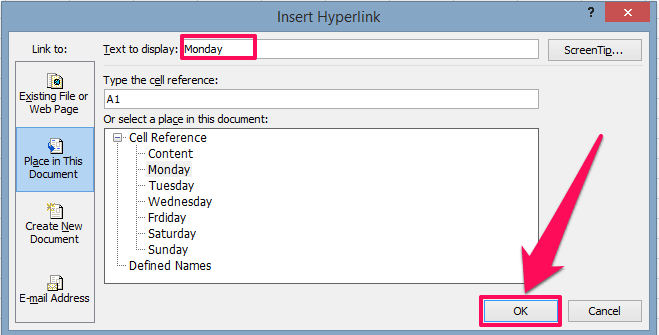
6. Dzięki temu treść z hiperłączem zostanie dodana do spisu treści

7. Teraz możesz wykonać kroki 3, 4 i 5, aby dodać pozostałą zawartość do tabeli. Po utworzeniu hiperłącza dla całej zawartości Twój indeks powinien wyglądać mniej więcej tak
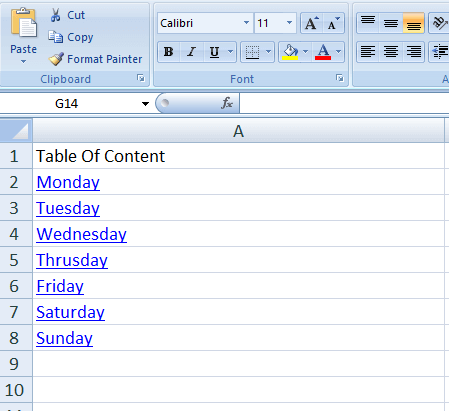
Teraz każdy może łatwo przejść do całej zawartości w każdym arkuszu roboczym, po prostu klikając łącza. Ale ta metoda nie jest możliwa w przypadku bardzo dużego arkusza roboczego, ponieważ tutaj musisz dodawać zawartość do tabeli jedna po drugiej, co zajmuje dużo czasu. Istnieje jednak druga metoda, która może pomóc w utworzeniu indeksu dla dużego arkusza roboczego w ciągu kilku sekund.
PRZECZYTAJ RÓWNIEŻ: Konwertuj obraz tabeli do programu Excel
Metoda 2: Utwórz indeks w arkuszu programu Excel za pomocą kodu VBA
VBA oznacza Visual Basic for Application. Zasadniczo programiści używają edytora VBA do tworzenia narzędzi dla programu Excel. Nie musisz się jednak martwić, jeśli nie wiesz, jak kodować, ponieważ my dostarczymy kod. Wystarczy skopiować i wkleić go do edytora i gotowe.
1. Otwórz arkusz Excela i naciśnij inny + F11 aby wejść do edytora VBA.
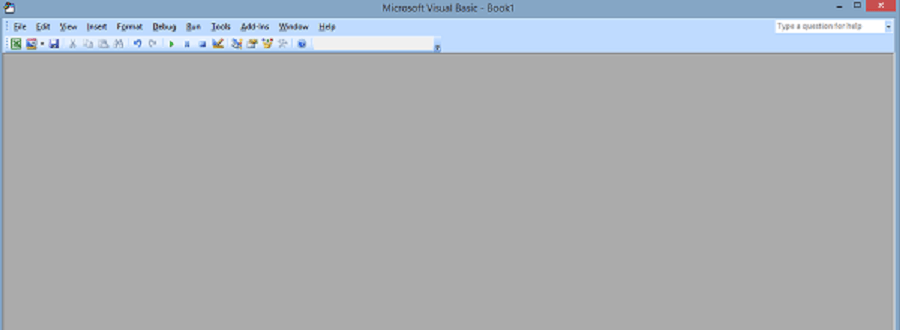
2. Teraz kliknij wstawka z paska narzędzi u góry i wybierz Moduł
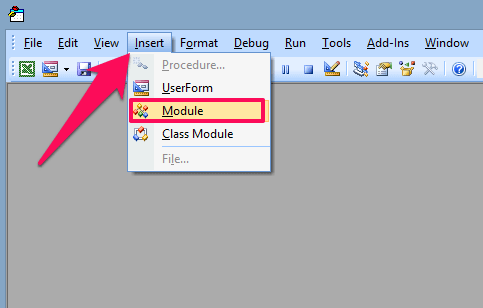
3. Teraz skopiuj i wklej następujący kod do modułu
Sub CreateTableofcontents()'updateby Extendoffice 20180413 Dim xAlerts As Boolean Dim I As Long Dim xShtIndex As Worksheet Dim xSht As Variant xAlerts = Application.DisplayAlerts Application.DisplayAlerts = False On Error Resume Next Sheets('Table of contents').Delete On Error GoTo 0 Set xShtIndex = Sheets.Add(Sheets(1)) xShtIndex.Name = 'Table of contents' I = 1 Cells(1, 1).Value = 'Table of contents' For Each xSht In ThisWorkbook.Sheets If xSht.Name <> 'Table of contents' Then I = I + 1 xShtIndex.Hyperlinks.Add Cells(I, 1), '', ''' & xSht.Name & ''!A1', , xSht.Name End If Next Application.DisplayAlerts = xAlertsEnd Sub
4. Uruchom kod, naciskając F5 lub klikając na run przycisk.
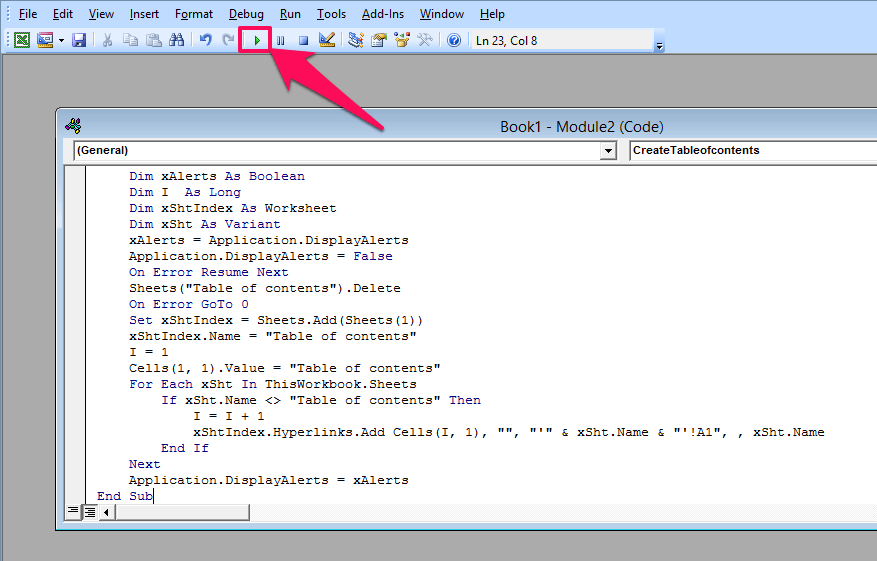
5. Następnie przejdź do Akta i wybierz Zamknij i wróć do programu Microsoft Excel

6. Teraz zobaczysz, że spis treści jest tworzony z całą zawartością hiperłącza naraz.
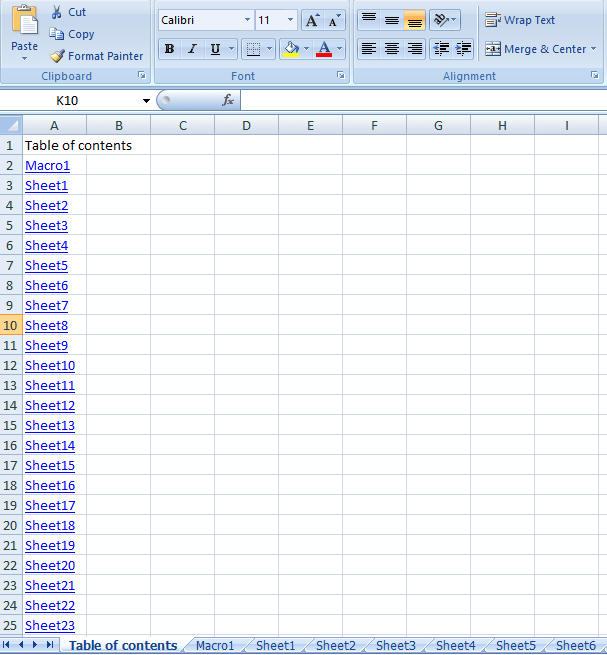
Teraz możesz po prostu kliknąć dowolną treść z hiperłączem, aby ją poznać.
Final Thoughts
W ten sposób tworzysz spis treści w programie Excel, aby ułatwić nawigację po dużym arkuszu. Jeśli pracujesz w Excelu, zdecydowanie powinieneś nauczyć się tej umiejętności, ponieważ pozwoli Ci ona wyprzedzić wszystkich. Ponadto, jeśli podobał Ci się nasz samouczek, udostępnij ten artykuł również innym.
Derniers articles