Top 7 alternatyw Nextcloud do synchronizacji folderów między Androidem a komputerem — AMediaClub
Szczerze mówiąc, Nextcloud to przyzwoita aplikacja do synchronizowania plików ze smartfona na komputer i odwrotnie. Ale brakuje jej w wielu aspektach. Jednym z największych problemów z tą aplikacją jest to, że może się zawiesić w dowolnym momencie. Poza tym czasami urządzenia po prostu się nie łączą. Tak więc jesteśmy z najlepszymi alternatywami Nextcloud, abyś nie miał już do czynienia z tymi problemami.
Spis treści
Synchronizuj pliki i foldery między Androidem a laptopem za pomocą tych alternatyw Nextcloud
1. Resilio Sync
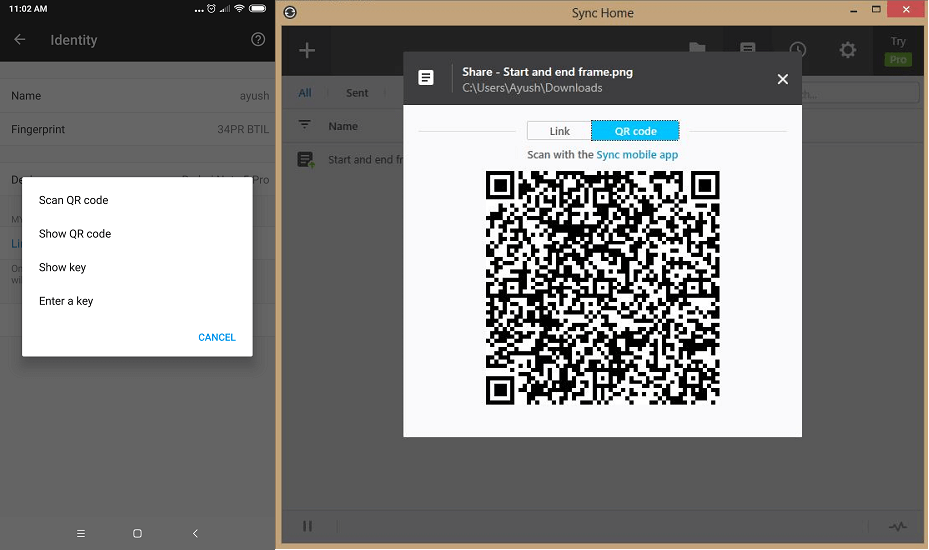
Aby zsynchronizować pliki między Androidem a laptopem, najpierw musisz zainstalować oprogramowanie również na komputery stacjonarne. Po pobraniu aplikacji i oprogramowania na oba urządzenia możesz przystąpić do udostępniania plików.
Załóżmy, że chcesz udostępnić określony plik lub folder z laptopa na urządzeniu z systemem Android, a następnie po prostu otwórz oprogramowanie i dodaj plik lub folder, który chcesz zsynchronizować. Następnie poprosi Cię o udostępnienie za pomocą QR code lub klucz. Wybierz dowolny i przejdź do połączenia urządzenia z telefonu, skanując lub wprowadzając klucz. Gdy tylko wybierzesz lokalizację pobierania na smartfonie, automatycznie rozpocznie się pobieranie plików. I to samo można zrobić od Androida do laptopa.
Główną zaletą korzystania z tej aplikacji jest brak zaangażowania w żaden rodzaj przechowywania w chmurze. W ten sposób wszystkie Twoje pliki są udostępniane tylko przez Ciebie, bez ryzyka ujawnienia tych plików przez kogoś innego.
Połączyć: Strona internetowa, Aplikacja
2. Synchronizacja folderów
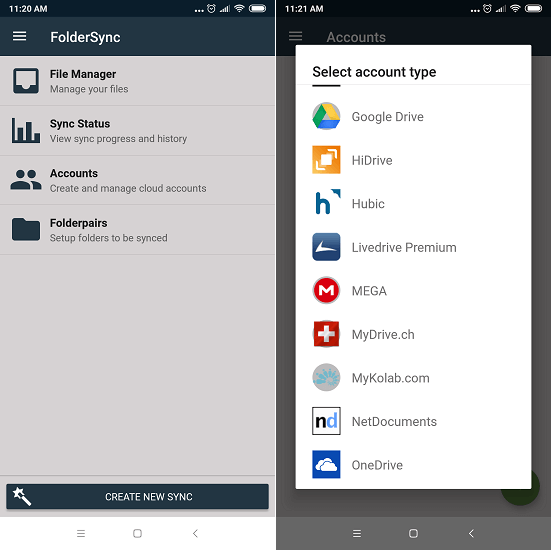
W przeciwieństwie do wspomnianej powyżej aplikacji, ta koncentruje się bardziej na przechowywaniu w chmurze niż na korzystaniu z procesu synchronizacji w tej samej sieci. Niektórzy z szeroko znanych obsługiwanych dostawców chmury w tej aplikacji to OneDrive, Google Drive, Amazon Chmura Napęd , Dropbox i wiele innych. Korzystając z tej jednej aplikacji, możesz zsynchronizować swoje pliki z dowolną usługą w chmurze, z której korzystasz.
Po uruchomieniu aplikacja poprosi Cię o przyznanie uprawnienia do odczytu pamięci wewnętrznej i zewnętrznej. Po zakończeniu możesz dodać swoje konta w chmurze w tej aplikacji. Będziesz musiał uwierzytelnić swoje konto w chmurze, wprowadzając wymagane dane uwierzytelniające. Teraz wszystko, co musisz zrobić, to zsynchronizować wybrane pliki. Możesz także skonfigurować ustawienia kopii zapasowej, aby pliki od teraz były automatycznie zapisywane na koncie w chmurze.
Aby zsynchronizować te pliki z laptopem, po prostu zaktualizuj lub odśwież konto w chmurze, którego używasz. Oprócz tych funkcji ta aplikacja zapewnia również własnego menedżera plików, z którego można organizować wszystkie pliki i foldery zgodnie z własną wygodą.
Połączyć: Aplikacja
PRZECZYTAJ RÓWNIEŻ: 15 najlepszych aplikacji do zarządzania plikami na Androida i iOS
3. Eksplorator GoodSync
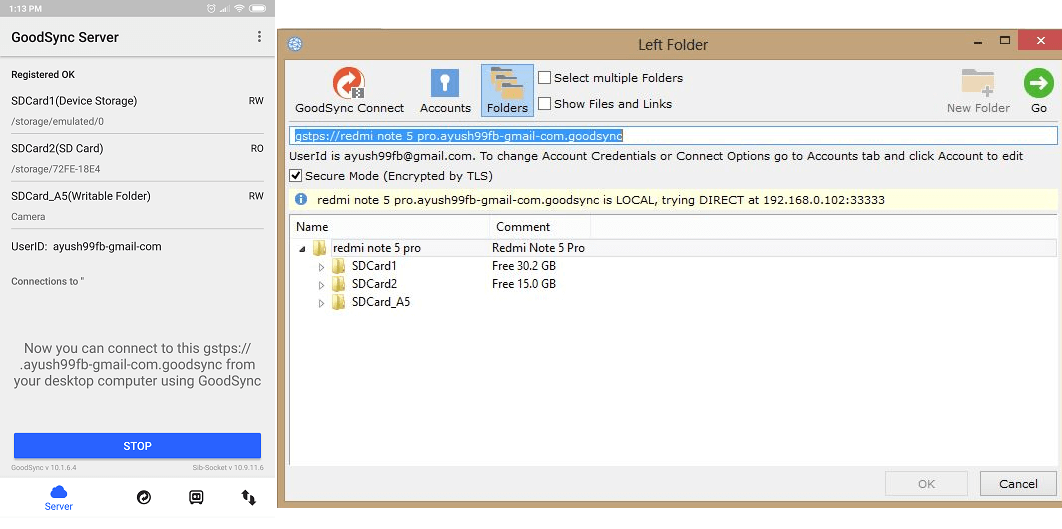
Przede wszystkim musisz pobrać Połączenie GoodSync na swoim laptopie. Witryna automatycznie wykryje najlepszą wersję oprogramowania zgodnie z konfiguracją Twojego komputera.
Szczerze mówiąc, łączenie urządzeń za pomocą tej aplikacji jest nieco skomplikowane. Na urządzeniu z systemem Android najpierw musisz zarejestrować się na koncie GoodSync przy użyciu dowolnego ze swoich identyfikatorów e-mail. Po zakończeniu wybierz folder, który chcesz zsynchronizować, a aplikacja automatycznie utworzy serwer dotyczący tego samego.
Na laptopie kliknij w ścieżkę podstawową, która otworzy nowe okno, w którym należy wpisać adres serwera wraz z identyfikatorem użytkownika i hasłem, które wpisałeś w aplikacji mobilnej. Wszystkie wybrane foldery zaczną się automatycznie synchronizować.
Połączyć: Strona internetowa, Aplikacja
4. Synchronizacja
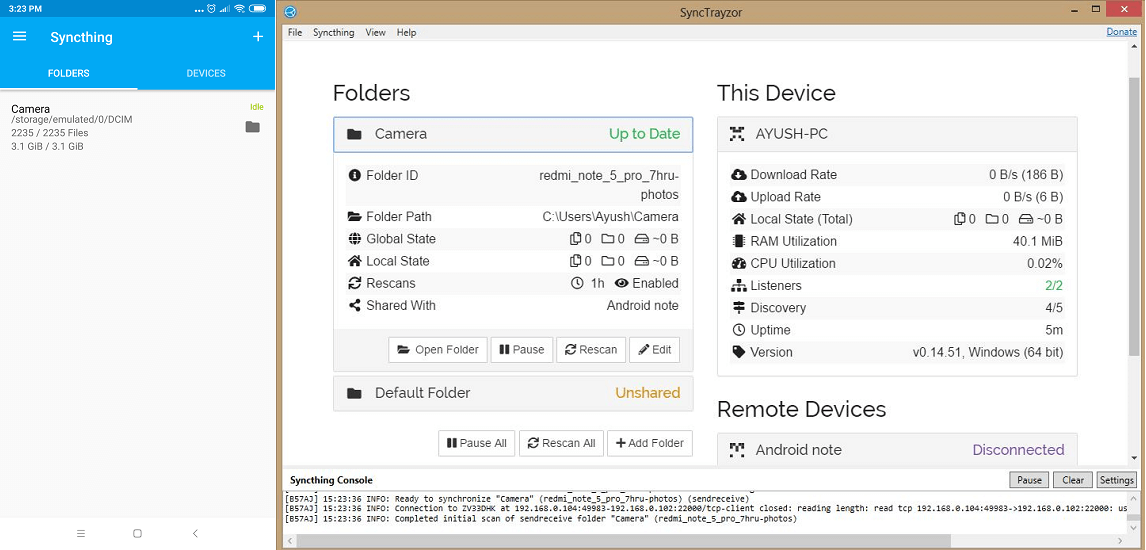
Kolejna świetna aplikacja do synchronizowania plików bez instalowania lub korzystania z jakichkolwiek usług w chmurze. Aby korzystać z tej aplikacji, musisz pobrać SyncTrayzor na pulpicie. Link do pobrania jest dostępny na GitHub.
Po zainstalowaniu zarówno aplikacji, jak i oprogramowania na odpowiednich platformach, możesz rozpocząć łączenie urządzeń. Najłatwiejszym sposobem ich połączenia byłoby zeskanowanie kodu QR zamiast ręcznego wpisywania klucza. Otwórz kod QR w SyncTrayzor na laptopie i kliknij pokaż identyfikator urządzenia. Spowoduje to wyświetlenie kodu QR. Teraz wystarczy zeskanować kod za pomocą Skaner kodów kreskowych SyncThing.
Po połączeniu wystarczy dodać folder w aplikacji na Androida i włączyć opcję synchronizacji. Teraz możesz łatwo zsynchronizować wszystkie pliki według własnego wyboru.
Połączyć: Strona internetowa, Aplikacja
5. Automatyczna synchronizacja
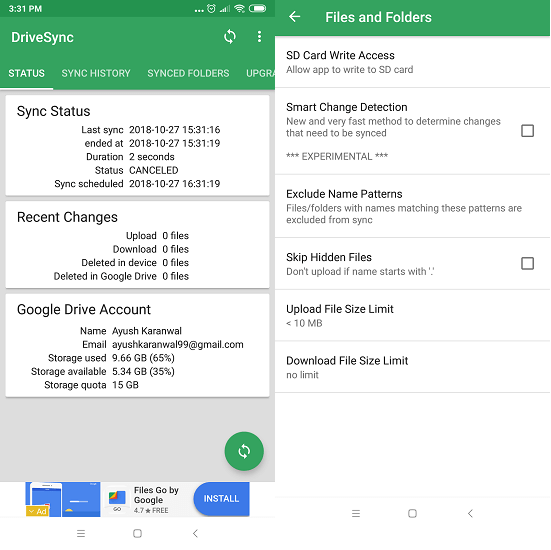
Jest to aplikacja Dysku Google z bardziej zaawansowanymi opcjami. Na Dysku Google musisz ręcznie zsynchronizować pliki i foldery. Aby rozwiązać ten problem, Google wprowadził nową aplikację o nazwie AutoSync dla Dysku Google, która jest oparta wyłącznie na automatyzacja. W przypadku tej aplikacji nie potrzebujesz żadnego oprogramowania innych firm na swoim pulpicie.
Musisz tylko otworzyć aplikację na telefonie komórkowym i dodać swoje konto Dysku Google i uwierzytelnić je. Po zakończeniu możesz rozpocząć konfigurację. Ta część całkowicie zależy od Ciebie, czy chcesz wykonać w pełni automatyczną kopię zapasową, czy indywidualnie dla każdego pliku lub folderu.
Na laptopie możesz obserwować proces synchronizacji po otwarciu Dysku Google. Jeśli usuniesz plik z menedżera plików aplikacji, zostanie on również automatycznie usunięty z Dysku.
Połączyć: Aplikacja
PRZECZYTAJ RÓWNIEŻ: 7 najlepszych aplikacji do automatyzacji Androida
6. Klient MyPhoneExplorer
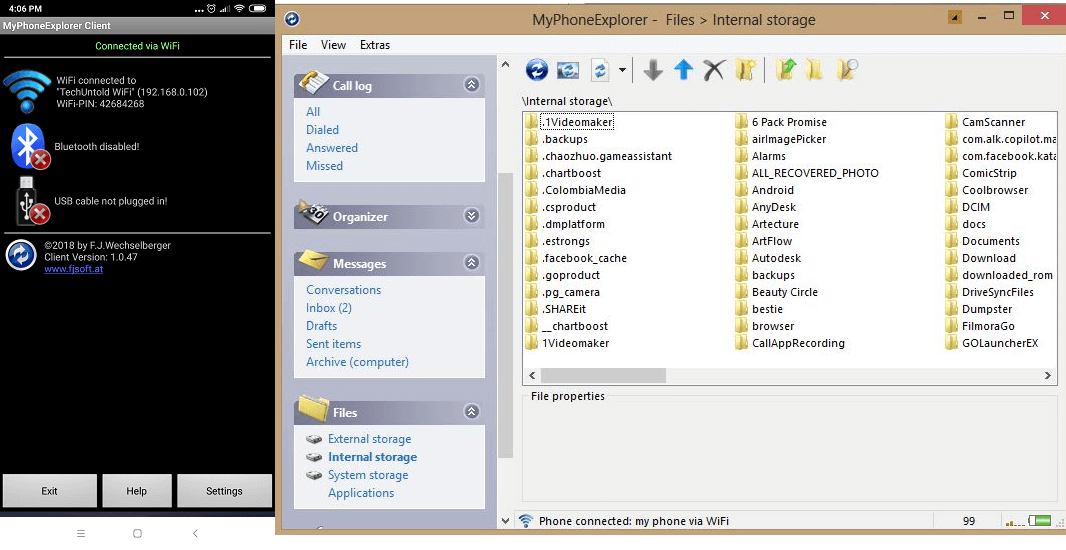
Szkoda, że nie wiedziałem wcześniej o tej aplikacji. To zdecydowanie najlepsza alternatywa Nextcloud. Wszystko, od konfiguracji i udostępniania, jest bardzo łatwe i naprawdę szybkie. Chociaż musisz najpierw zainstalować to samo oprogramowanie na swoim komputerze. Ale na pewno warto.
Najpierw otwórz aplikację w telefonie i ustaw Hasło do wifi dla sieci. A teraz przejdź do oprogramowania komputerowego i wprowadź hasło, aby połączyć się z tą samą siecią. Po podłączeniu oprogramowanie automatycznie zsynchronizuje wszystkie pliki i foldery w pamięci zewnętrznej i wewnętrznej, dzienniki połączeń, zdarzenia kalendarza, czaty i wiadomości, stan pamięci, powiadomienia i tak dalej.
Wszystkie te pliki zostaną zsynchronizowane, zanim się zorientujesz. Po pełnej synchronizacji możesz pobrać te pliki na dysk twardy w zależności od własnych preferencji.
Połączyć: Strona internetowa, Aplikacja
7. Synchronizuj
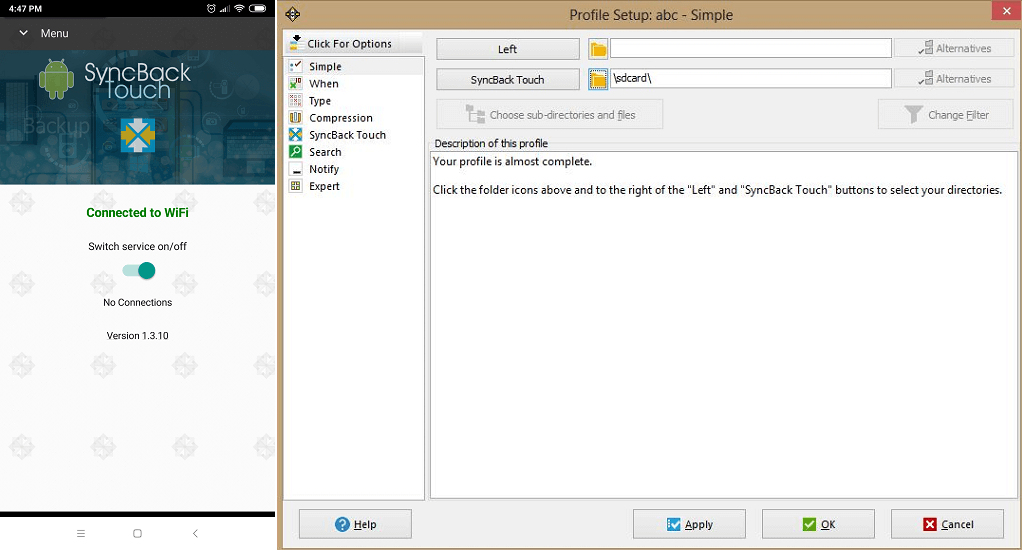
Aby używać tej aplikacji do synchronizowania dokumentów, użytkownicy muszą zainstalować SyncBack Pro najpierw na swoim pulpicie. Jest to jednak oprogramowanie płatne, ponieważ umożliwia znacznie więcej funkcji tworzenia kopii zapasowych niż inne oprogramowanie. Możesz korzystać z tego oprogramowania za darmo tylko przez 30 dni. Istnieje również SyncBack SE dostępne za darmo, ale nie połączy się z aplikacją mobilną.
Po zainstalowaniu oprogramowania utwórz nowy profil, nadając mu dowolną nazwę. Zaraz po tym zaznacz pole wyboru synchronizacji, aby kontynuować. Teraz będziesz mieć dwa listy rozwijane, jedno źródłowe, a drugie miejsce docelowe. Wybierz SyncBack Touch w dowolnym z nich, a folder Pulpit w innym. I na koniec kliknij gotowe, aby zakończyć część konfiguracji.
Teraz możesz rozpocząć synchronizację plików, klikając foldery i wybierając pliki lub katalogi, które chcesz zsynchronizować.
Połączyć: Strona internetowa, Aplikacja
Wnioski
Wszystkie te aplikacje są najlepszymi alternatywami Nextcloud do synchronizacji folderów między Androidem a laptopem. Ale nikt nie może pobić dokładności i szybkości działania Klient MyPhoneExlplorer z tej listy. Czy znasz inną aplikację niż ta? Daj nam znać w sekcji komentarzy poniżej.
Derniers articles