Jak drukować z Google Earth i Map
Wszyscy używamy Google Earth do odkrywania różnych części świata bezpośrednio na ekranie naszego komputera. To świetne narzędzie do eksploracja or edukacyjny cele. Ale czy wiesz, że faktycznie możesz wydrukować mapę z Google Earth i Map w wysokiej rozdzielczości?
Przechowywanie drukowanej kopii mapy może ułatwić poruszanie się po miejscach, w których nie ma połączenia z internetem, chyba że pobrałeś mapy offline. Ponadto oszczędza dużo czasu i danych, ponieważ nie musisz otwierać laptopa lub smartfona za każdym razem, gdy chcesz zobaczyć mapę. Jeśli więc chcesz dowiedzieć się, jak drukować z Google Earth lub Map, możesz skorzystać z pomocy tego samouczka.
Drukuj mapy z Google Earth
W ramach projektu Google Earth Pro jest dostępny dla systemów operacyjnych Mac i Windows, które można pobrać bezpłatnie z jego oficjalnej strony internetowej. Mapę z Google Earth Pro można wydrukować tylko na komputerze, a nie na smartfonie.
1. Uruchom Google Earth Pro na swoim komputerze. Teraz wyszukaj miejsce do wykonania wydruku z tej lokalizacji. Powiększ lokalizację, aby uzyskać lepszą widoczność i wyższą rozdzielczość.

2. Teraz wybierz filet w lewym górnym rogu, a następnie wybierz z wyświetlonych opcji. Możesz także nacisnąć Ctrl + P z klawiatury, aby przejść do trybu drukowania.

3. Następnie w trybie drukowania wybierz Opcje mapy w lewym górnym rogu, a następnie wybierz Elementy i Stylizacja chcesz dodać do mapy. Na przykład możesz dodawać elementy do swoich map, takie jak Tytuł i opis, Legenda, Kompas, itd.
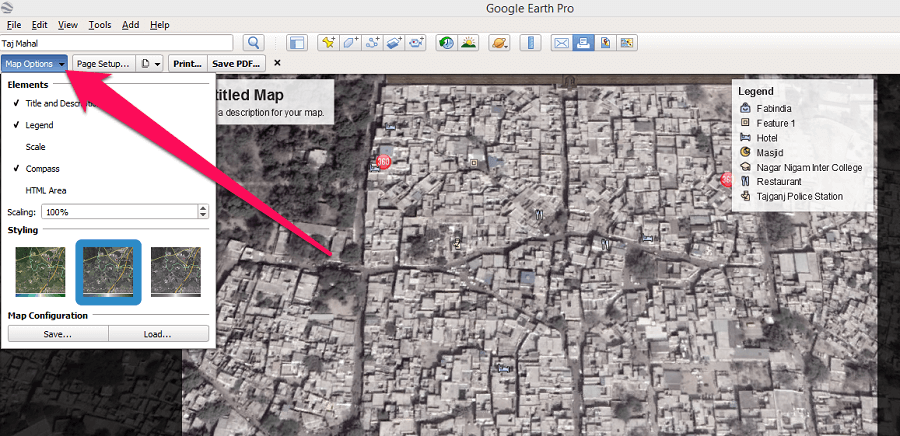
4. Po dodaniu elementów i stylizacji do mapy kliknij Ustawienia strony aby skonfigurować stronę do wydruku. Na karcie ustawień strony możesz wybrać rozmiar papieru, orientację strony i dodać marginesy do strony. Po zakończeniu kliknij OK.
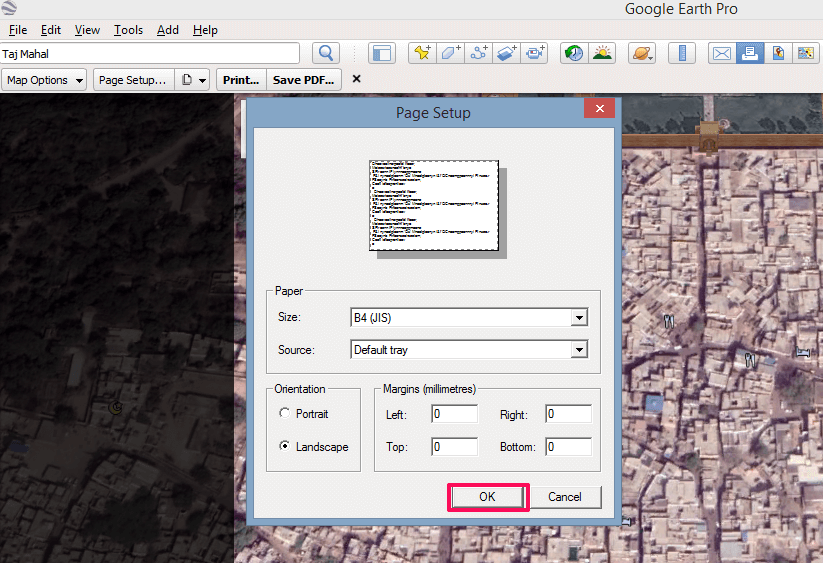
5. Następnie kliknij Ikona stron i wybierz jakość druku z Średnio zaawansowany or Wysoka.
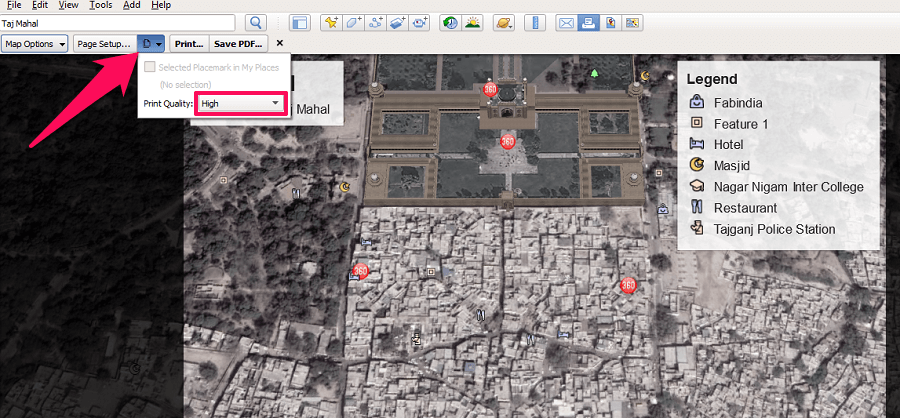
6. Teraz możesz albo wybrać aby zrobić wydruk mapy lub wybrać Zapisz jako PDF możliwość zapisania tej mapy w formacie PDF na komputerze.
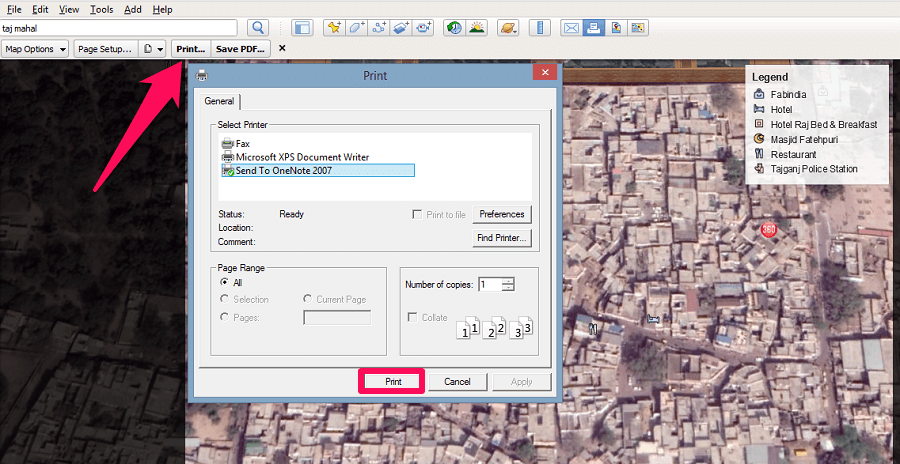 Dzięki temu pomyślnie wykonałeś zadanie drukowania mapy w Google Earth Pro.
Dzięki temu pomyślnie wykonałeś zadanie drukowania mapy w Google Earth Pro.
PRZECZYTAJ RÓWNIEŻ: Google Earth a Mapy Google
Drukowanie z Map Google
Mapy Google to kolejne narzędzie firmy Google, które umożliwia przeglądanie zdjęć satelitarnych dowolnego miejsca na Ziemi bezpośrednio na ekranie komputera. Ale Mapy Google są bardziej narzędziem nawigacyjnym, podczas gdy z drugiej strony Google Earth służy do celów eksploracji. Niemniej jednak możesz wydrukować mapę na obu. Oto, jak możesz zrobić to samo w Mapach Google
Drukowanie map
1. Odwiedzić Mapy Google w Twoim komputerze. Teraz wyszukaj lokalizację, którą chcesz wydrukować na mapie. Następnie kliknij Satelita opcję w lewym dolnym rogu, aby uzyskać zdjęcia satelitarne tej konkretnej lokalizacji.

2. Następnie powiększ lokalizację, aby uzyskać bardziej powiększony obraz satelitarny tego konkretnego miejsca. Pamiętaj, że możesz wydrukować tylko ten obszar mapy, który jest widoczny na ekranie i nie więcej. Aby rozpocząć proces drukowania, naciśnij Ctrl + P na klawiaturze, a następnie kliknij opcja w prawym górnym rogu.
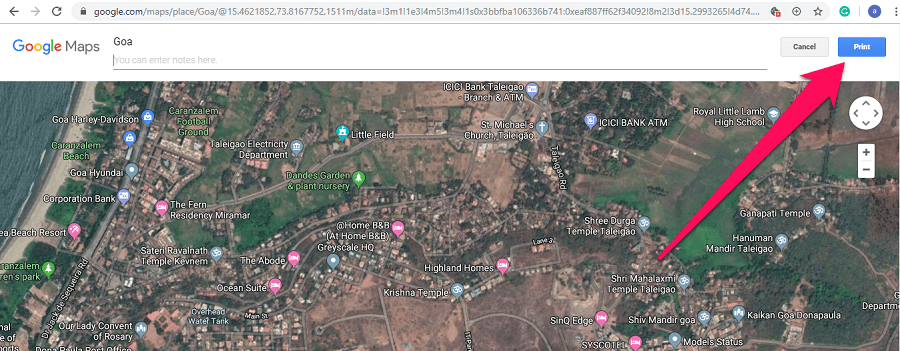
3. Teraz załaduje się menu drukowania i możesz po prostu wydrukować z niego mapę. Możesz również zapisać mapę jako PDF tak jak w Google Earth Pro.
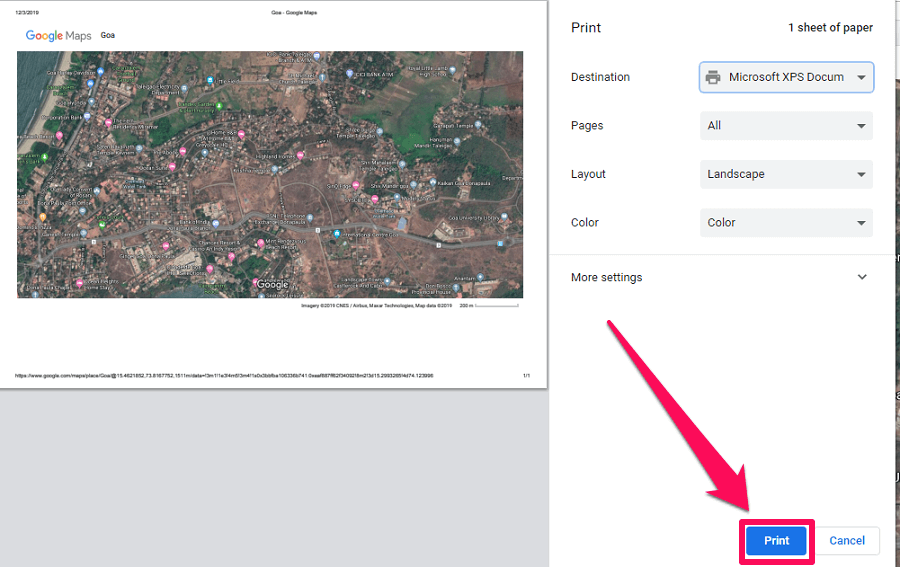
Drukowanie nawigacji
Podobnie jak drukowanie map, możesz również wydrukować nawigację i wskazówki z Map Google, a oto jak to zrobić.
1. Iść do Mapy Google i kliknij ikona wskazówek.
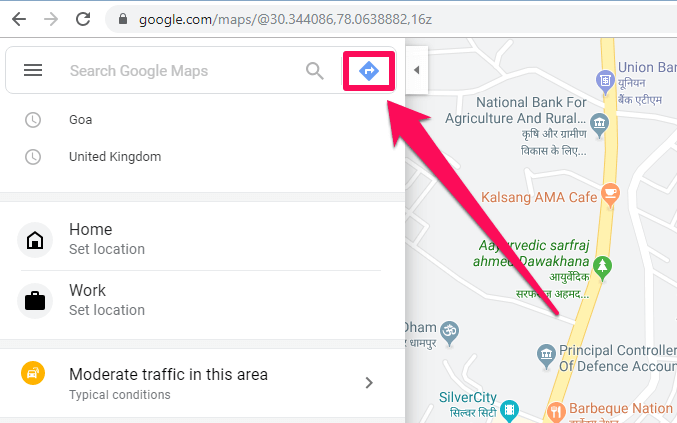
2. Teraz wprowadź punkt początkowy i miejsce docelowe i naciśnij Enter na klawiaturze.
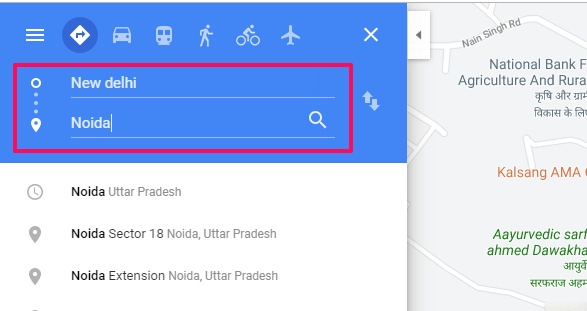
3. Następnie spośród wszystkich wyświetlanych kierunków wybierz najkrótszy kierunek między dwoma punktami.
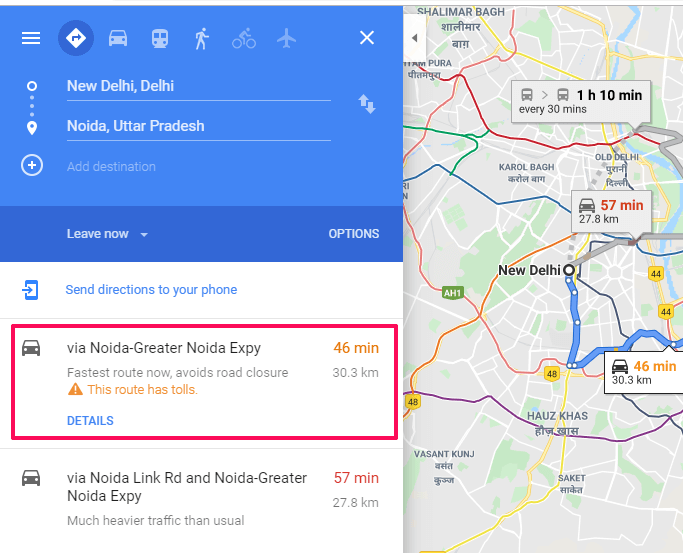
4. Teraz przejdź do ikona drukarki i kliknij go, pojawią się dwie opcje. Teraz możesz wydrukować wskazówki dojazdu wraz z mapą lub wydrukować tylko tekst.
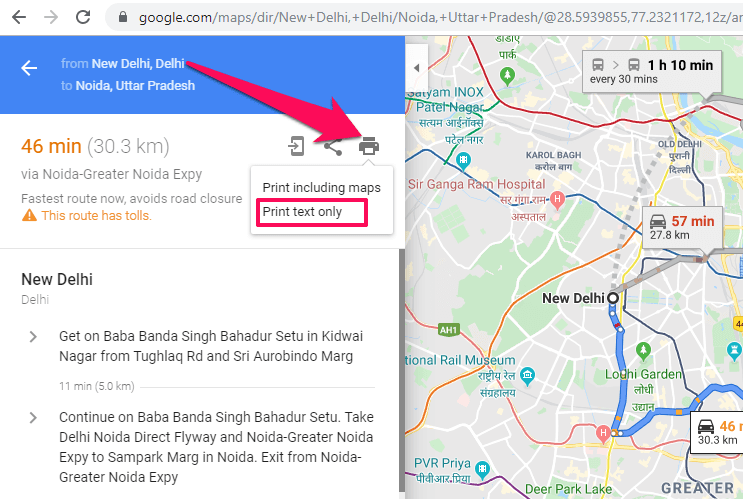
5. Następnie kliknij Przycisk drukowania w prawym górnym rogu, aby wydrukować nawigacje z Map Google.
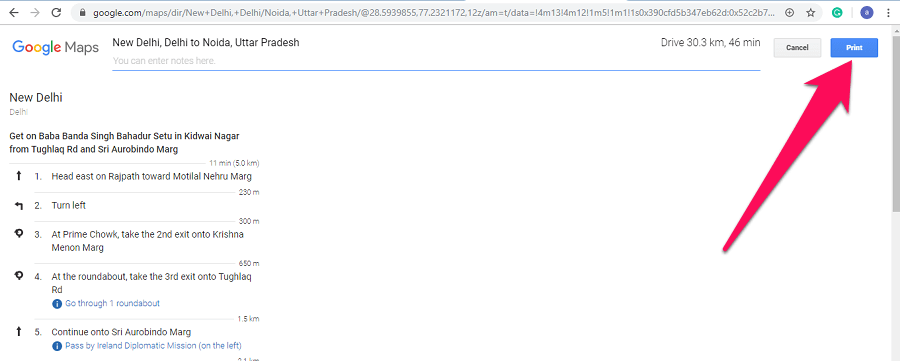
Final Thoughts
Mapy Google i Google Earth to świetne narzędzia do zdjęć satelitarnych, a najlepsze jest to, że możesz wydrukować zdjęcia satelitarne z obu z nich. Jednak należy używać tych wydruków wyłącznie do użytku osobistego, a nie do jakichkolwiek działań komercyjnych lub nielegalnych. Ponadto, jeśli uznasz ten samouczek za pomocny, udostępnij go znajomym i rodzinie.
Derniers articles