Zresetuj ustawienia Chrome do domyślnych na Androidzie i PC
Masz problemy z używaniem przeglądarki Google Chrome? Czy otwiera niechcianą wyszukiwarkę lub domyślne okno? A może są niepotrzebne ciasteczka, rozszerzenia zapisane w przeglądarce? Cóż, możesz łatwo pozbyć się wszystkich tych problemów. Wszystko, co musisz zrobić, to zresetować ustawienia Chrome, co można zrobić za pomocą kilku kliknięć. Jeśli szukasz sposobów, aby to osiągnąć na PC, Mac lub telefonie z Androidem, mamy Cię. Ale wcześniej sprawdźmy, jaki jest efekt resetowania.
Spis treści
Co się dzieje po zresetowaniu ustawień Chrome?
Po zresetowaniu Chrome zmieni wszystkie ustawienia na oryginalny Domyślnie i jasne różne rzeczy. Na przykład pliki cookie, domyślna wyszukiwarka, informacje o witrynie, rozszerzenia itp. Na pulpicie przeglądarki Chrome będą tak nowe, jak właśnie zostały zainstalowane. Nadal będziesz mieć dostęp do zapisanych haseł i zakładek zapisanych w Chrome.
Podczas gdy na smartfonach z podaną metodą cała pamięć podręczna, a zapisane informacje zostaną całkowicie usunięte, czyniąc ją tak, jak świeżo zainstalowana. Usunie wszystkie zmodyfikowane ustawienia i zmiany wprowadzone przez Ciebie lub przez niektóre programy/strony internetowe.
Na komputerze
1. Otwórz przeglądarkę Chrome na komputerze lub komputerze i przejdź do Ustawienia. Możesz otworzyć ustawienia, klikając trzy pionowe kropki po prawej stronie paska adresu URL, a następnie z menu wybierz Ustawienia.
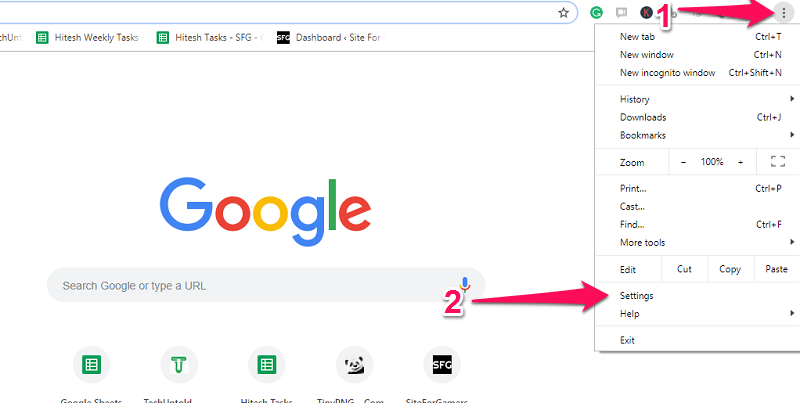
Możesz też użyć adresu URL ustawień Chrome, aby bezpośrednio otworzyć stronę ustawień. Rodzaj chrome: // settings w pasku adresu lub po prostu skopiuj i wklej go tam, a następnie naciśnij Enter.

Otworzy się strona ustawień.
2. Teraz na stronie ustawień przewiń w dół i poszukaj Zaawansowane ustawienia i wybierz je.

3. Po kliknięciu opcji Zaawansowane rozwinie się więcej ustawień. Ponownie przewiń w dół na dół strony. Tutaj zobaczysz sekcję – Zresetuj i wyczyść w systemie Windows póki będzie Resetowanie ustawień na komputerze Mac.
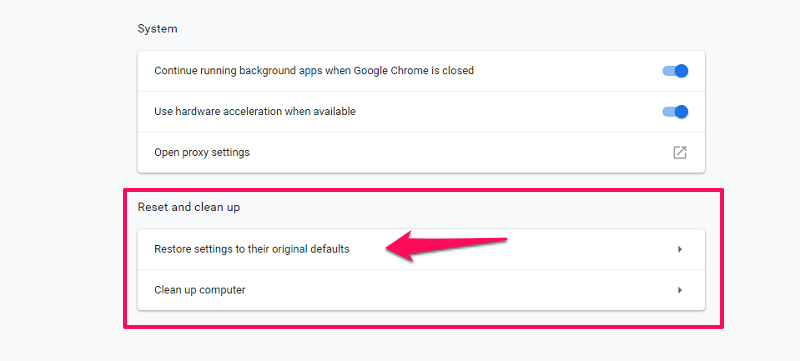
Z tego wybierz pierwszą opcję, tj. Przywróć ustawienia do ich oryginalnych wartości domyślnych.
4. Następnie wyświetli się wyskakujący komunikat z pytaniem, czy na pewno chcesz zresetować ustawienia.
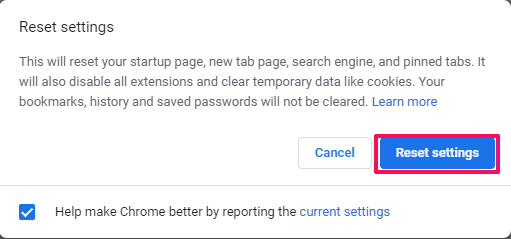
Kliknij na Resetowanie ustawień przycisk, a przeglądarka Chrome powróci do oryginalnych ustawień.
Przeczytaj także:
Zresetuj ustawienia Chrome na Androidzie
Chociaż nie ma konkretnego sposobu na zrobienie tego na Androidzie. Nadal możesz zmienić i zresetować wszystkie ustawienia do oryginalnego formularza, wykonując czynności związane z wyczyszczeniem danych aplikacji Chrome. Spowoduje to usunięcie wszystkich plików cookie, pamięci podręcznej i innych ustawień witryny, które mogły zostać zapisane. Zobaczmy więc, jak.
1. Aby zresetować ustawienia, użyjemy metody Wyczyść dane aplikacji. Aby uzyskać dostęp do tej opcji, musisz przejść do ustawienia aplikacji Twojego urządzenia. Przejdź do Ustawień swojego urządzenia i wybierz Aplikacje.
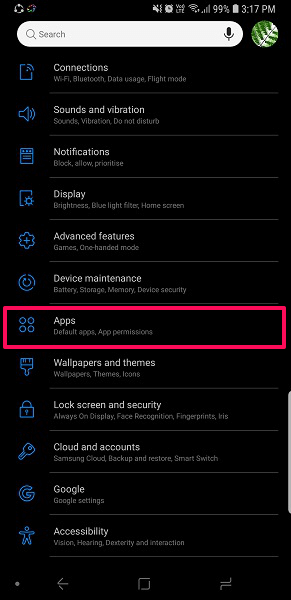
2. Teraz przewiń listę aplikacji, poszukaj Chrom i wybierz go.

3. Spowoduje to otwarcie informacji o aplikacji dla Chrome, tutaj dotknij Schowek.
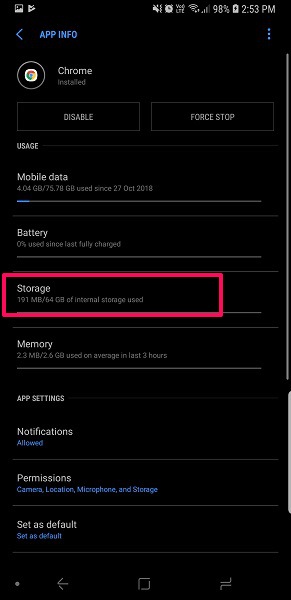
4. Następnie na nowym ekranie wybierz Zarządzaj pamięcią.
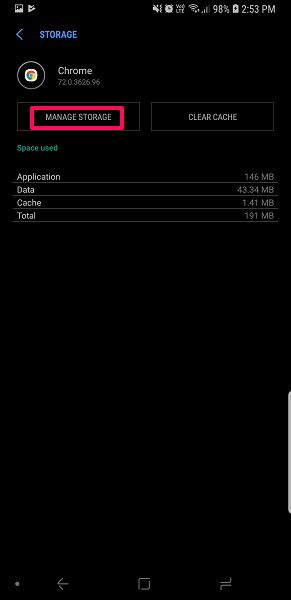
5. Teraz w tych ustawieniach przechowywania będziesz mógł zobaczyć opcję: WYCZYŚĆ WSZYSTKIE DANE, wybierz go.
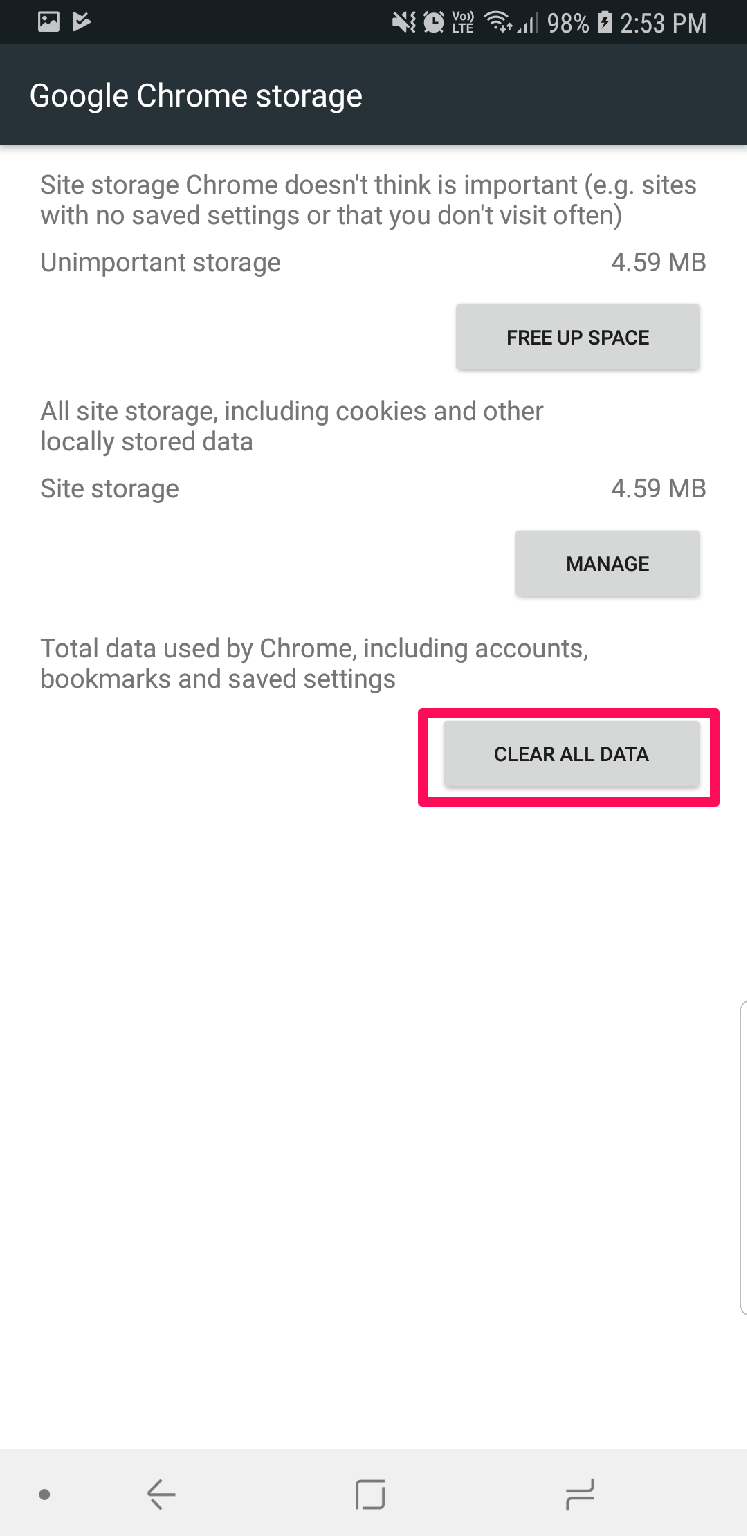
6. Następnie wyświetli się wyskakujące menu z informacją, że wszystkie dane aplikacji Chrome, takie jak pliki, ustawienia, baza danych kont itp., zostaną trwale usunięte. Wybierz OK potwierdzać.
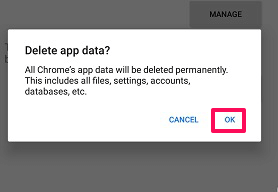
Spowoduje to wyczyszczenie wszystkich danych przeglądarki Chrome i przywrócenie jej do stanu po zainstalowaniu po raz pierwszy.
Przeczytaj także: Jak zapisywać obrazy WebP w formacie JPG lub PNG?
Istnieje inna metoda, w której wszystko, co musisz zrobić, to odinstalować aplikację, a następnie ponownie ją zainstalować. Użytkownicy iOS mogą to rozważyć, ponieważ tak naprawdę nie mają wielu opcji.
Za pomocą tych metod możesz zresetować ustawienia Chrome na komputerze lub Androidzie bez ponownej instalacji. Aby uzyskać więcej informacji, czytaj dalej i sprawdzaj naszą stronę internetową.
Derniers articles