Jak obrócić ekran systemu Windows za pomocą tych 5 sposobów?
Szczerze mówiąc, nie mogę wymyślić powodu, dla którego musiałbyś obracać ekran systemu Windows, ale jestem pewien, że możesz. W zależności od tego, co zamierzasz zrobić z komputerami, określi, czy bieżące ustawienia są akceptowalne. Czasami tryb poziomy po prostu nie zapewnia potrzebnego widoku.
Dobrą wiadomością jest to, że masz do wyboru różne metody obracania ekranu systemu Windows. Możesz dokonać wyboru między metodami, które wymagają oprogramowania, a tymi, które nie wymagają.
Spis treści
- 1 1. Obróć wyświetlacz Windows za pomocą funkcji magazynowych
- 2 2. Metoda grafiki Intel
- 3 3. Użyj oprogramowania wiersza poleceń do obracania ekranu systemu Windows
- 4 4. Oprogramowanie iRotate GUI do obracania ekranu w systemie Windows
- 5 5. Oprogramowanie do obracania wyświetlacza EeeRotate
- 6 Wniosek: Obróć ekran w systemie Windows
1. Obróć wyświetlacz Windows za pomocą funkcji magazynowych
Jeśli nie jesteś fanem instalowania innego oprogramowania lub po prostu nie masz miejsca na inne, oto jak możesz to zrobić bez konieczności pobierania. Jeśli masz otwarte jakieś okna, zamknij przynajmniej jedno z nich, aby łatwo zobaczyć tapetę pulpitu.
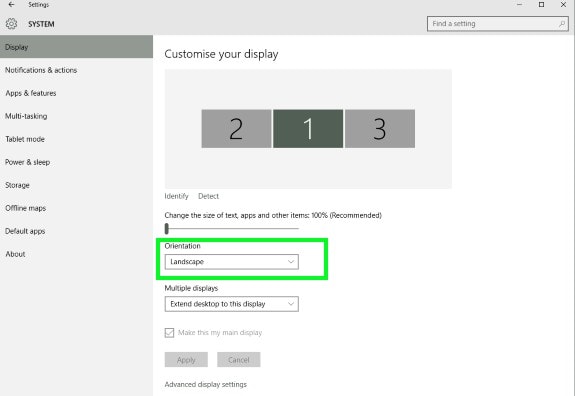
Kliknij prawym przyciskiem myszy dowolne wolne miejsce na ekranie i wybierz Ustawienia wyświetlania. Jeśli masz więcej niż jeden monitor, musisz wybrać ekran, który chcesz zmodyfikować. Znajdź opcję, która mówi Orientacja i możesz ustawić swój wyświetlacz w trybie pionowym lub poziomym. Aby zmienić orientację ekranu, wybierz Portret (odwrócony) lub Poziomy (odwrócony).
Możesz także użyć Panelu sterowania, aby zmienić orientację wyświetlacza. Otwórz Panel sterowania. Możesz go otworzyć na kilka sposobów, takich jak kliknięcie prawym przyciskiem myszy ikony Windows i wybranie opcji lub wyszukanie jej za pomocą Cortana.
Po otwarciu Panelu sterowania przejdź do Wygląd i personalizacja> Wyświetlacz i rozdzielczość ekranu. Tak jak poprzednio, wybierz ekran, który chcesz zmienić i wybierz opcję Pionowa lub Pozioma.
2. Metoda grafiki Intel
Inną opcją obracania ekranu systemu Windows jest opcja Intel Graphics. Sterowniki, których będziesz potrzebować, będą zależeć od modelu komputera. Tak więc, zanim przejdziesz dalej, musisz je najpierw zainstalować.
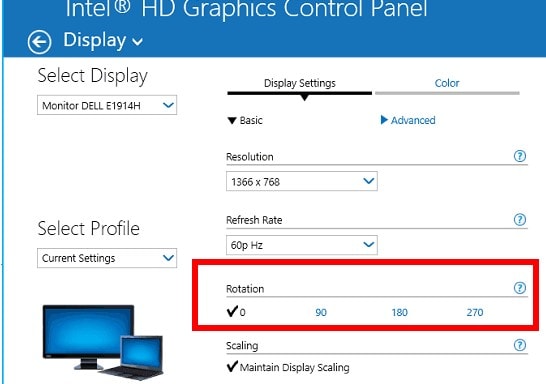
Po skonfigurowaniu opcji Intel Graphics, użyj menu prawego przycisku myszy na pulpicie. Wybierz opcję Grafika, a gdy znajdziesz się w menu głównym, wybierz kierunek, w którym chcesz obrócić wyświetlacz.
3. Użyj oprogramowania wiersza poleceń do obracania ekranu systemu Windows
Display to oprogramowanie wiersza poleceń, które nie tylko może obracać ekran, ale oferuje również inne przydatne funkcje. Jeśli regularnie korzystasz z wiersza poleceń lub po prostu go używasz, to jest to oprogramowanie dla Ciebie.
Za pomocą tego oprogramowania możesz między innymi zmieniać właściwości wyświetlania, jasność wyświetlania, wyłączać monitor. Aby zacząć korzystać z wyświetlacza, musisz zainstalować Plik exe. Skopiuj plik do folderu C:Windows.
Otóż to; Jesteś skończony. Teraz będziesz mógł użyć wiersza polecenia, aby obrócić wyświetlacz. Możesz użyć poleceń takich jak display /rotate:90. To jest tylko przykład, jeśli chcesz zmienić wyświetlanie w innym kierunku, zmień 90 na 270 lub 180. Jeśli chcesz standardową orientację, użyj cyfry 0.
Przeczytaj także: Jak zapobiec przechodzeniu usuniętych plików do kosza w systemie Windows 7, 8 lub 10?
4. Oprogramowanie iRotate GUI do obracania ekranu w systemie Windows
iObróć to darmowe oprogramowanie, które może zmienić wygląd Twojego wyświetlacza. Będziesz mógł obrócić ekran do czterech możliwych opcji. Możesz to zrobić za pomocą skrótu lub jednego kliknięcia.
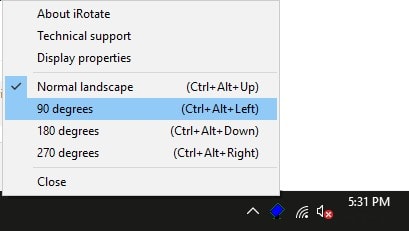
Po zainstalowaniu oprogramowania w zasobniku systemowym pojawi się ikona oprogramowania. Kliknij ikonę prawym przyciskiem myszy, aby wyświetlić cztery opcje; 270 stopni, 180 stopni, 90 stopni i normalny krajobraz. Możesz również użyć klawiszy Ctrl + Alt + strzałek, aby obracać, gdy oprogramowanie jest uruchomione.
5. Oprogramowanie do obracania wyświetlacza EeeRotate
Wreszcie, co nie mniej ważne, masz EeeObrót oprogramowanie. To oprogramowanie działa na skrótach klawiaturowych zamiast poleceń lub GUI. EeeRotate będzie musiał działać w tle, aby działać poprawnie, a także doda własną ikonę w zasobniku systemowym.
Pamiętaj, że nie zobaczysz oprogramowania na pulpicie ani w menu Start. Aby uruchomić oprogramowanie, musisz kliknąć plik EXE. Możesz go znaleźć w folderze C: Program Files (x86) EeeRotate na swoim komputerze. Ekran można obracać, naciskając klawisze Ctrl + Alt + strzałki. Twój ekran można obracać o 90,0, 180 i 270 stopni.
Przeczytaj także: Czy należy wyłączyć czy włączyć superpobieranie?
Wniosek: Obróć ekran w systemie Windows
Przy tych wszystkich opcjach przynajmniej obracania ekranu Windows nie można narzekać na brak możliwości wyboru. Teraz, gdy z jakiegoś powodu musisz odwrócić ekran, masz kilka opcji, z których możesz skorzystać. Którego zamierzasz użyć? Zostaw komentarz poniżej i daj mi znać.
Derniers articles