Jak zapisać zdjęcia Whatsapp na Androidzie 2022
Istnieją dwa główne sposoby zapisywania zdjęć WhatsApp na telefonie. Jednym z nich jest ręczne pobieranie i zapisywanie zdjęć za pomocą przycisku pobierania lub tworzenie kopii zapasowych Gmaila. Drugi polega na korzystaniu z aplikacji innej firmy, takiej jak MobileTrans, która znacznie ułatwia ten proces.
WhatsApp to przydatne narzędzie, które pozwala komunikować się natychmiast z ludźmi z całego świata. Posiada kilka potężnych funkcji, z których jedną jest możliwość swobodnego wysyłaj pliki tekstowe i multimedialne, jak dokumenty, filmy i zdjęcia.
Ponieważ używamy WhatsApp praktycznie w każdym aspekcie naszego życia, musimy wiedzieć, jak to zrobić pobierz zdjęcia WhatsApp ponieważ mogą zawierać ważne zdjęcia, klipy wideo lub nawet GIF-y że my trzeba obejrzeć później lub zachować kopię zapasową.
W tym artykule nauczę Cię jak zapisywać zdjęcia WhatsApp na Androida przy użyciu dwóch głównych metod oraz jak rozwiązywać typowe problemy!
Spis treści
Jak zapisywać zdjęcia WhatsApp: instrukcje krok po kroku
Przyjrzyjmy się dwóm głównym sposobom zapisywania obrazów z WhatsApp na urządzeniu z Androidem. Możesz użyć tych metod, aby wyświetl lub utwórz kopię zapasową wszystkich zdjęć WhatsApp które wysyłasz lub odbierasz.
Pobierając ręcznie
Najłatwiejszym i najbardziej dostępnym sposobem zapisywania obrazów z WhatsApp na Androida jest metoda ręczna. Jednak na dłuższą metę nie jest to najwygodniejsze.
Istnieją dwa sposoby ręcznego pobierania w WhatsApp: via przelew standardowy or Kopia zapasowa Gmaila.
Przelewem standardowym
To jest domyślna funkcja który jest dostępny dla wszystkich użytkowników WhatsApp, bez konieczności modyfikowania jakichkolwiek jego ustawień.
Aby zapisać obrazy na Whatsapp za pomocą standardowej metody, wykonaj poniższe czynności:
- Uruchom WhatsApp na telefonie z Androidem.
- Wybierz wątek rozmowy który zawiera multimedia lub obraz WhatsApp, który chcesz pobrać.
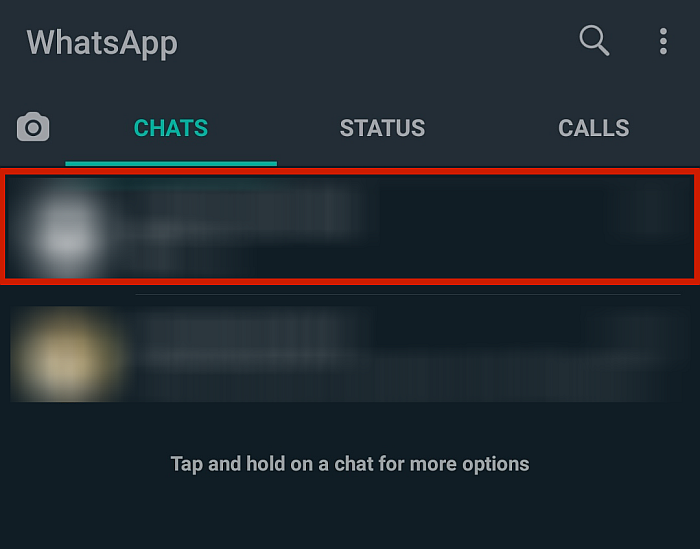
- Wybierz obraz chcesz zaoszczędzić.
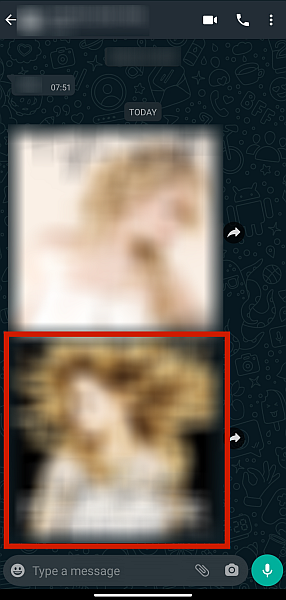
- Kliknij na ikona hamburgera w prawym górnym rogu.
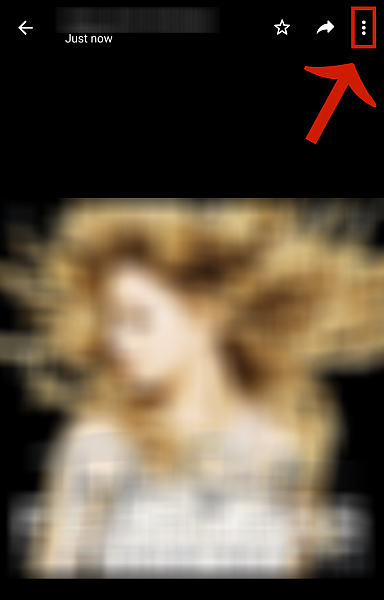
- Pokaże się menu rozwijane. Wybierz Zobacz w Galerii.
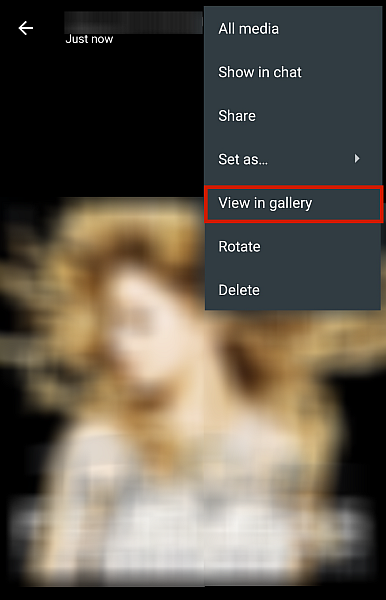
- Następnie dotknij przycisk z trzema kropkami w prawym dolnym rogu.
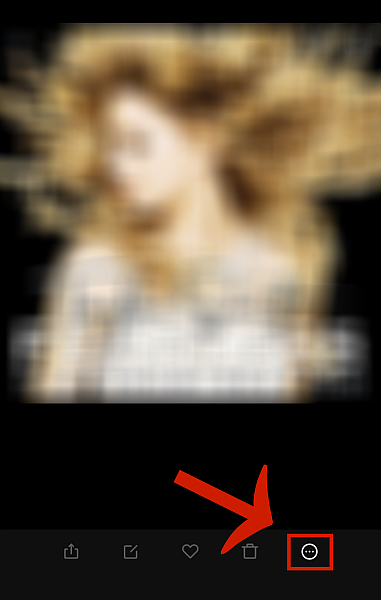
- Kliknij Zapisz. Spowoduje to zapisanie obrazu w rolce aparatu lub w określonym albumie w galerii telefonu.
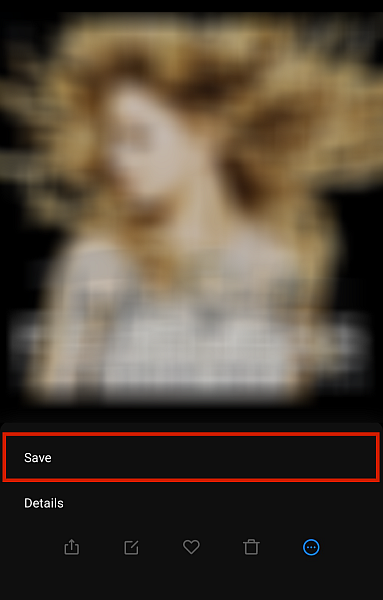
Zdjęcia zapisane tą metodą trafią do Twojego galeria. WhatsApp automatycznie tworzy i wyznacza folder w pamięci wewnętrznej telefonu z Androidem jako miejsce przechowywania pobranych zdjęć i plików multimedialnych. Aby uzyskać do niego dostęp, postępuj zgodnie z poniższymi instrukcjami:
- Idź do swojego telefonu galeria.
- Stuknij Albumy. Spowoduje to posortowanie obrazów w telefonie do mniej więcej odpowiednich miejsc przechowywania.
- Poszukaj albumu WhatsApp Obrazylub Media WhatsApp. Tam możesz znaleźć pobrane zdjęcia.
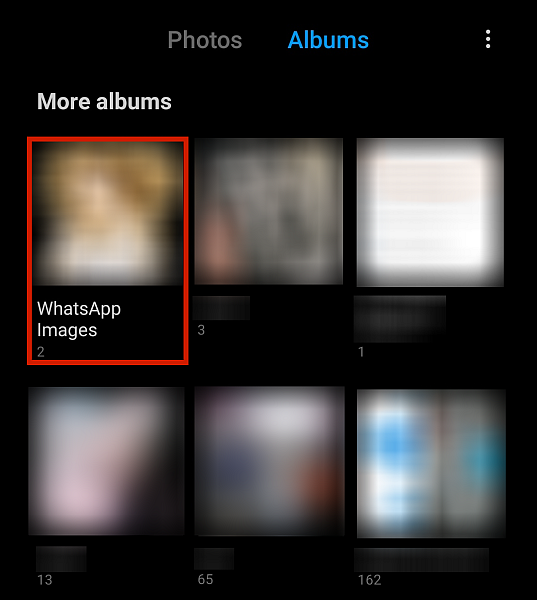
- Czasami album nie pojawia się w głównej galerii albumów telefonu. W takim przypadku sprawdź, czy istnieje folder zatytułowany Pozostałe i zobacz, czy tam jest.
- Na koniec możesz również przejść do swojego menedżer plików i poszukaj WhatsApp.
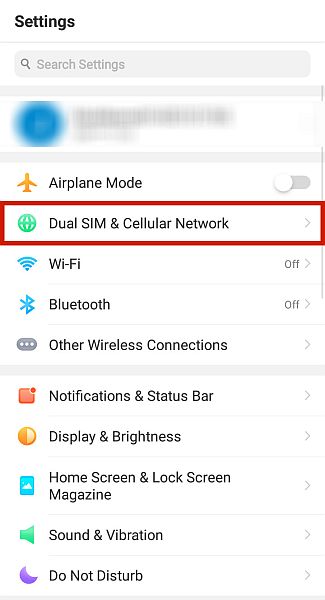
Za pomocą kopii zapasowych Google
Możesz także zezwolić WhatsApp na zapisywać obrazy przez swoje konto Google. Po włączeniu tego ustawienia WhatsApp może zrobić okresowe kopie zapasowe które będą przechowywane na Twoim koncie Google.
Zaletą tej funkcji jest możliwość tworzenia kopii zapasowej danych WhatsApp, w tym obrazów i plików multimedialnych, bez konieczności zapisywania ich pojedynczo, Możesz zobacz zawartość tych przesłanych później, pobierz je na swój komputer, A nawet przywrócić dane do innego urządzenia.
Aby skorzystać z tej funkcji, wykonaj poniższe czynności:
- Idź do Menu ustawień na WhatsApp. To jest ikona hamburgera zazwyczaj znajduje się na prawy górny róg interfejsu WhatsApp.
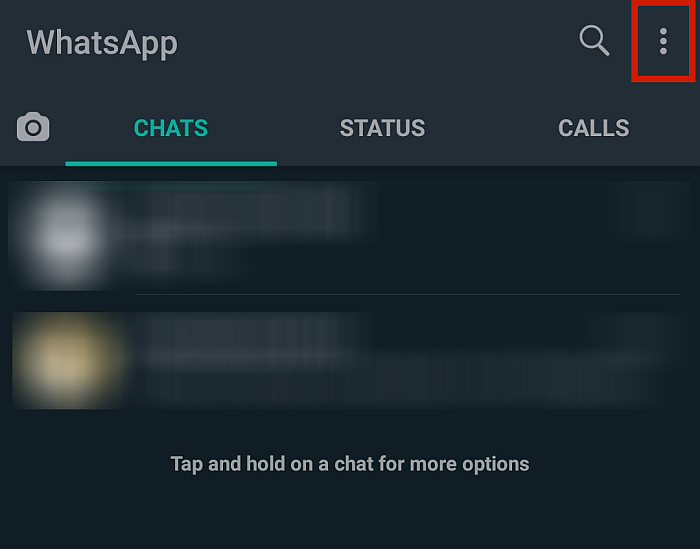
- Z menu przejdź do Czaty.
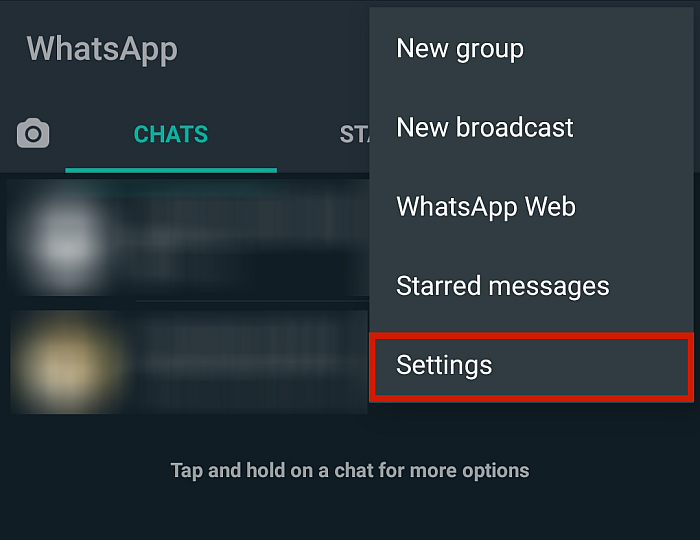
- Stamtąd idź do Chat Backup.
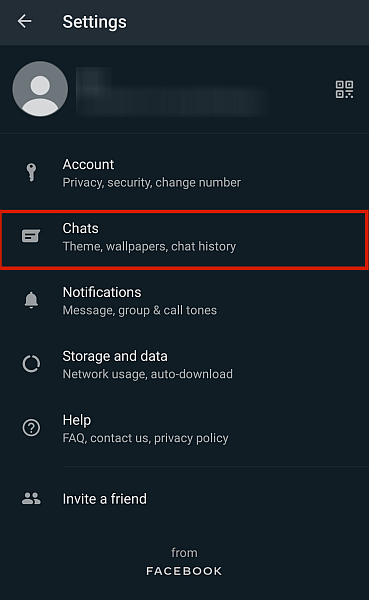
- Wystarczy kliknąć Chat Backup i utworzy kopię zapasową wiadomości na Twoim koncie Google.
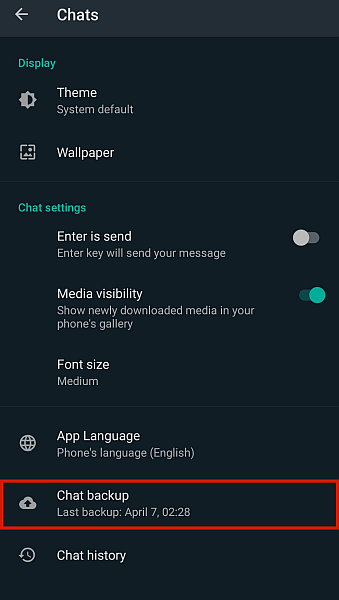
Niestety dane przechowywane na Twoim koncie Google nie może być automatycznie przeglądany po prostu klikając go. Najpierw musisz przywrócić dane do świeżo zainstalowanego WhatsApp, aby był w pełni funkcjonalny.
Korzystając z MobileTrans
MobileTrans jest aplikacja do zarządzania telefonem które mogą wykonywać szeroką gamę zaawansowanych funkcji. Jednym z nich jest umiejętność: zapisz wszystkie obrazy i pliki multimedialne na WhatsApp do miejsca docelowego z tylko jedno kliknięcie.
Możesz zapisać pliki na swoim komputerze, a następnie przywrócić je do: ten sam telefon lub inny telefon. Możesz nawet przywrócić je do iPhone’a, Jeśli chcesz.
Dodatkowo do tego, MobileTrans umożliwia również tworzenie kopii zapasowych całe dane WhatsApp, a nie tylko pliki multimedialne. Możesz także tworzyć kopie zapasowe innych aplikacji do obsługi wiadomości błyskawicznych, takich jak LINE, WeChat, Kik i Viber.
Zwróć uwagę, to jest Płatne app z darmową wersją. Jednak bezpłatna aplikacja ma ograniczoną funkcjonalność i nie ma funkcji, których potrzebujemy, więc musisz zdobądź subskrypcję najpierw, zanim będziesz mógł kontynuować.
już zrobiłem dogłębna ocena of MobileTrans wcześniej, więc sprawdź to, jeśli chcesz dowiedzieć się więcej.
Pomijając to, oto kroki do korzystania MobileTrans zapisywać zdjęcia WhatsApp na Androida!
- Uruchomić MobileTrans na komputerze stacjonarnym lub laptopie.
- Z interfejsu wybierz Transfer Whatsapp.
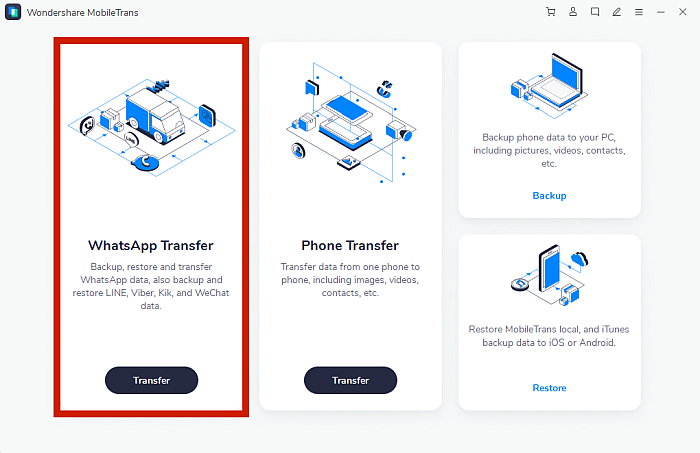
- Wybierać Utwórz kopię zapasową wiadomości WhatsApp.
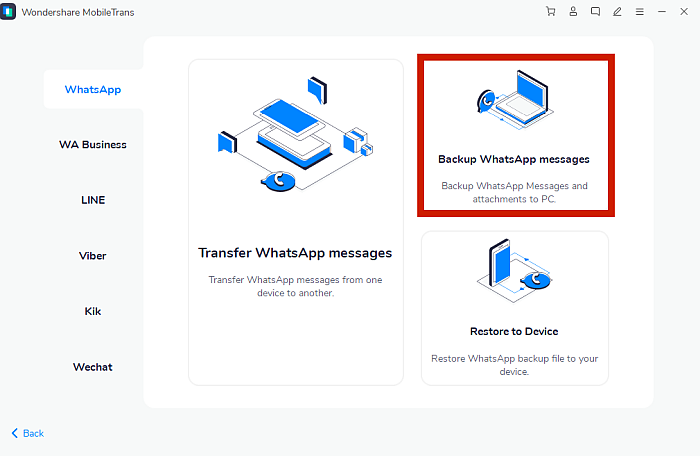
- Połącz Androida z komputerem za pomocą kabel USB.
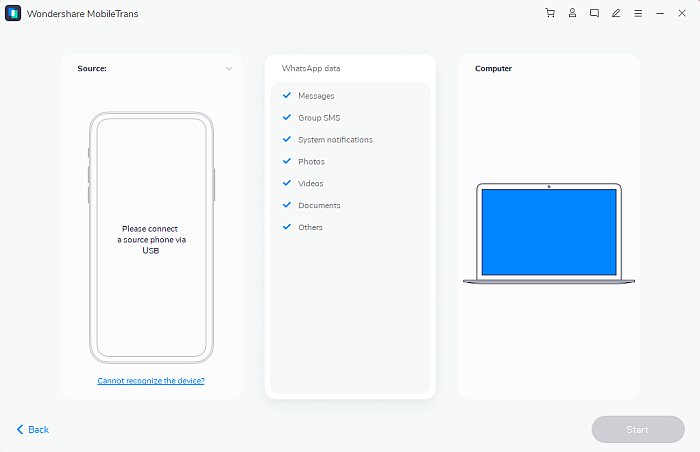
- Twoje urządzenie powinno zostać automatycznie wykrytym przez MobileTrans. Upewnij się, że Twoje urządzenie pozostaje bezpiecznie połączony do komputera.
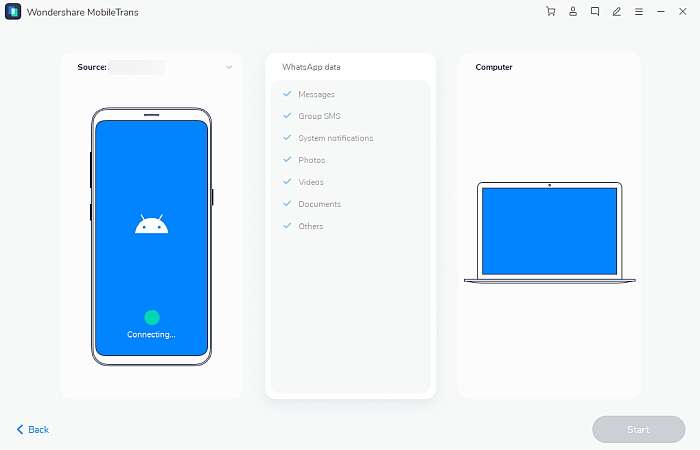
- Kliknij Początek. MobileTrans wykona następnie kopię zapasową danych z Whatsapp na komputer.
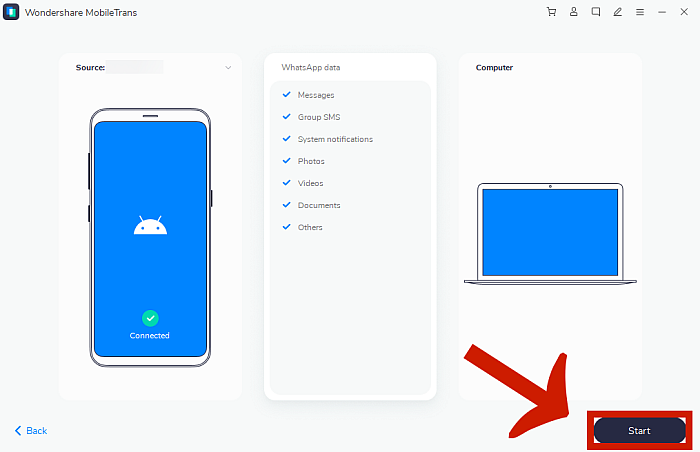
- Poczekaj na aplikację aby pomyślnie zakończyć proces tworzenia kopii zapasowej.

- I Ty jesteś zrobić. Możesz teraz odłączyć telefon od komputera.

- Dane pozostaną w aplikacji. Możesz zobacz te pliki or przywróć je na inne urządzenie później.

Dlaczego nie mogę zapisywać zdjęć z Whatsapp?
Może się zdarzyć, że naprawdę potrzebujesz lub chcesz oszczędzać zdjęcie z WhatsApp, ale z jakiegoś powodu jesteś nie mogę tego zrobić.
Ale nie martw się! W tej sekcji omówię potencjalne przyczyny tego problemu jeden po drugim, a także zasugeruję kilka prostych rozwiązań, które możesz wypróbować.
Twoje połączenie internetowe nie jest wystarczająco mocne
To może być oczywiste, ale wszyscy mamy takie momenty, w których wypróbowaliśmy różne różne poprawki, a odpowiedź przez cały czas okazała się czymś prostym. A silne połączenie internetowe jest ważne, jeśli chcesz pobrać coś z sieci.
Tak więc jednym z pierwszych potencjalnych powodów, dla których warto się przyjrzeć, dlaczego nie można zapisać zdjęcia z WhatsApp, jest czy Twoje połączenie internetowe jest wystarczająco silne aby pobrać zdjęcie, czy nawet połączone w pierwszej kolejności.
Wyeliminowanie tego na wczesnym etapie może zaoszczędzić ci późniejszych bólów głowy. Jeśli nie możesz pobrać zdjęcia z WhatsApp, spróbuj załadować stronę internetową w przeglądarce telefonu być pewnym. Jeśli się nie ładuje, problem prawdopodobnie dotyczy połączenia internetowego.
Być może będziesz musiał ponownie zainstalować WhatsApp
Są chwile, kiedy sam WhatsApp ma problem, który może być rozwiązany za pomocą prostej ponownej instalacji.
Jeśli masz pewność, że masz połączenie z internetem, ale nadal nie możesz zapisać zdjęć WhatsApp, spróbuj odinstalowywanie WhatsApp całkowicie, a potem ponowna instalacja z Sklep play.
Oczywiście nie zapomnij najpierw wykonaj kopię zapasową danych WhatsApp zanim to zrobisz, aby nie stracić nic ważnego.
Pamiętaj też, że zbyt częste odinstalowanie, ponowne zainstalowanie i skonfigurowanie profilu WhatsApp w krótkim czasie może Cię zabić tymczasowo zbanowany. Jeśli chcesz skorzystać z tej metody, upewnij się, że odczekaj co najmniej godzinę lub dwie między próbami.
Może wystąpić problem z ustawieniami telefonu
Czasami, gdy pojawia się problem z ustawieniami telefonu, szczególnie data i godzina, nie będziesz mógł korzystać ze wszystkich funkcji WhatsApp.
Serwery WhatsApp nie połączą się z telefonem, który ma ustawioną datę i godzinę inną niż jego strefa czasowa, co oznacza, że nie możesz pobrać zdjęć.
Aby to naprawić, przejdź do swojego Ustawienia, szukać Data i czas, a stamtąd możesz ustaw datę i godzinę ręcznie lub telefon automatycznie go wykryje.
Karta SD Twojego urządzenia może mieć pewne problemy
Jeśli wszystkie powyższe elementy się spełnią, problem może leżeć w twoim karta SD – jeśli oczywiście próbujesz wykonać kopię zapasową na karcie SD lub przenieś WhatsApp na kartę SD.
Sprawdź, czy Twoja karta SD ma wystarczająca przestrzeń do przechowywania dla dodatkowych plików do pobrania. Jeśli karta SD jest pełna, nie będzie w stanie pomieścić więcej danych.
Aby to naprawić, po prostu usuń lub przenieś wszystkie niepotrzebne pliki na karcie i sprawdź, czy to rozwiąże problem.
Jeśli nadal nie działa, spróbuj usunąć dane WhatsApp z karty SD. Idź do swojego telefonu Ustawieniakliknij Schowek, odnaleźć WhatsAppi dotknij Wyczyść dane. Możesz także przejść do karty SD i ręcznie usunąć dowolny folder WhatsApp, który tam znajdziesz.
Jeśli po tym wszystkim nadal nie możesz go uruchomić, oznacza to, że Twoja karta SD jest prawdopodobnie uszkodzony. Wstaw inna karta SD do telefonu i sprawdź, czy możesz tam zapisać obrazy z WhatsApp.
Jeśli twoja karta SD jest uszkodzona i możesz zapisywać obrazy z WhatsApp za pomocą innej karty SD, masz dwie ostatnie opcje: sformatuj kartę SD or idź na zakupy na nowy.
Najczęściej zadawane pytania
Czy mogę zapisywać zdjęcia z WhatsApp?
Możesz zapisywać zdjęcia z WhatsApp za pomocą kilka metod. Możesz go pobrać ręcznie za pomocą standardowego przycisku pobierania lub możesz wybrać okresowe Kopie zapasowe Gmaila. Możesz również użyć pliku aplikacja innej firmy, lubić MobileTrans, aby jednym kliknięciem pobrać i wykonać kopię zapasową Whatsapp.
Gdzie są przechowywane obrazy WhatsApp w Androidzie?
Obrazy zapisane z WhatsApp zostaną automatycznie zapisane w rolce z aparatu, w folder, który tworzy Whatsapp w systemie plików urządzenia. Możesz także uzyskać dostęp do zdjęć, które przechowujesz za pomocą Menedżera plików.
Jak zapisywać zdjęcia Whatsapp na Androida — podsumowanie
Ponieważ WhatsApp staje się coraz bardziej popularny, ważne jest, aby nauczyć się podstaw porady i wskazówki które ułatwiają korzystanie z aplikacji. Jedną z tych przydatnych funkcji jest możliwość zapisywania plików multimedialnych udostępniane w aplikacji, dzięki czemu możemy je później przeglądać lub zachować kopię zapasową do wykorzystania w nagłych wypadkach.
W tym przewodniku nauczyłem Cię, jak zapisywać zdjęcia WhatsApp na Androidzie za pomocą dwóch głównych metod: metoda ręczna i metoda za pomocą aplikacji innej firmy, np. MobileTrans. Jeśli wykonałeś kroki, które przedstawiłem, nie powinieneś mieć problemów z pobieraniem obrazów i plików multimedialnych z WhatsApp jak profesjonalista.
Podobał Ci się ten artykuł? Nie zapomnij zostawić nam swoich przemyśleń w komentarzach poniżej!
Derniers articles