Jak zrobić zrzut ekranu bez przycisków na Androida, iPhone’a, Windows
Czy przyciski głośności lub zasilania w Twoim smartfonie są uszkodzone i nie działają? Nie oznacza to, że Twój telefon nie może już działać. Tutaj przedstawiamy przydatną aplikację dostępną w Sklepie Play, która może pomóc zrzutu ekranu bez przycisków na Androida. Dla użytkowników iPhone’a/iPada funkcjonalność jest wbudowana bezpośrednio w iOS. Zacznijmy więc grać i spójrzmy na procedurę. Ponadto wyjaśniliśmy również dwie różne metody robienia zrzutów ekranu bez używania przycisku drukowania ekranu Windows.
Dodatkowo poznasz jedną dodatkową metodę, dzięki której możesz robić zrzuty ekranu na Androidzie za pomocą przycisku Home.
Spis treści
Zrzut ekranu bez przycisków
Android
1. Odwiedź Sklep Play i wyszukaj Assistive Touch dla systemu Android aplikację lub użyj następujących link. Zainstaluj aplikację i otwórz ją.
2. Stuknij w układ dla Pływające menu Sekcja.
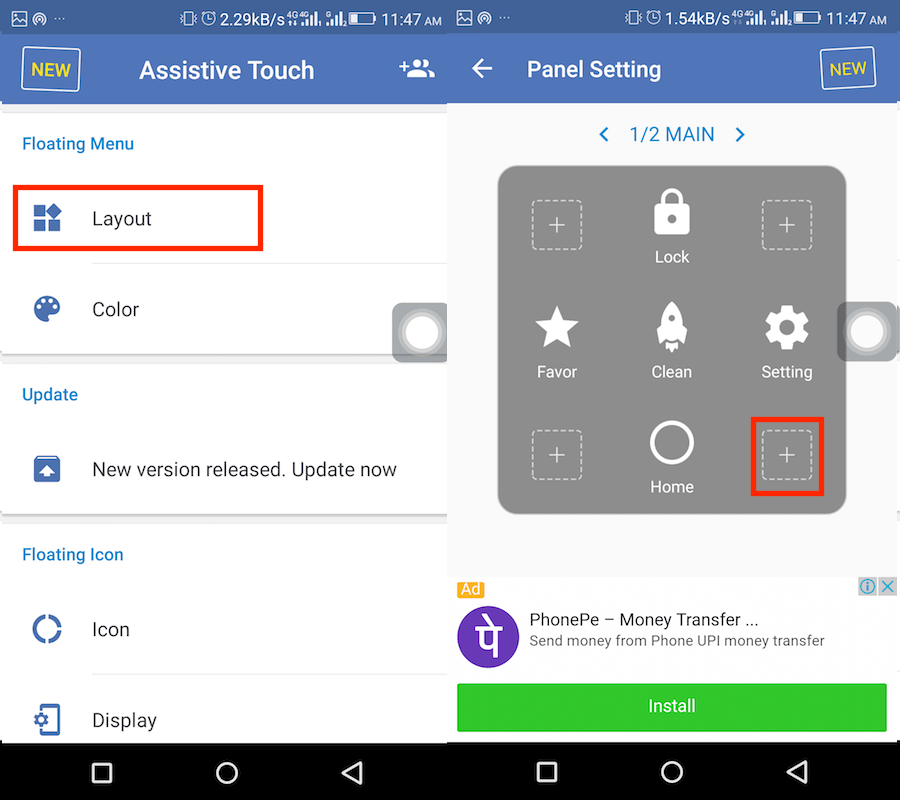
3. Teraz dotknij ikony +, a na następnym ekranie zejdź i wybierz Zrzut ekranu.
4. Wyjdź z aplikacji, a zobaczysz ikonę pomocniczego dotyku. Przejdź do żądanego ekranu, który chcesz przechwycić, i dotknij ikony pomocniczego dotyku. Wybierz Zrzut ekranu zrobić zrzut ekranu.
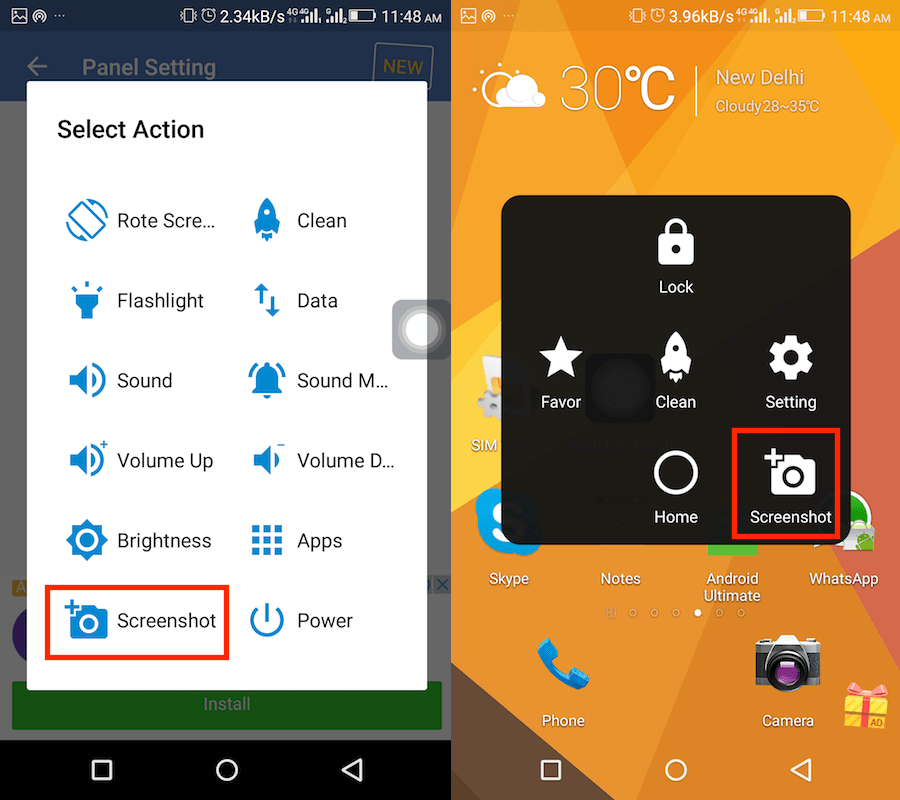
Zawsze możesz pozbyć się Wspomagającego dotyku, kiedy tylko chcesz, po prostu odinstalowując aplikację.
Jak zrobić zrzut ekranu za pomocą przycisku Home
Jedyną aplikacją, której będziesz potrzebować, aby użyć przycisku Home do zrzutów ekranu, jest Screenshot Assistant firmy Waskysoft dostępne dla wolny w Sklepie Play. Gdy po raz pierwszy zainstalujesz aplikację, przeprowadzi Cię ona przez krótkie wprowadzenie do aplikacji, a także będziesz musiał skonfigurować preferencje asystenta.
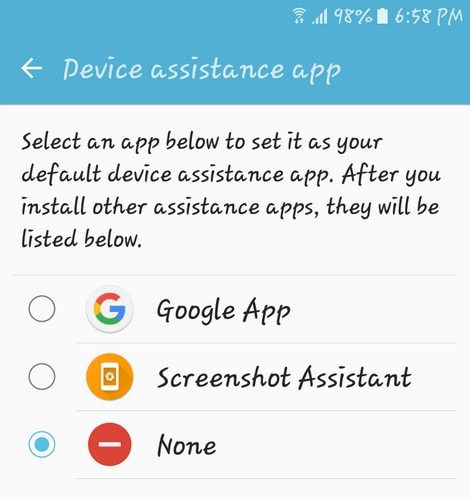
Gdy to skonfigurujesz, nie będziesz mógł korzystać z Asystenta Google. To poświęcenie, które będziesz musiał ponieść, jeśli chcesz korzystać z tej aplikacji. Po wybraniu aplikacji naciśnij przycisk Wstecz, a aplikacja poinformuje Cię, że wszystko jest skonfigurowane. Stuknij opcję Gotowe w prawym dolnym rogu.
Gdy klikniesz gotowe, wszystko jest skonfigurowane. Znajdź to, co chcesz zrobić zrzut ekranu i naciśnij tylko przycisk Home. Upewnij się, że trzymasz wciśnięty przycisk home, ale tylko na kilka sekund. Po zrobieniu zrzutu ekranu zobaczysz kilka opcji na dole ekranu.
Pierwsza ikona umożliwia przycięcie zrzutu ekranu. Po dotknięciu tej opcji zobaczysz biały kwadrat. Jeśli ma odpowiedni rozmiar, możesz go po prostu przenieść w miejsce, w którym chcesz zrobić zrzut ekranu. Jeśli wymaga korekty, po prostu dotknij boku i dopasuj go do rozmiaru, którego potrzebujesz.

Po lewej stronie przycisku udostępniania znajduje się opcja zapisania zrzutu ekranu na urządzeniu z Androidem, gdy masz to, czego potrzebujesz. Za pomocą przycisku udostępniania możesz wysłać zrzut ekranu do dowolnej aplikacji, którą masz na telefonie. Przynajmniej podczas moich testów aplikacja nie miała żadnych problemów ze zgodnością z inną aplikacją do zrzutów ekranu, którą mam na telefonie.
Udało mi się korzystać z obu bez żadnych problemów. Aplikacja jest dobra, ale byłoby jeszcze lepiej, gdyby pozwalała na wyznaczenie dowolnego przycisku jako wyzwalacza. Na przykład zamiast przycisku głównego możesz przejść do ustawień i ustawić przycisk zasilania jako spust. Kto wie. Być może w przyszłości deweloper wprowadzi bardzo potrzebne ulepszenia.
W każdym razie będziesz mógł zrobić zrzut ekranu bez przycisku zasilania na Androidzie, korzystając z tej aplikacji, której możesz potrzebować.
iPhone
Ponieważ iOS oficjalnie obsługuje dotyk, nie potrzebujesz żadnej aplikacji innej firmy. Wykonaj poniższe czynności, aby włącz pomocniczy dotyk na iPhonie lub iPad.
- Przejdź do Ustawień i wybierz Ogólne.
- Następnie dotknij Dostępność, a następnie AssistiveTouch.
- Wreszcie przełącz przełącznik Wspomagający dotyk przełączyć na ON.
Umożliwi to asystujący dotyk na urządzeniu z systemem iOS. Aby zrobić zrzut ekranu za pomocą Wspomagającego dotyku, dotknij jego ikony i wybierz Urządzenie. Teraz dotknij Dowiedz się więcej i wybierz Zrzut ekranu.
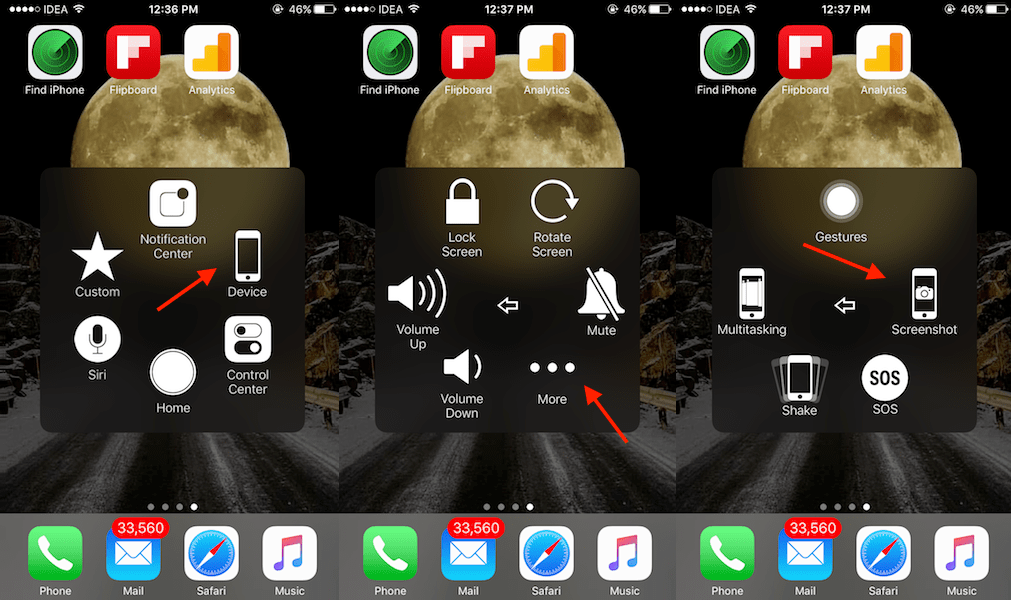
To wszystko.
Teraz na komputerze z systemem Windows, jeśli szukasz alternatywy dla przycisku ekranu drukowania lub jeśli przycisk ekranu drukowania nie działa, zawsze masz kilka opcji wykonania zrzutu ekranu na laptopie lub komputerze z systemem Windows. Oto jak.
Zrób zrzut ekranu bez użycia przycisku drukowania ekranu w systemie Windows
Korzystając z jednej z metod opisanych w tej sekcji, możesz wykonać niestandardowy zrzut ekranu, co nie ma miejsca w przypadku przycisku drukowania ekranu. The „prt sc” przycisk wykonuje zrzut ekranu całego ekranu. Aby wykonać to zadanie, nie musisz instalować żadnego oprogramowania ani aplikacji w systemie Windows.
W jednej metodzie użyjemy narzędzia do wycinania, a w drugiej z klawiatury ekranowej.
Metoda 1: Zrób niestandardowy zrzut ekranu lub pełny zrzut ekranu za pomocą narzędzia do wycinania
1) Kliknij Ikona Windows na dolnym pasku zadań.
![]()
2) Wpisz „Narzędzie do wycinania” i naciśnij enter.
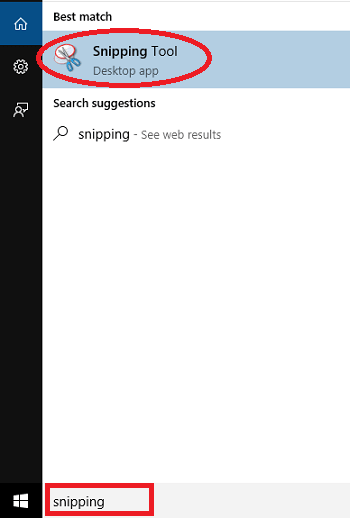
3) Narzędzie do wycinania otworzy się, kliknij Nowy jak pokazano na zdjęciu.
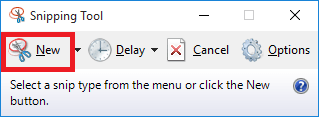
4) Następnie kliknij ekran i przeciągnij, aby wybrać część ekranu, którą chcesz przejąć, a następnie zwolnij przycisk myszy. Spowoduje to otwarcie zrzutu ekranu wybranego obszaru w narzędziu do wycinania.
5) Teraz kliknij Plik, a następnie kliknij Zapisz jako możliwość zapisania obrazu w wybranej lokalizacji.
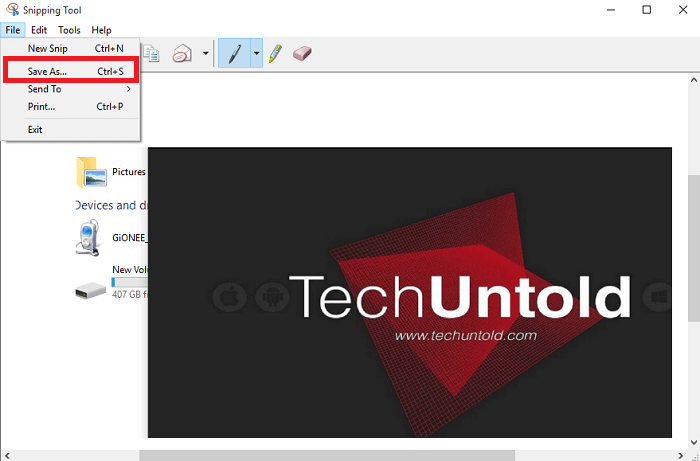
To narzędzie może pomóc w zapisaniu częściowego i pełnego zrzutu ekranu.
Metoda 2: Zrób zrzut ekranu za pomocą klawiatury ekranowej
Jeśli chcesz zrobić zrzut ekranu bez narzędzia do wycinania, możesz użyć klawiatury ekranowej. Klawiatura ekranowa to nic innego jak wirtualna klawiatura. Będzie miał wszystkie klawisze dostępne na twojej rzeczywistej klawiaturze. Postępuj zgodnie z instrukcjami, aby zrobić zrzut ekranu.
1) Kliknij ikonę Windows i wpisz ‘Klawiatura ekranowa’ i naciśnij enter.
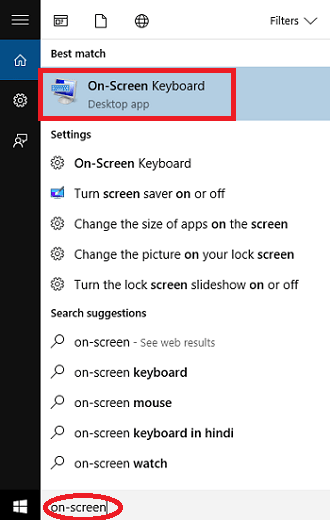
2) Po otwarciu wirtualnej klawiatury możesz poszukać „Prt Scn” i kliknij go. To zrobi zrzut ekranu. Możesz otworzyć farbę i wkleić ją.
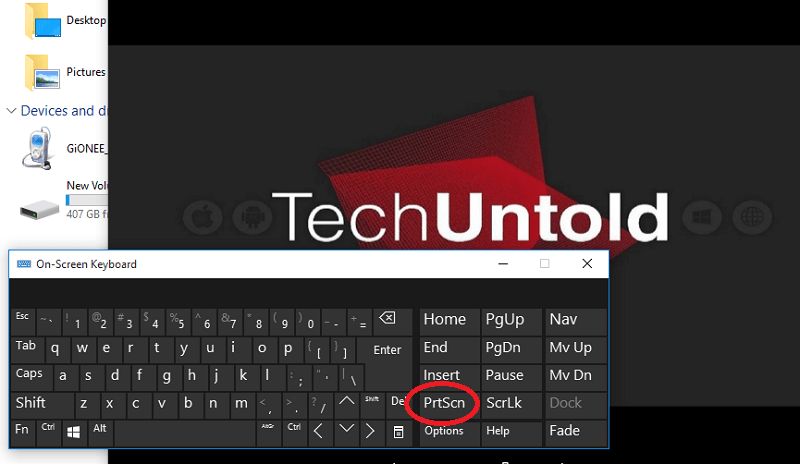
Wadą tej funkcji jest to, że przechwytuje ona klawiaturę ekranową na zrzucie ekranu. Musisz więc odpowiednio dostosować lub użyć narzędzia do wycinania.
Masz więc 2 sposoby na zrobienie zrzutu ekranu bez przycisku drukowania ekranu na laptopie lub komputerze z systemem Windows. Preferuję narzędzie do wycinania, ponieważ ma funkcję robienia niestandardowych zrzutów ekranu.
Mamy nadzieję, że udało Ci się zrobić zrzut ekranu bez przycisków na Androidzie, iPhonie i komputerze z systemem Windows. Jeśli samouczek okazał się pomocny, nie zapomnij udostępnić go w mediach społecznościowych.
Derniers articles