Ustaw powinowactwo procesora dla programów w systemie Windows
Twój komputer jest wyposażony w wiele procesorów i rdzeni, które różnią się na każdym komputerze. Wiele procesorów jest używanych przez ciężkie aplikacje, aby działały płynnie. Ale w niektórych przypadkach lżejsze aplikacje mogą również zająć wszystkie procesory w celu wykonania, co może powodować opóźnienia w innych aplikacjach. Biorąc to pod uwagę, system Windows oferuje kontrolę w postaci koligacji procesora, w której można przypisać konkretny procesor do określonych aplikacji.
Spis treści
Co oznacza powinowactwo procesora?
Aby to uprościć, powinowactwo procesora oznacza przypinanie lub decydowanie, ile procesorów może wykorzystać program lub aplikacja w celu uruchomienia. Na przykład masz czterordzeniowy procesor z powiedzmy 4 rdzeniami. Następnie możesz wybrać, czy chcesz, aby program używał wszystkich 4 rdzeni lub dowolnej liczby. Innymi słowy, możesz powiedzieć, że planujesz proces tylko na określonych procesorach lub przydzielasz liczbę procesorów do programu. Jeśli szukasz bardziej geekowego wyjaśnienia, możesz je znaleźć tutaj.
Korzyści z ustawienia powinowactwa?
Teraz zwykle, gdy aplikacja działa przy użyciu wszystkich rdzeni dostępnych w procesorze, możesz zauważyć spowolnienie systemu. Przypisując powinowactwo do odpowiedniego programu, wykorzysta on tylko wybrane rdzenie, dzięki czemu inne programy będą mogły działać poprawnie i płynnie. Nie tylko zwiększy wydajność twojego systemu, ale także szybkość i działanie programów. Poniżej wymieniliśmy kroki, za pomocą których można łatwo ustawić koligację procesora w dowolnym systemie Windows, niezależnie od tego, czy jest to 7, 8, 8.1 czy 10. Zacznijmy.
Przeczytaj także: Jak skonfigurować dwa monitory w systemie Windows 10
Ustaw powinowactwo procesora w systemie Windows
1. Kliknij prawym przyciskiem myszy Pasek zadań i stamtąd wybierz Task Manager.
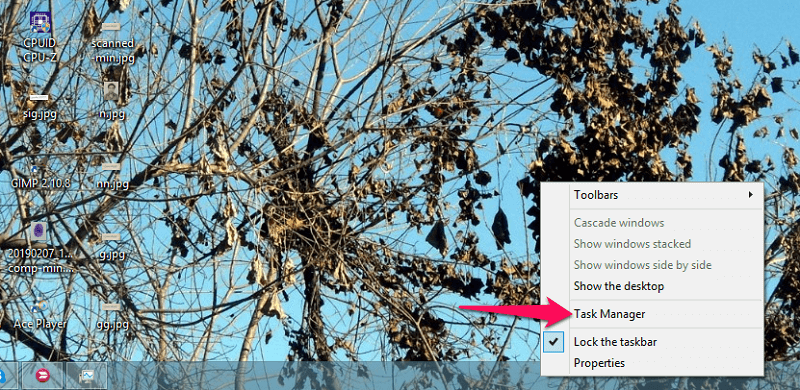
Alternatywnie naciśnij Windows + X or Ctrl + Alt + Delete i z odpowiedniego menu wybierz Task Manager.
2. Następnie otworzy się okno Menedżera zadań. Teraz włączone Okna 7, musisz wybrać Karta Procesy. Wszystko co musisz zrobić to kliknij prawym przyciskiem myszy na żądanym programie, a następnie wybierz Ustaw powinowactwo.
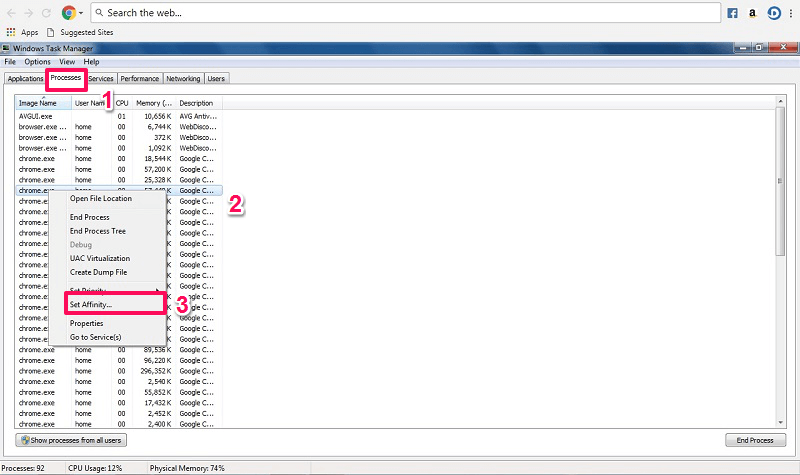
W trakcie Windows 8, 8.1 i 10 nie będziesz mieć do niego dostępu z tej samej zakładki. W tym celu trzeba będzie udać się do Szczegóły patka. Następnie, kliknij prawym przyciskiem myszy w programie lub aplikacji i wybierz Ustaw powinowactwo tak jak powyżej.
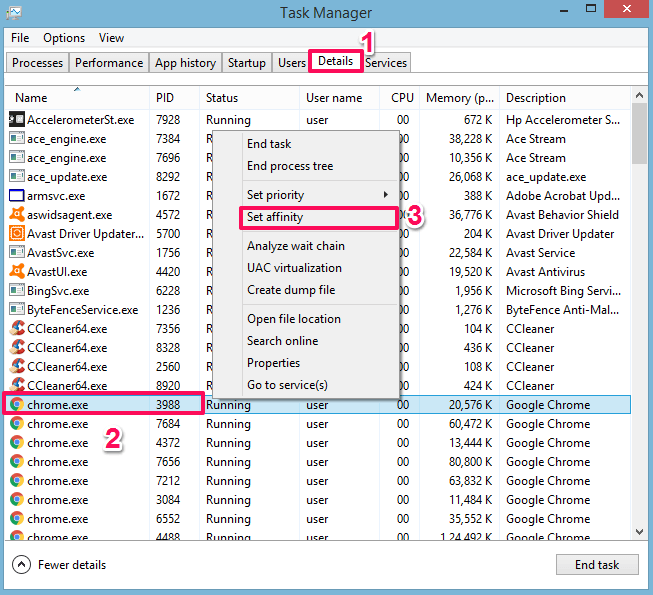
3. Następnie Powinowactwo procesora otworzy się okno. Tutaj zobaczysz, że wszystkie procesory są dostępne i wybrane, z których aplikacja może korzystać. Teraz wybierz rdzenie, które chcesz przypiąć lub przypisać do nich. Znacznik wyboru pudełko na procesor, którego potrzebujesz i odznacz dla tych, których nie wybierasz i wybierasz OK.
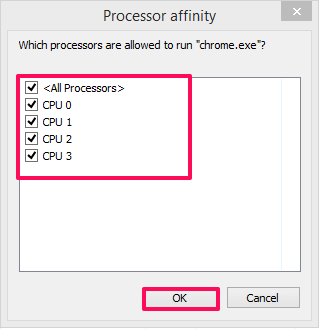
To wszystko, teraz wybrałeś to, na których lub na ilu procesorach ten program może działać. Możesz zrobić to samo dla wszystkich aplikacji i ustawić je zgodnie z własnymi wymaganiami. Co więcej, możesz nawet ustawić gry tak, aby działały na jednym rdzeniu lub wielu, zgodnie z wymaganiami, korzystając z tej metody.
Rzeczy, o których warto pamiętać
Ponieważ programy wymagają pracy na wielu rdzeniach ze względu na jedyny powód zapewnienia płynnego użytkowania. Nie zmieniaj więc powinowactwa procesora dla programów (głównie aplikacji systemowych), których nie jesteś pewien, ponieważ może to zmienić ich użyteczność lub inny aspekt.
Niektóre aplikacje mają automatyczne ładowanie procesorów, więc ręczne ich ustawienie może wpłynąć na wydajność programu. Programy mogą nie wykorzystywać swojego pełnego potencjału. Chociaż niektóre programy są przystosowane do obsługi wielu rdzeni procesora i wymagają do działania większej ilości pamięci, nie będzie można korzystać z koligacji procesora. Może to również spowodować rozgrzanie systemu lub komputera, ponieważ program będzie działał na ograniczonej liczbie rdzeni.
Przeczytaj także: Jak odzyskać historię schowka w systemie Windows
Wnioski
Korzystając z powyższych kroków, możesz ustawić koligację procesora w celu poprawy wydajności systemu i znacznie szybszego uruchamiania aplikacji. Ale dla twojej wiedzy, zawsze powinieneś wiedzieć, co robisz, aby nie napotkać żadnych problemów po zastosowaniu żądanego ustawienia. Udało Ci się więc ustawić rdzenie programów tą metodą?
Derniers articles