Jak ustawić priorytet sieci Wi-Fi w systemie Windows, Mac, smartfonach
Po prostu idź do miejsca publicznego, może do centrum handlowego i losowo włącz Wi-Fi na swoim urządzeniu. Zdasz sobie sprawę, że w ciągu sekundy Twoje urządzenie jest zalane mnóstwem Hotspoty Wi-Fi. Niektóre z nich są nawet bezpłatne i łączą się automatycznie, podczas gdy niektóre wymagają zalogowania się lub zapłaty. Spośród wszystkich tych sieci Twój telefon lub laptop próbuje automatycznie połączyć się z siecią, która według niego jest najlepsza. Ale czasami sieć, z którą jesteś połączony, to tylko hotspot Wi-Fi, który ktoś zapomniał wyłączyć lub powolna sieć. Twoje urządzenie łączy się z siecią w zależności od różnych czynników, takich jak siła sygnału, bezpieczeństwo, stabilność sieci Wi-Fi itp.
Z tego powodu przez większość czasu nie masz połączenia z najlepszą dostępną siecią Wi-Fi w Twojej okolicy. Na szczęście istnieje sposób, dzięki któremu możesz przejąć kontrolę nad całym procesem porządkowania sieci. Proces ten nazywa się ustalaniem priorytetów sieci Wi-Fi. W tym poście powiemy Ci, jak możesz to zrobić na komputerze z systemem Windows, Mac, a także na urządzeniach mobilnych. Możesz więc wybrać preferowaną sieć do połączenia i uzyskać płynną łączność.
Spis treści
Nadaj priorytet sieciom Wi-Fi
1. Komputer z systemem Windows
W systemie Windows 10, gdy sieć Wi-Fi jest włączona w systemie, połączy się tylko z siecią, którą ustawiłeś na automatyczne łączenie. A jeśli ta sieć nie jest dostępna, pozostawi ją taką, jaka jest i nie będzie się łączyć z żadną inną siecią. Nawet jeśli w pobliżu dostępne są inne opcje WiFi, będziesz musiał ręcznie wybrać sieć i połączyć się z nią. Możesz jednak zmienić priorytet każdego połączenia i upewnić się, że komputer automatycznie łączy się z preferowanymi sieciami. Oto, co musisz zrobić, aby nadać priorytet sieciom Wi-Fi na komputerze z systemem Windows.
1. Naciśnij ikonę Windows i poszukaj Wiersz polecenia korzystając z opcji wyszukiwania.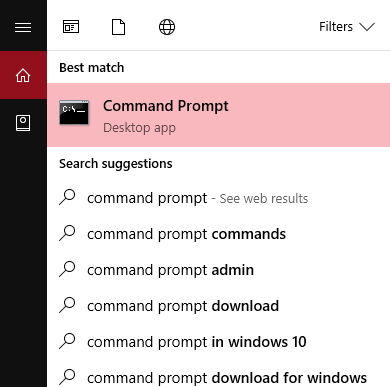
2. Kliknij prawym przyciskiem myszy wiersz polecenia, gdy się pojawi i wybierz Uruchom jako administrator opcja.
3. Użyj następującego polecenia – netsh wlan show profiles i uderz Wchodzę.
Spowoduje to wyświetlenie listy wszystkich dostępnych sieci i sieci, z którymi łączyłeś się w przeszłości. W kolejnych krokach musisz najpierw dowiedzieć się, którym sieciom chcesz nadać priorytet. 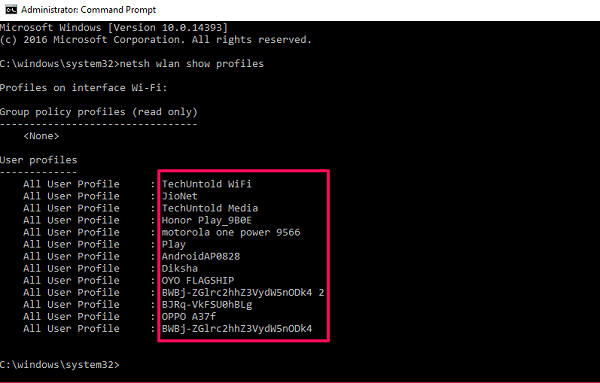
4. Gdy to zrobisz, wpisz następujące polecenie –netsh wlan pokaż interfejsy i uderz Wchodzę ponownie.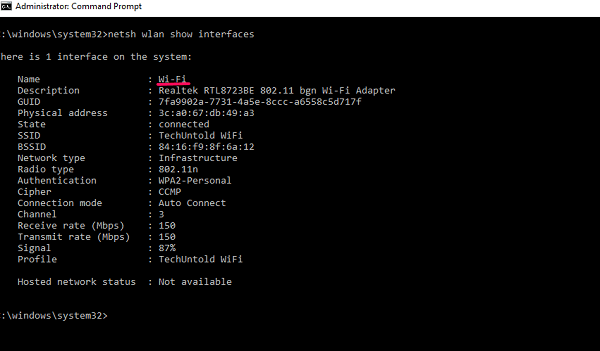
Spowoduje to wyświetlenie nazw adapterów używanych na komputerze do łączenia się z Internetem. Zwykle jest to Wi-Fi lub Ethernet, a jeśli używasz tylko Wi-Fi, domyślna nazwa interfejsu to Wi-Fi.
5. Na koniec, aby zmienić priorytet sieci, musisz wpisać następujące polecenie –netsh wlan set profileorder name = „[Nazwa sieci]” interface = „[Nazwa interfejsu” priorytet = 1,2,3… i uderz Enter.
Gdzie sieć Imię lub Nazwa Firmy to nazwa sieci WiFi, której chcesz przypisać priorytet, Nazwa interfejsu to Wi-Fi lub Ethernet a 1,2,3… to liczba priorytetów, które chcesz przypisać sieci. Jako przykład podałem Wi-Fi AMediaClub priorytetowo 1 za pomocą tego polecenia- netsh wlan set profileorder name =”AMediaClub WiFi” interface =”Wi-Fi”priorytet = 1.
Podobnie, jeśli chcesz przypisać drugi priorytet do innej sieci, zamień nazwę sieci i ustaw numer priorytetu na 2 i tak dalej. W ten sposób, jeśli pierwsza sieć WiFi nie jest dostępna, komputer automatycznie spróbuje połączyć się z następną z listy priorytetów.
Przeczytaj także: Najlepsze adaptery Wi-Fi na komputery stacjonarne
2. Ustaw priorytet sieci Wi-Fi na macOS
Podobnie jak inne systemy operacyjne, macOS również umożliwia nadawanie priorytetu sieciom Wi-Fi na MacBooku. Ta funkcja jest dostępna od dawna i bez względu na wersję, z której korzystasz na Macbooku, nadal możesz to zrobić. To jest prosta procedura, którą musisz wykonać:
1. Kliknij na Ikona WiFi znajduje się w prawym górnym rogu ekranu.
2. wybierać Otwórz preferencje sieciowe z opcji.
3. Kiedyś Sieć otworzy się okno, wybierz Wi-Fi z menu po lewej stronie i kliknij Zaawansowane przycisk na dole.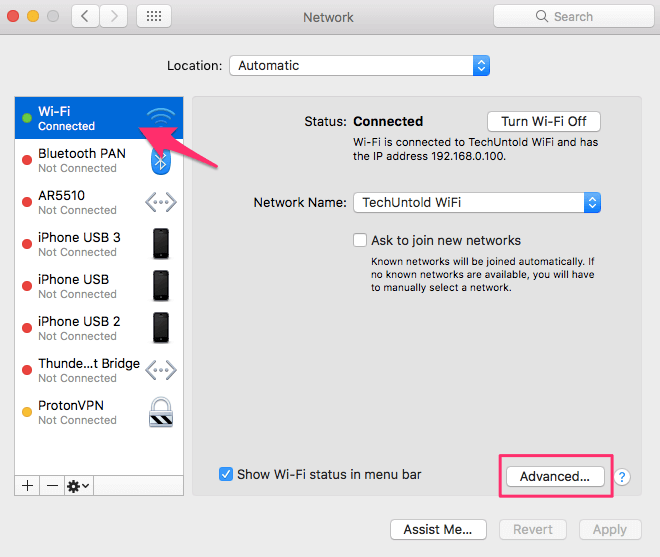
Ponadto otworzy się lista preferowanych sieci. Na tej liście zobaczysz wszystkie dostępne i wcześniej używane sieci Wi-Fi. Sieci te są już ustawione w kolejności priorytetów, tj. sieć na szczycie listy ma najwyższy priorytet i na odwrót.
4. Stąd po prostu musisz przeciągnij i upuść te sieci na liście, aby ustawić je zgodnie z własnymi preferencjami.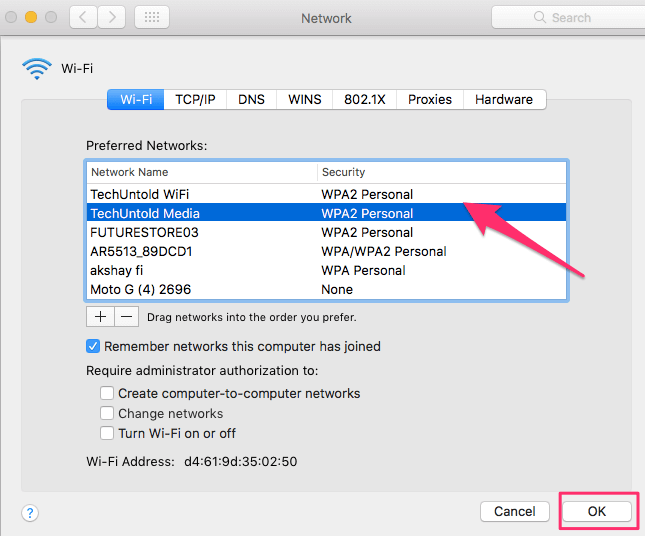
5. Na koniec kliknij OK , a następnie Zastosuj aby zaimplementować nowe ustawienia priorytetów WiFi na komputerze Mac.
Przeczytaj także: Szybkie sposoby na wymuszenie zamknięcia na komputerze Mac
3. Nadaj priorytet sieci Wi-Fi na urządzeniach z Androidem
W oprogramowaniu operacyjnym Android nie ma dedykowanej funkcji nadawania priorytetów Wi-Fi. Szczerze mówiąc, nigdy nie potrzebuję go w telefonie, ponieważ automatycznie przełącza się na inną sieć, gdy przestaje działać. Ale nie martw się, możesz to zrobić, jeśli chcesz, korzystając z różnych aplikacji innych firm. Poza tym Android jest wysoce konfigurowalny i ma aplikacje innych firm do prawie wszystkiego. W rzeczywistości ten, który okazał się skuteczny w tym celu, to: Prioritizer sieci Wi-Fi. Oprócz ustalania priorytetów sieci, ta aplikacja stale sprawdza siłę sygnału i przełącz się na sieć o lepszej sile sygnału. Aby pracować z aplikacją, musisz wykonać następujące kroki:
1. Zainstaluj aplikację ze Sklepu Play używając tego linku a następnie otwórz. Następnie włącz Włączone zaplanowane zadanie przełącznik.
2. Teraz możesz zobaczyć wszystkie zapisane sieci na liście numerowanej. Priorytet sieci jest ustawiany w kolejności malejącej. Możesz po prostu przeciągnąć i uporządkować te sieci, aby zmienić ich priorytet. 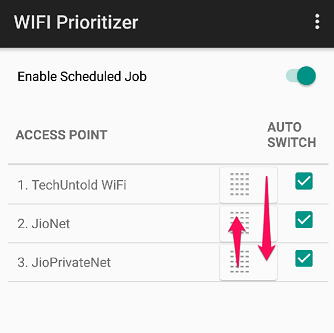
Sieci będą się teraz automatycznie przełączać zgodnie z priorytetem ustawionym w aplikacji. Jako dodatkową opcję ta aplikacja umożliwia również ustawienie interwału odświeżania w menu ustawień. Wystarczy dotknąć Częstotliwość odświeżania z menu i wybierz interwał, który chcesz ustawić. Pamiętaj, że odświeżanie o krótszym interwale może zużywać dużo baterii.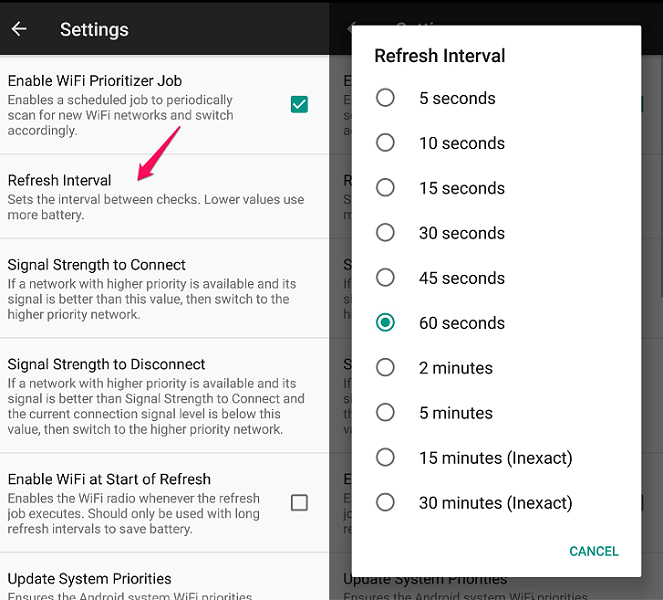
W tym samym menu ustawień możesz również ustawić siłę sygnału sieci, z którą chcesz się połączyć. Oznacza to, że przełączy się na sieć o wyższym priorytecie tylko wtedy, gdy sieć osiągnie ustalony limit siły sygnału. Jeśli siła sygnału sieci o wyższym priorytecie jest niższa niż powiedzmy 30%, nie przełączy się ona z bieżącej sieci.
Uwaga: Jeśli kiedykolwiek zechcesz wyłączyć priorytet Wi-Fi, możesz po prostu wyłączyć Włączone zaplanowane zadanie przełącznik.
Przeczytaj także: Jak uzyskać pomocniczy dotyk na Androidzie
4. Nadaj priorytet sieciom Wi-Fi na iPhonie
Niestety nie ma możliwości ustawienia priorytetu dla sieci na iPhonie. Możesz to jednak zrobić pośrednio, synchronizując go z MacBookiem. Ustawienie priorytetu sieci w systemie macOS jest wystarczające dla urządzenia z systemem iOS. Upewnij się, że najpierw nadałeś priorytet sieciom na Macu i zaloguj się przy użyciu tego samego Apple ID na obu urządzeniach, w przeciwnym razie to nie zadziała. To samo można zrobić z iPadem i iPodem. Dopóki wszystkie są ze sobą zsynchronizowane i używają tego samego Apple ID, twoje sieci Wi-Fi mają priorytet.
Minusem jest to, że oba będą działać z tym samym priorytetem i automatycznie łączyć się z tą samą siecią. Więc jeśli potrzebujesz ich do łączenia się z różnymi sieciami, będziesz musiał to zrobić ręcznie. Również jeśli nie masz urządzenia Mac, nie masz żadnych innych opcji.
Przeczytaj także: Wyczyść historię wyszukiwania Spotlight na iPhonie
Wnioski
Metoda wiersza poleceń ustawiania priorytetu działa praktycznie w każdej wersji systemu Windows. Jeśli nie chcesz przechodzić przez długi proces, zaznacz Połącz automatycznie podczas łączenia się z siecią. To nada tej konkretnej sieci najwyższy priorytet. Na innych urządzeniach ustawienie priorytetu Wi-Fi jest krótkie i proste. Osobiście dla mnie działało to naprawdę dobrze, ponieważ mogłem łatwo przełączać się między sieciami. Mamy nadzieję, że te metody również się sprawdzą. Jeśli tak, daj nam znać w komentarzach. Chętnie poznamy Twoje myśli.
Derniers articles