Jak podzielić ekran w systemie Windows 7, 8 lub 10
Czy kiedykolwiek chciałeś obejrzeć film, odpowiadając komuś w rozmowie w Gmailu? A może zastanawiałeś się kiedyś nad przygotowaniem jakiegoś dokumentu i równoczesnym sprawdzeniem stanu kopiowania pliku w systemie Windows bez przełączania aplikacji? Cóż, można to bardzo łatwo zrobić, dzieląc ekran systemu Windows. I to również bez żadnego oprogramowania ani żadnych innych dodatkowych ustawień w systemie Windows.
W tym artykule przeprowadzimy Cię przez kroki, aby podzielić ekran w systemie Windows 7/8/10 i pracować na dwóch lub wielu aplikacjach jednocześnie.
Spis treści
Podziel ekran w systemie Windows
Nie musisz dokonywać żadnych ustawień, aby otworzyć dwa aktywne okna obok siebie. Jest to domyślna funkcja zapewniana przez system operacyjny Windows i można to zrobić w ciągu kilku sekund. TAk! To takie proste. I można to zrobić na 2 sposoby:
1. Metoda przeciągnij i upuść
Dzielenie ekranu okien tą metodą odbywa się poprzez przeciąganie i upuszczanie ekranów po lewej/prawej stronie ekranu. Ta metoda może być używana we wszystkich wersjach systemu Windows 7/8/10 do dzielenia wielu ekranów. Aby to zrobić, wystarczy wykonać następujące kroki.
Aby zademonstrować kroki, będziemy mieli zdjęcia w jednym oknie i rozmowę Gmaila w innym oknie.
1) Otwórz obie aplikacje, nad którymi chcesz pracować jednocześnie na swoim komputerze. Aby był wyświetlany na dolnym pasku zadań systemu Windows.
2) Dalej, kliknij na pasku nawigacyjnym w jednej z aplikacji i przeciągnij go na prawy koniec ekranu i zwolnij. To sprawi, że zakryje połowę ekranu okna.
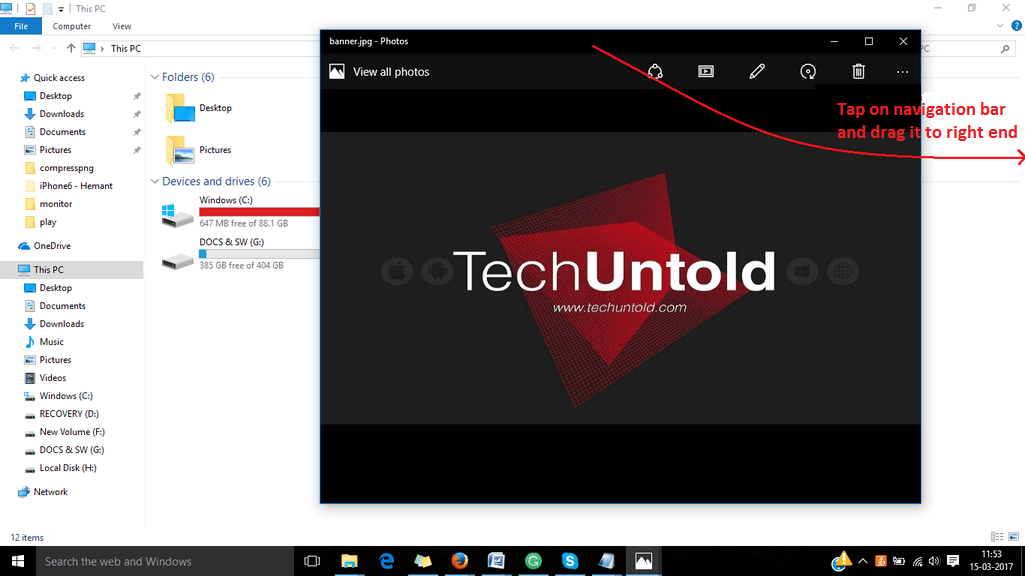
3) Teraz otwórz inną aplikację z dolnej stacji dokującej otwartych aplikacji. Kliknij aplikację, aby ją otworzyć.
4) Następnie musisz postępować zgodnie z tą samą procedurą. Tutaj używamy przeglądarki jako kolejnego okna. Ponownie dotknij i przytrzymaj pasek nawigacji okna i przeciągnij go na lewy koniec ekranu. Zajmie to kolejną część ekranu.
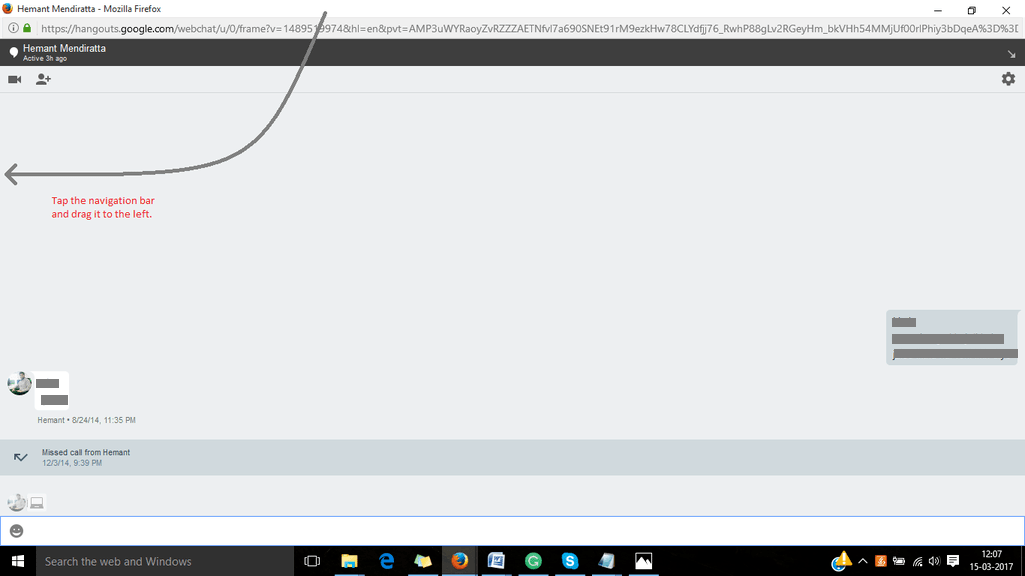
5. Teraz tylko zmień rozmiar okien aby nie nakładały się na siebie.

Przeczytaj także: Jak rysować strzałki na zdjęciach w systemie Windows
Więc teraz masz dwie aplikacje otwarte na tym samym ekranie. I nie musisz zmieniać aplikacji; możesz bezproblemowo pracować na dwóch oknach, dzieląc ekran w ten prostszy sposób.
2. Metoda skrótu
Ta metoda jest znacznie szybsza niż metoda „przeciągnij i upuść”, którą już omówiliśmy. I choć jest szybsza, ta metoda jest również bardzo łatwa do podzielenia ekranu w systemie Windows. Wystarczy wykonać czynności opisane poniżej.
Dla Windows 7
1. Otwórz dwa okna, nad którymi chcesz pracować jednocześnie.
2. Teraz przejdź do dowolnego otwartego okna i naciśnij Okna + Lewo klucz, gdy jesteś w tym oknie. W ten sposób odpowiednie okno pokryje połowę ekranu i będzie przesunięty na lewą stronę ekranu, (Możesz także przesunąć go na prawą stronę ekranu, naciskając strzałka w prawo z klawiszem Windows)
3. Następnie przejdź do drugiego okna i będąc na tym ekranie naciśnij Windows + prawy klawisz. Teraz to okno zostanie przesunięte na prawą stronę ekranu, obejmując kolejną połowę wyświetlacza.
(Uwaga: Możesz także uwzględnić trzecie lub nawet czwarte okno, zmieniając rozmiar otwartych okien i robiąc miejsce dla nich wszystkich.)
W systemie Windows 8 / 10
Aby podzielić ekran w systemie Windows 8/10, musisz najpierw włączyć funkcję wielozadaniowości na swoim komputerze, jeśli nie jest jeszcze włączona. Aby to zrobić, przejdź do Start > Ustawienia > System > Wielozadaniowość.
1. Najpierw otwórz wiele okien na swoim komputerze.
2. Teraz przejdź do dowolnego okna i naciśnij Windows + klawisz w lewo/w prawo na klawiaturze. Okno przesunie się na odpowiednią stronę i zmniejszy się, aby zrobić miejsce na kolejne okno.
3. Jak tylko wykonasz drugi krok, zobaczysz listę wszystkich otwartych okien po drugiej stronie ekranu. Po prostu kliknij dowolne okno, nad którym chcesz pracować. A teraz wybrane okno znajdzie się w pozostałej części ekranu.
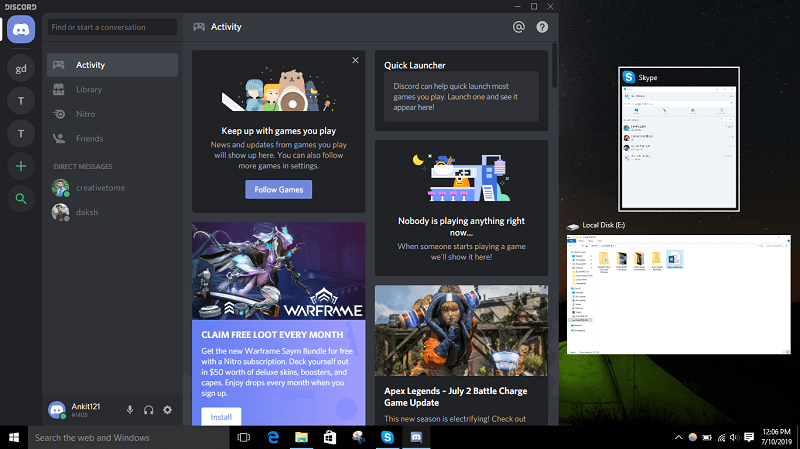
Podziel ekran na dwa dokumenty w MS Word

To jest coś, co czasami może być naprawdę ważne, patrząc na dwa dokumenty MS Word obok siebie. I można to łatwo zrobić, postępując zgodnie ze wszystkimi metodami omówionymi w tym artykule. Musisz tylko wiedzieć, jak otwierać wiele dokumentów MS Word.
Jeśli otworzyłeś już swój pierwszy dokument, aby otworzyć drugi dokument, kliknij przycisk biura > otwórz, a następnie wybierz dokument, nad którym chcesz pracować.
A teraz możesz śledzić przeciągnij i upuść or Metoda skrótu, aby podzielić ekran między te dwa dokumenty MS Word.
Przeczytaj także: Jak używać Androida lub iPhone’a jako myszy na PC?
Wnioski
To wszystko, w ten sposób możesz podzielić ekran w systemie Windows, aby pracować jednocześnie z wieloma aplikacjami. Praca nad różnymi aplikacjami w tym samym czasie czasami staje się absolutnie konieczna. Z drugiej strony frustrujące staje się dzielenie okien przez zmianę ich rozmiaru. Dlatego w tym artykule staraliśmy się to ułatwić, informując Cię o skrótach, które to umożliwiają.
Derniers articles