Jak wyłączyć autokorektę na iPhonie lub Macu – AMediaClub
Autokorekta to przydatna funkcja pozwalająca uniknąć błędów ortograficznych podczas pisania wiadomości tekstowych, iMessage, dokument, przeglądanie w Safari i tak dalej. Ale spójrzmy prawdzie w oczy, że nie jest to tak wygodne, jak się wydaje, gdy komunikujemy się lub piszemy w naszym lokalnym języku. Ta funkcja automatycznie konwertuje słowo na najbliższe możliwe angielskie słowo, które wcale nie jest zbliżone do tego, co miałeś na myśli. W tym miejscu użytkownicy mogą chcieć wyłączyć autokorektę. Aby Ci w tym pomóc, w tym samouczku wymieniliśmy kroki, aby wyłączyć autokorektę na iPhonie i Macu.
Mimo że autokorekta ułatwia życie podczas pisania wiadomości e-mail lub wiadomości, ale jeśli z jakiegoś powodu nie działa, możesz ją łatwo wyłączyć za pomocą oficjalnych ustawień.
Wyłącz autokorektę na iPhonie lub iPadzie
1. Otwórz Ustawienia i wybierz Ogólne warunki.
2. W sekcji Ogólne dotknij klawiatura.
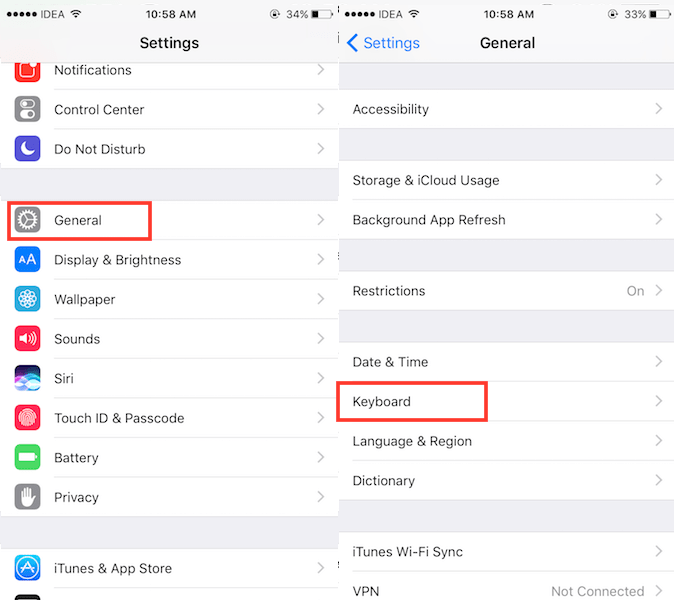
3. W ustawieniach klawiatury przełącz ekran Automatyczna korekcja przełączyć na WYŁ.
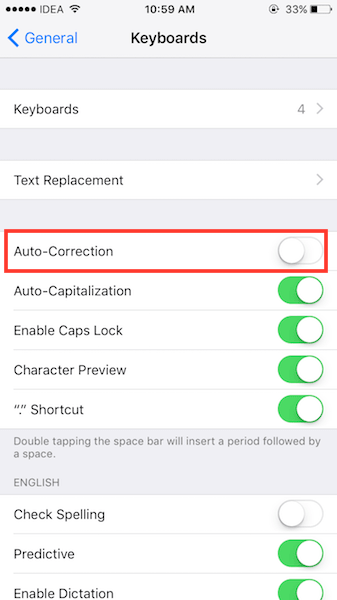
Dzięki temu możesz pisać na urządzeniu z systemem iOS, nie martwiąc się o autokorektę.
Zalecana: Włącz klawiaturę z transliteracją w iOS
Przejdźmy teraz do procedury dla MacBooka.
Wyłącz autokorektę na Macu
1. Kliknij ikonę Apple w lewym górnym rogu ekranu i wybierz Preferencje systemu…
2. wybierać klawiatura w Preferencjach systemowych.
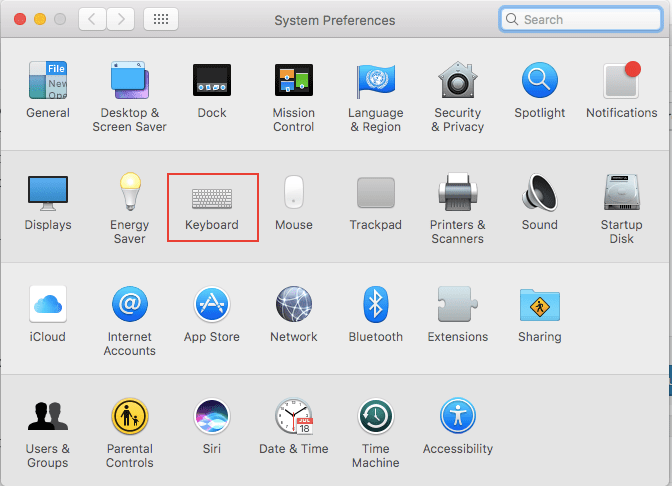
3. Teraz wybierz Tekst zakładka w oknie dialogowym Ustawienia klawiatury.
4. Wreszcie odznacz pudełko, które mówi Popraw pisownię automatycznie i zamknij okno.
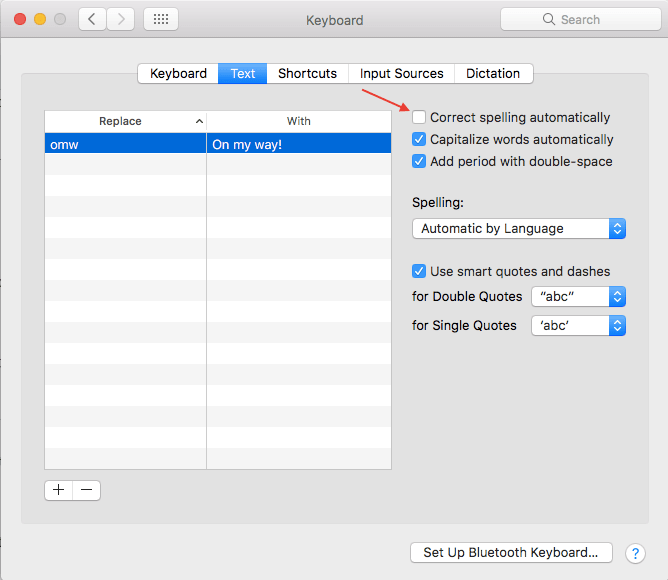
To wszystko, co musisz zrobić. Autokorekta zostanie wyłączona dla iMessage, Worda, Safari i dowolnej aplikacji do pisania, jaką możesz sobie wyobrazić.
Jeśli w dowolnym momencie zechcesz ponownie włączyć autokorektę, możesz to zrobić z tej samej lokalizacji odpowiednio dla systemów iOS i Mac.
Mamy nadzieję, że udało Ci się pozbyć autokorekty na komputerze Mac lub urządzeniu z systemem iOS. Jeśli napotkasz jakiekolwiek problemy, daj nam znać, umieszczając komentarz poniżej.
Derniers articles